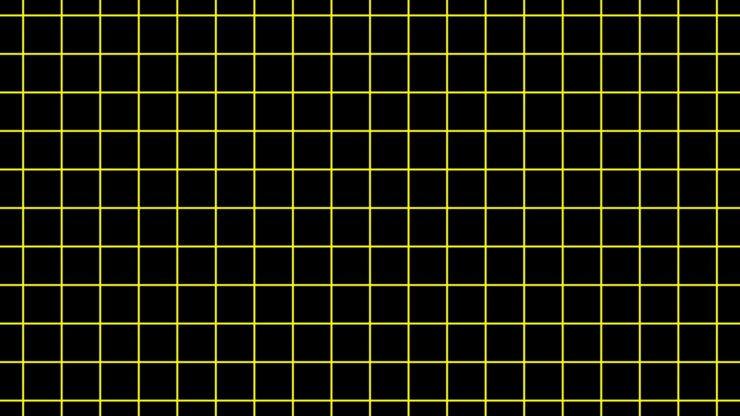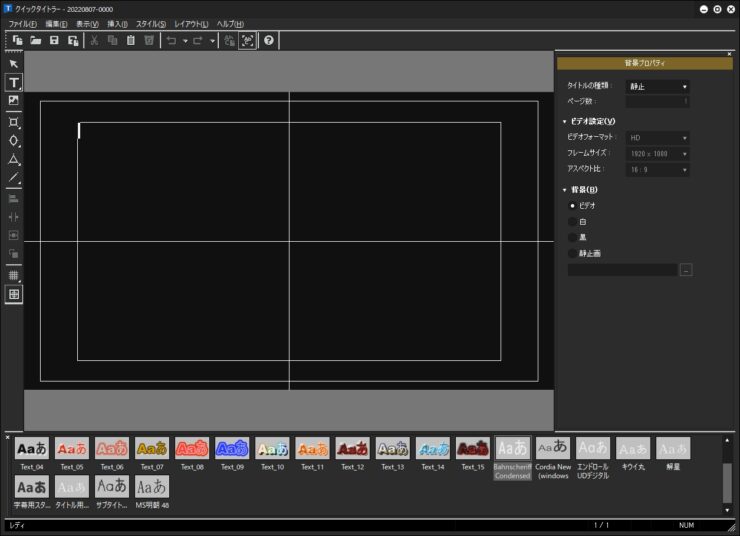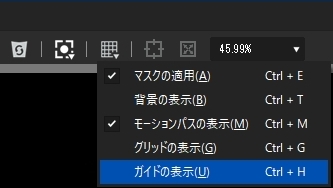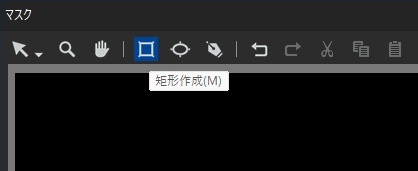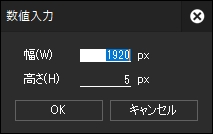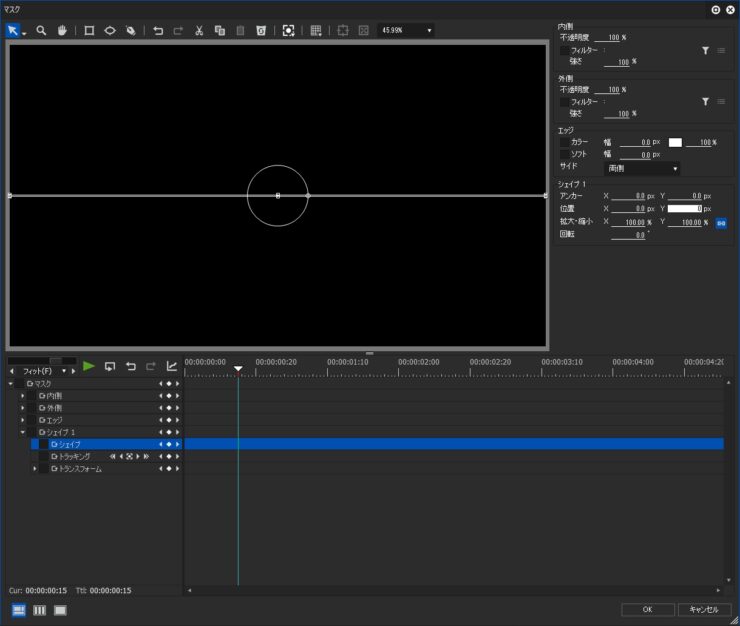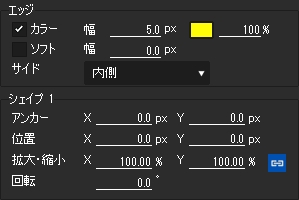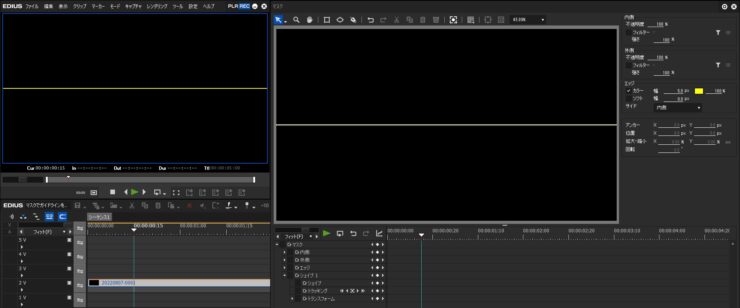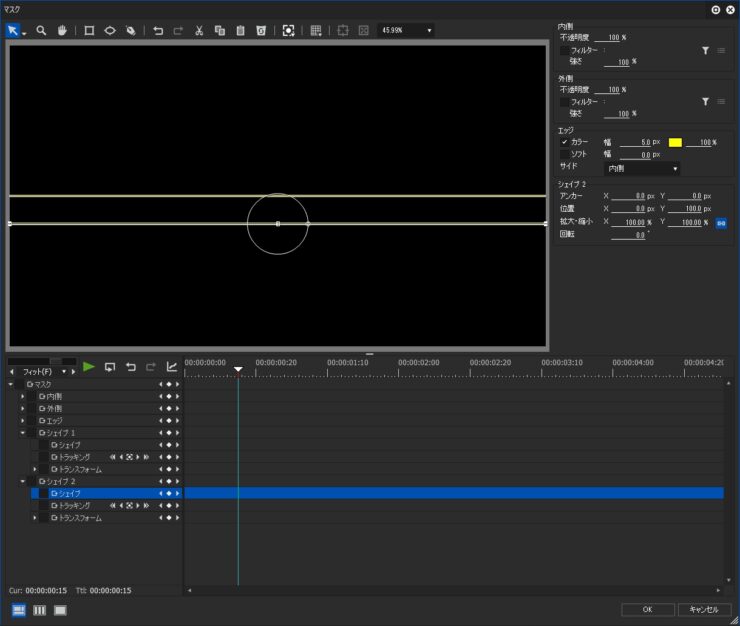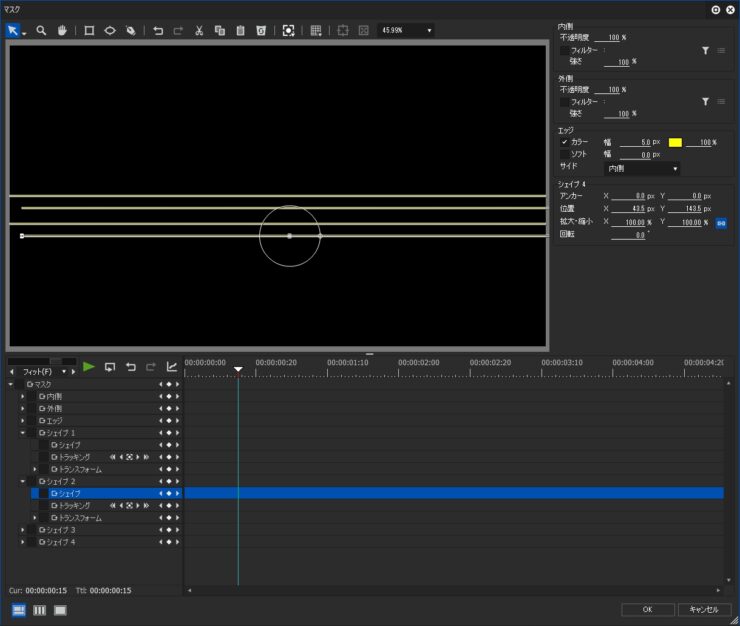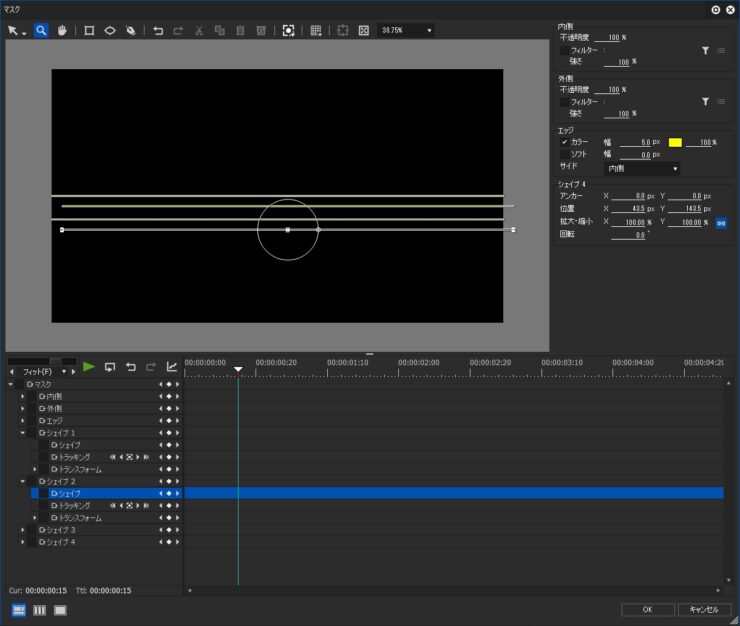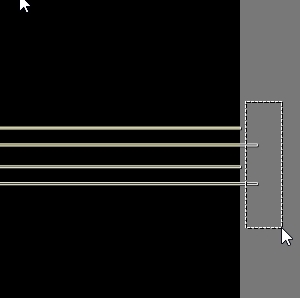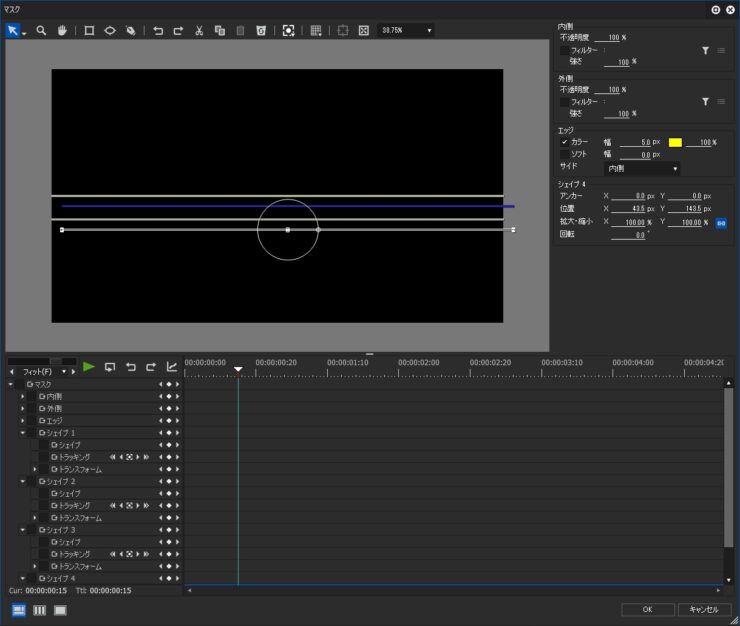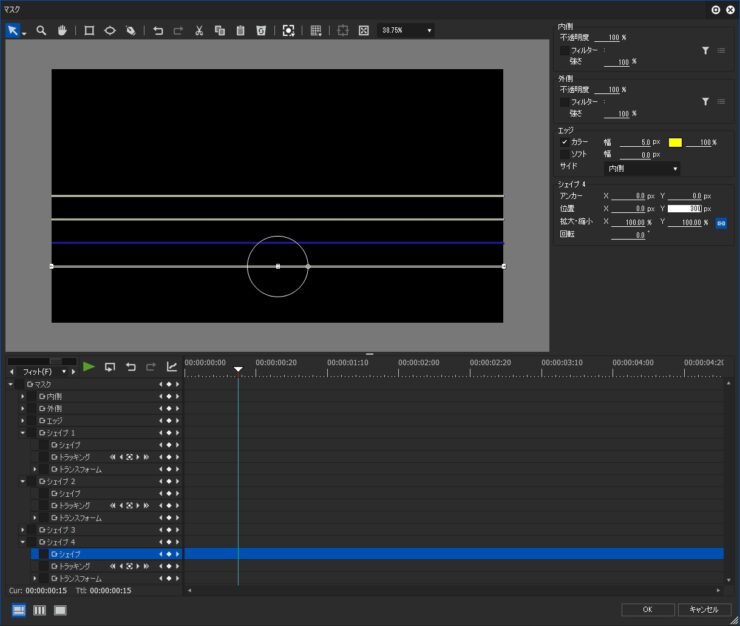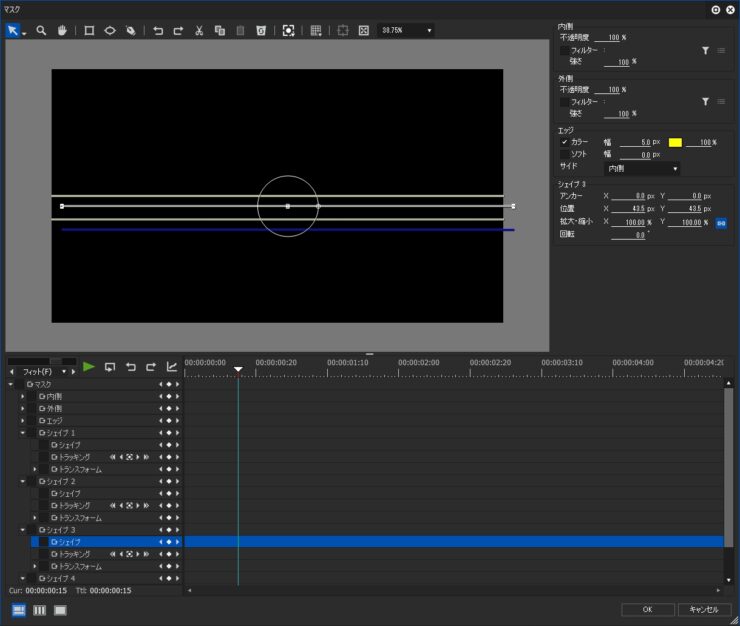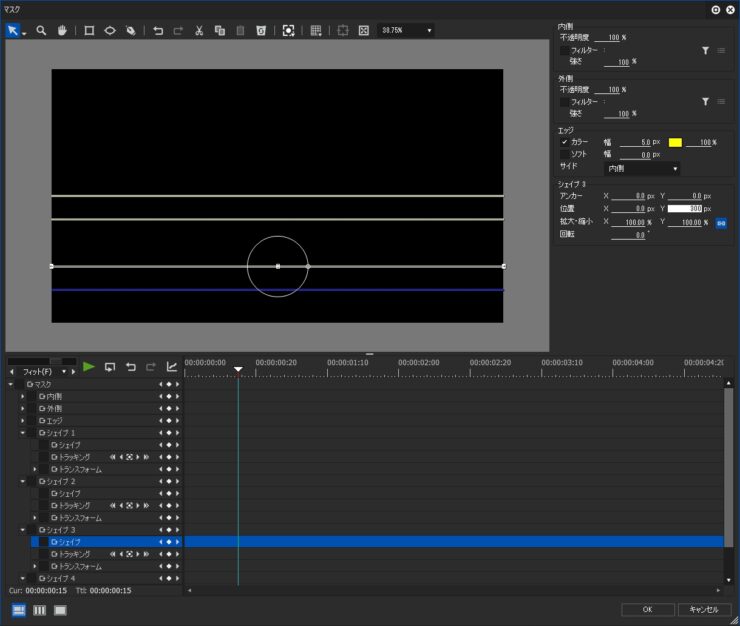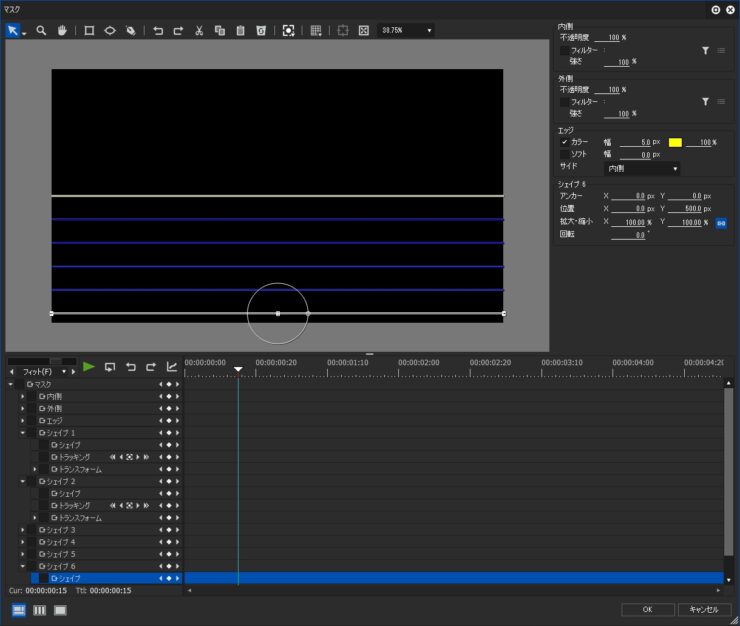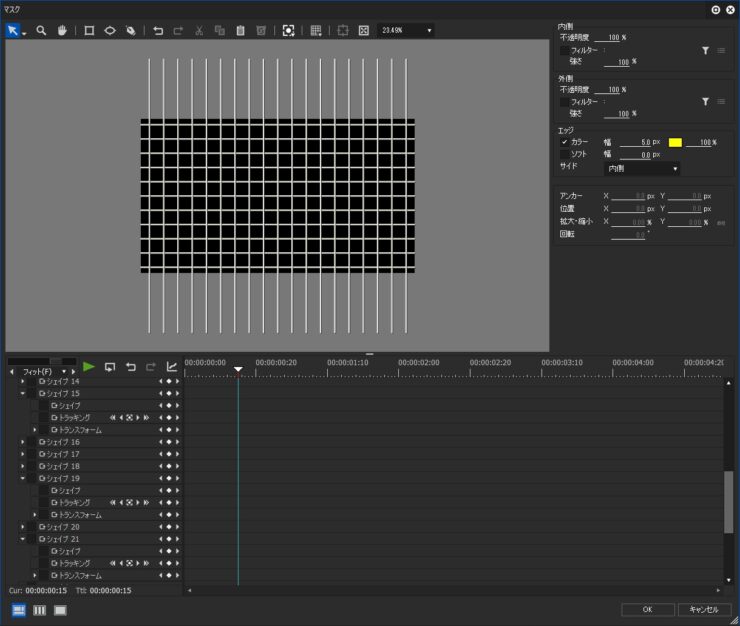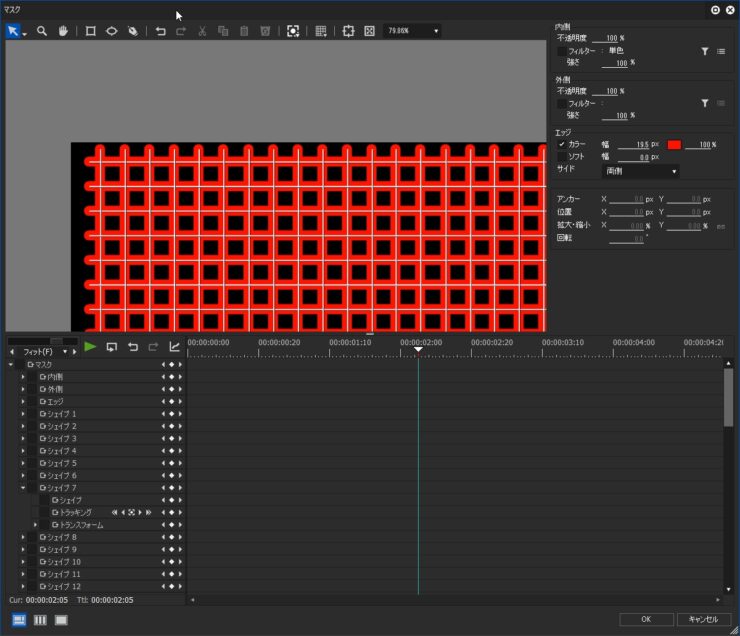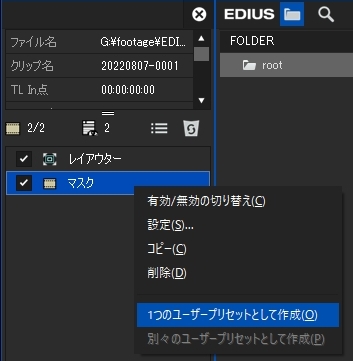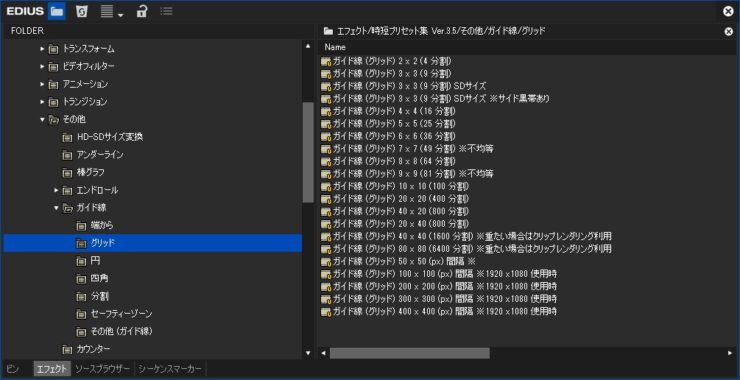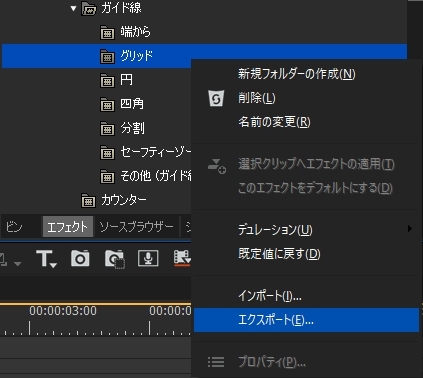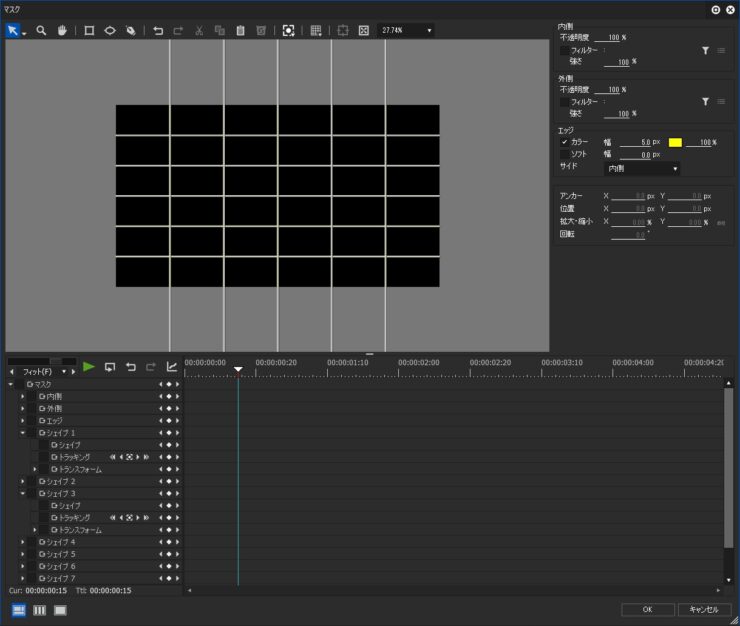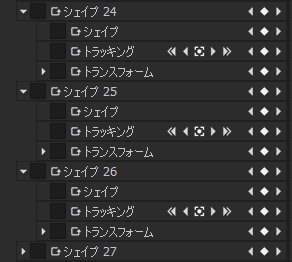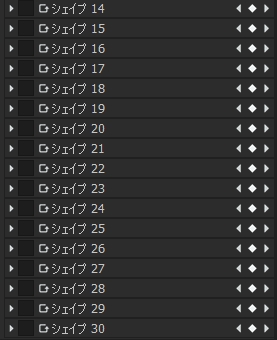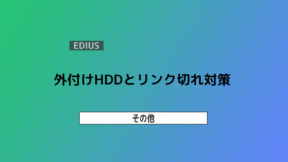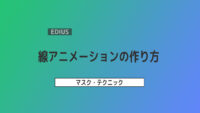【EDIUS】マスクでグリッドを作る

EDIUSではタイトルセーフとアクションセーフなどのガイドライン(グリッド)を表示して利用することが出来ますが、設定項目が変なところにあってすぐに変更できないですし、サブディスプレイではガイドラインが表示されないので使い勝手はいまいちです。
クイックタイトラーで線を引いて作ったり、ほかの画像編集ソフトで作って取り込んでもいいですが、それだと使う度に読み込む必要があってスマートじゃありません。他のソフトで作る場合に映像の上にグリッドを配置して利用するつもりなら透過素材(アルファチャンネルを保持)にする必要もあります。
そんなガイドラインをマスクで作るとサブディスプレイでも表示されますし、プリセット化しておけばすぐに表示できるのでその作り方を紹介します。
ガイドライン(グリッド)を作る
作例では下図のような100px間隔の線(線幅:5px)を縦と横に並べたグリッド線を作成します。マスクで表示されるグリッド線が50px(1920×1080の場合)なので面積でいうと4倍の大きさになります。
縦線を作る
クイックタイトラーを起動して何もせずに保存して「空のタイトル」を作成し、タイムラインのVトラックに配置します。
マスクを適用して設定を開きます。「ガイドの表示」と「グリッドの表示」があって見辛い場合は無効にしておいて下さい。
「矩形作成」をクリックするとそのアイコンが青くなるのでその時にプレビュー画面をクリックします。
すると数値入力画面が出るので「1920 x 5」と入力してOKをクリックします。尚、線幅は2pxぐらいが最適だと思いますがメインのプレビュー画面の大きさによって見え辛かったりするので敢えて5pxにしていますが自由に設定して結構です。
作成したシェイプ1を選択して位置XYをそれぞれ「0」にしてセンターに配置します。
エッジの「カラー」にチェックを入れて「幅」の値を線幅と同じ値にし、色は自由に設定して下さい。作例では「5px」なのでそう設定して、「サイド」を「内側」に変更します。これで5pxの横線が表示されていると思います。
シングルディスプレイの場合はマスクとメインのプレビュー画面を並べて表示しておくと作業しやすいかと思います。EDIUSではサブディスプレイに全画面表示にしておくと作業効率が上がるのでお勧めです。
シェイプ1をコピー&ペーストして「位置X:0」、「位置Y:100px」と設定すると下図のように2本の線ができます。
今度は2つの線をドラッグで選択してコピぺすると下図のようになると思います。
貼り付けた線がすべて見えるようになるまで「ズームツール(虫眼鏡のアイコン)」を左右に動かして画面サイズを調整します。
選択ツール(矢印アイコン)に持ち替え、右にはみ出したところをドラッグで選択します。
複数のシェイプを選択すると青くなったものと円が付いた白く選択(フォーカス)されたものがありますが白いほうのシェイプが基準点になります。
下の線がフォーカスされた状態で「位置X:0」、「位置Y:300px」と設定するときれいに100px間隔で並びます。
ところがフォーカスされたシェイプが異なると挙動が異なります。
Shiftキーを押しながらシェイプを選択するとフォーカスを変えることができるので、例えば先ほどは下の線が選択されていましたが下図では上の線が選択されています。尚、線が細いと選択し辛いことがあるのでそのような時には拡大して選択してください。
EDIUSのバージョンによってはドラッグする方向でフォーカスされるシェイプが変わるかも知れません。※EDIUS9を使って記事を書いています。
この状態で「位置X:0」、「位置Y:300px」とすると下図のようになります。この辺のことを理解しておけば後は分かると思います。
あとは同じような感じでコピペして下まで線が引けたら、最後に下から5本の線を選択してコピペして「位置X:0」、「位置Y:-100px」とすれば横線は完成です。
たまに線が重なっていることがあるので線とシェイプの数が同じになっているか確認しておいて下さい。
横線を作る
横線も同じような感じで一から「5 x 1080」の縦線を作ってもいいですし、縦線を1本コピペして90°回転させてそれを元に作ってもいいです。あとは先ほどとは逆に「位置Y:0」に固定し、「位置X」の値を100px単位で増減させて作るだけです。尚、縦線を一括で回転させたら出来そうですがそれをやるとすべての線が重なって1本の線になるだけでできません。
斜めの線を作りたい場合は1920では足りないんですがそれ以上の長さは作れないので「拡大・縮小」の縦横比を無効にしてX値を拡大して作って下さい。
線幅を広げたい場合はサイドを両側にして幅を上げてやればできます。ただ、線の長さをフレームサイズより大きくしている時は見えない位置にあるのでいいんですが線の先端が下図のように丸くなっています。
プリセット化
インフォメーションパレットで作成したマスクの右メニューから「1つのユーザープリセットとして作成」を選択するとプリセット化されます。あとは使いたい時にクリップに適用すればすぐにグリッドが表示されますがグリッドを書き出さない場合は書き出す際に非表示することをお忘れなく。
自由に名前を付けられるので好きなように命名して下さい。下図は筆者が作ったガイド線のプリセットです。
プリセット化したデータはOSを再インストールすると削除されるのでエクスポートしてバックアップしておくことをお勧めします。
グリッド線の計算方法
等分されたグリッド線を引く時は縦と横のサイズを割りたい数で割ります。その値をマスクの端から足していくんですが、プロジェクトサイズが1920 x 1080の場合には位置Yは「-540」、位置Xは「-960」に割った値を足していきます。
6等分する場合は増分する値は「位置X:320、位置Y:180」になるので下記のようになります。きれいに割り切れいない値の時は違和感のないように調整して下さい。
6等分 位置Y:-360,-180,0,+180,+360 位置X:-640,-320,0,+320,+640
ヒント
縦線と横線を同じマスクで作ってもいいですし、別のマスクにしても構いません。同じマスクだと線幅や色が一括で設定できますが、縦と横で線の色や幅を変えたい場合は後者の方法でやって下さい。
最後に開いたままの設定を開いたままにしておくとカッコ悪いので閉じておくとスマートですw。
クリックタイトラーのプレビュー画面内にガイドラインを表示させるにはプリセットを適用したクリップをタイトルより下に配置する必要があります。EDIUSではエフェクト等のプレビュー画面にはそのプレビュー画面より下のトラックにある映像しか表示されません。