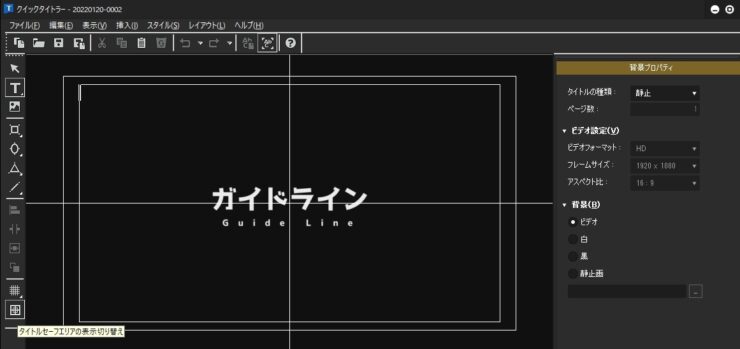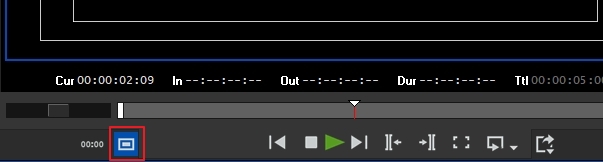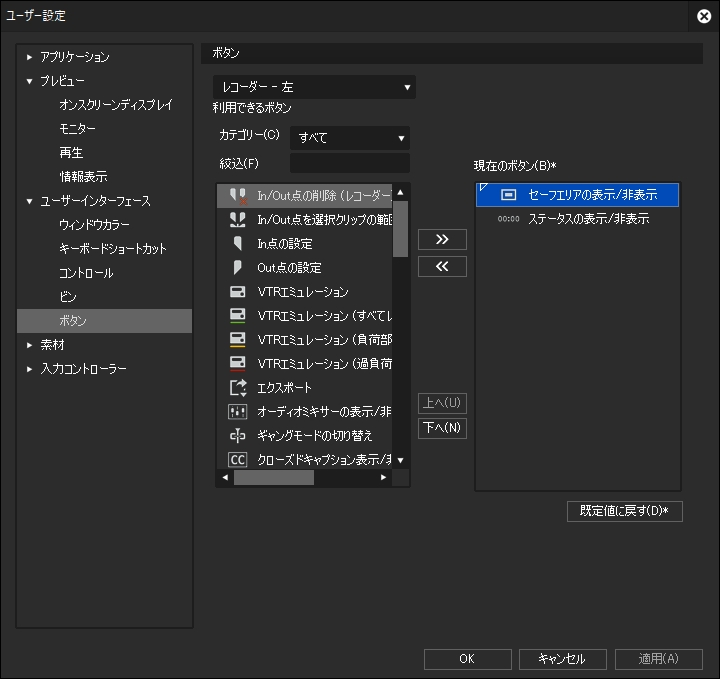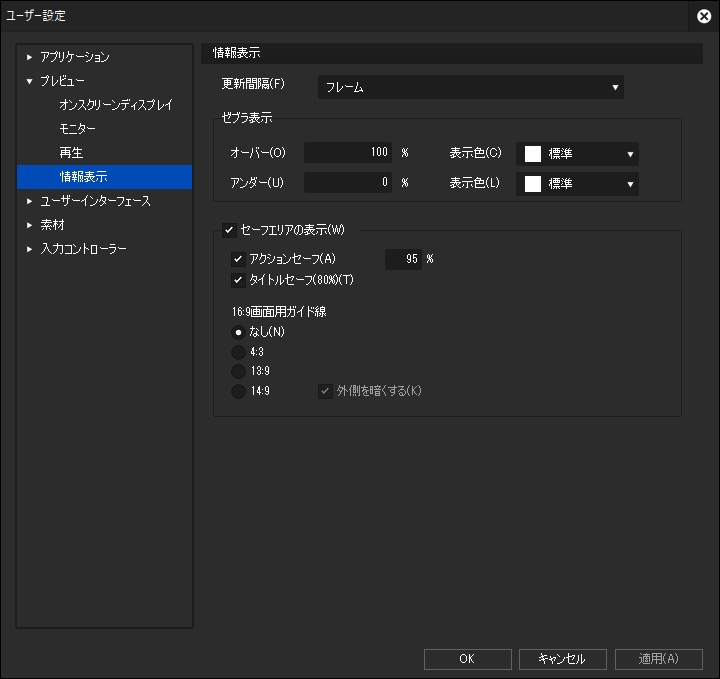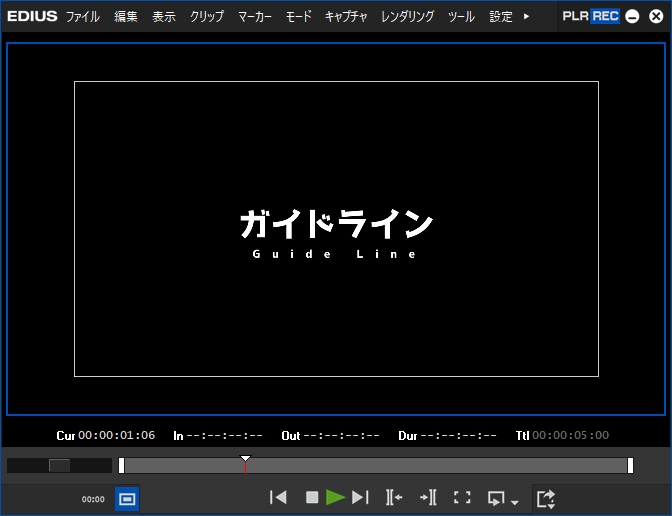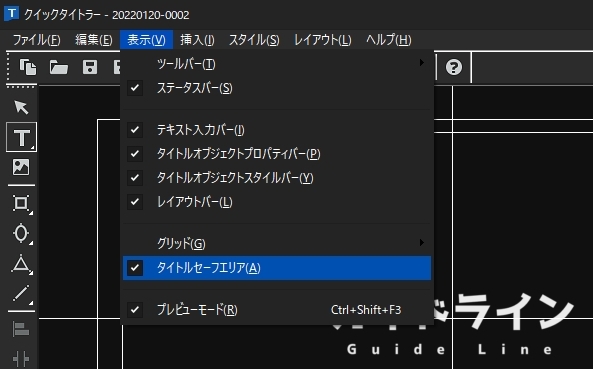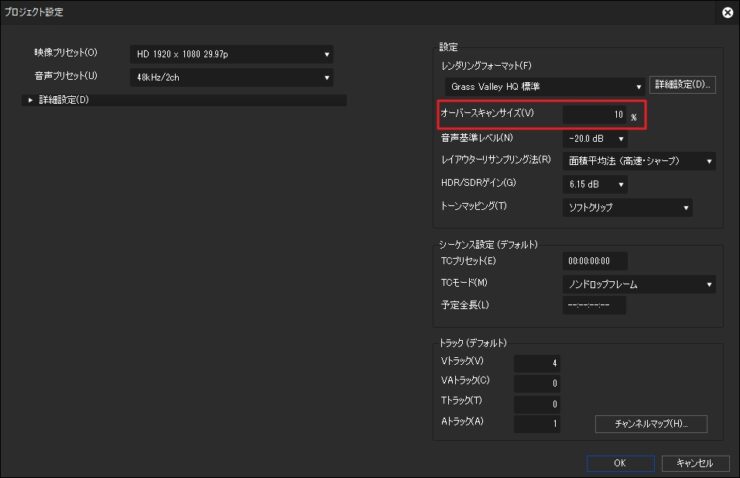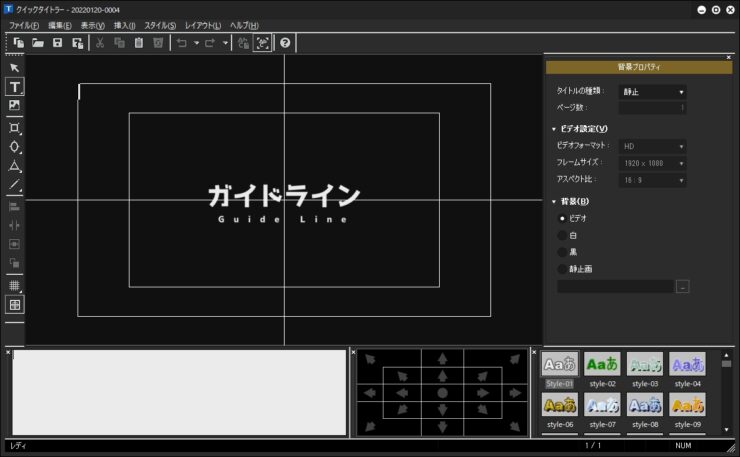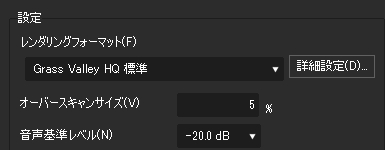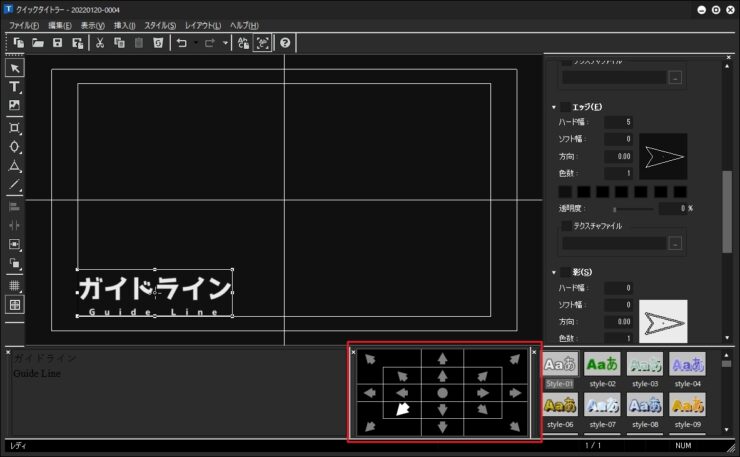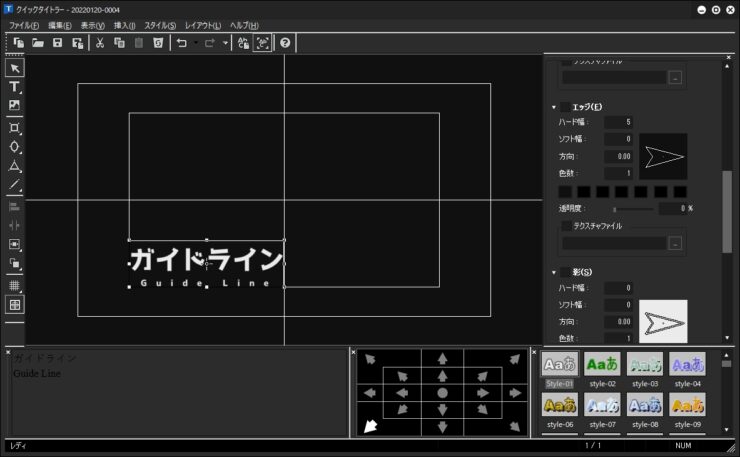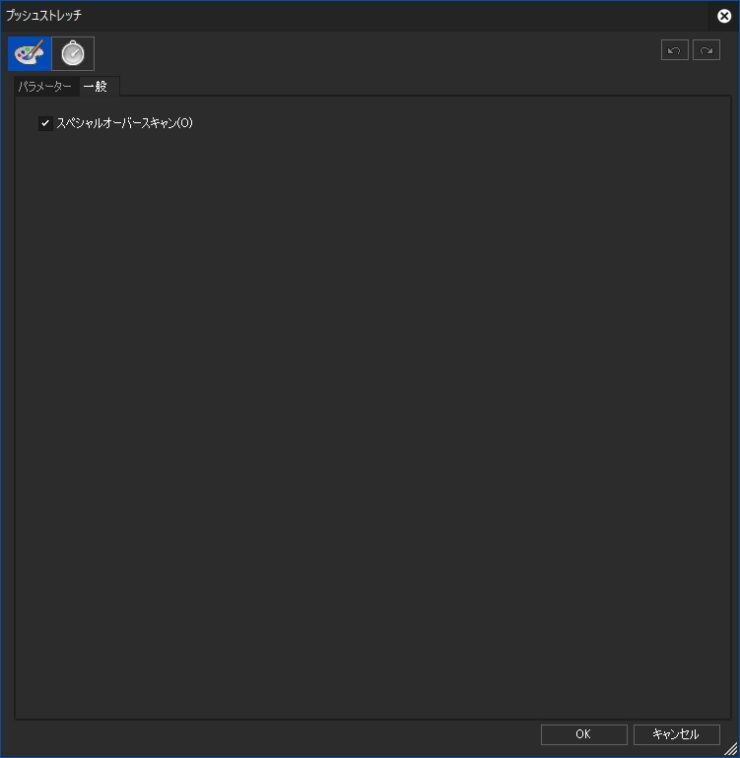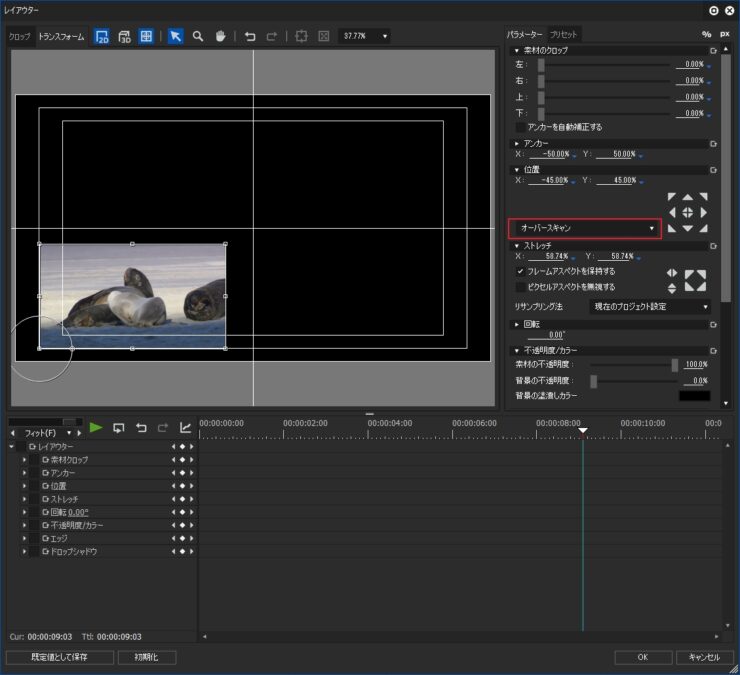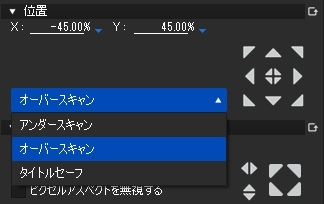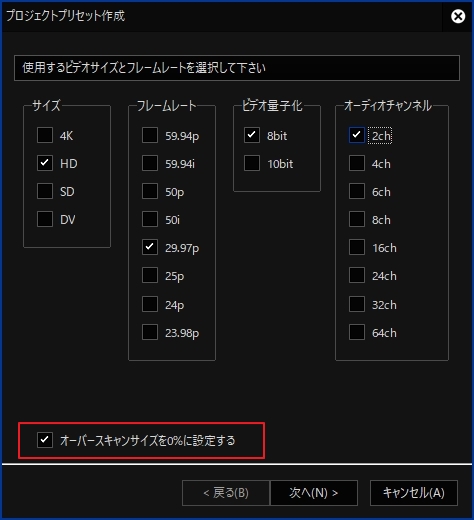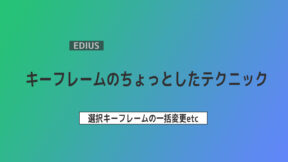【EDIUS】ガイドラインの表示について ~タイトルセーフとアクションセーフ

目次 -index-
EDIUSのプレビュー画面にはタイトルセーフエリアやアクションセーフエリアを示すガイドライン(ガイド線)が表示できます。
またクイックタイトラーやレイアウター、マスクなどの一部エフェクト内のプレビュー画面にも表示できます。
ただ、これらのガイドラインは下図のように同じじゃないことがあるのでその辺のことを紹介します。
メインプレビュー画面にガイドラインを表示する方法と設定
メインのプレビュー画面にセーフエリアを表示させるには「表示」メニュー→「情報表示」→「セーフエリア」で表示できます。またボタンも用意されているので筆者のようにいちいちショートカットキー(Ctrl+H)を覚えてられない人には便利です。
「セーフエリアの表示/非表示」のボタンは「ユーザー設定」→「ユーザーインターフェイス」→「ボタン」のレコーダーやプレイヤーを選択すると表示されます。
メインのプレビュー画面に表示されるガイドラインは「ユーザー設定」→「プレビュー」→「情報表示」にある「セーフエリアの表示」で色々と設定できます。因みに「セーフエリアの表示」のチェックを外しても表示メニューなどで有効にすると表示されます。
アクションセーフは 80~100% の間で設定可能で無効にすることもできますし、タイトルセーフも80%に固定されますが非表示することもできるので一方のガイドラインだけ表示したりもできます。因みにこちらのガイドラインは全画面表示にしたり、サブディスプレイで全画面表示している時は表示されません。
クイックタイトラーなどの画面にガイドラインを表示する方法と設定
クイックタイトラーでは左端のオブジェクトツールバーの一番下にある「タイトルセーフエリアの表示切り替え」をクリックすると表示・非表示を切り替えられますし、レイアウターも上部メニューにある「ガイドの表示(Ctrl + H)」などで表示できます。
また、クイックタイトラーの場合は「表示」メニューの「タイトルセーフエリア」でも表示できます。
クイックタイトラーなどのプレビュー画面に表示されるガイドラインは、セーフエリアは80%に固定され、アクションセーフのガイドラインも表示されません。そんな感じでメインのプレビューに表示されるガイドラインとは完全に別物なんですよね。
クイックタイトラーなどに表示されるもうひとつのガイドラインはどこで設定するかというと「プロジェクト設定」の「オーバースキャンサイズ」で行います。
オーバースキャンサイズとは
テレビの画面には、上下・左右に「表示されないエリア」があります。
この状態を「オーバースキャン」といい、全体を表示した状態を「アンダースキャン」といいます。
▼参考ページ
設定は0~20%の範囲で行え、0%にすると画面の端になります。
10%にするとタイトルセーフと重なり、1本の線に見えます。
20%にするとタイトルセーフより内側にガイドラインを設定することもできます。
そんな感じなのでメインプレビューのアクションセーフの値が「95%」の時にオーバースキャンサイズを「5%」に設定すると同じ位置に表示されます。
オーバースキャンサイズを利用したレイアウト
オーバースキャンサイズはクイックタイトラーの赤枠で囲んだレイアウトバー(表示メニューから表示可)と連動しており、レイアウトバーの内側の線が「タイトルセーフ」、外枠の線が「オーバースキャンサイズ」になっているので白い矢印をクリックするとガイドラインに沿ってレイアウトできます。
左下の矢印をクリックするとオーバースキャンサイズで指定したラインにタイトルが揃います。
オーバースキャンサイズは変更できるのでタイトルセーフの値(10%)より大きく設定するとタイトルセーフの線より内側に表示されたりもできます。
このようにオーバースキャンサイズとレイアウトバーを連携して使用すると字幕やテロップといった説明文などを画面下部にレイアウトする時に決まった位置に配置することができます。
オーバースキャンサイズの注意点
オーバースキャンサイズは2Dや3Dにある一部のトランジョンとレイアウターの位置にも影響します。
トランジョンへの影響
「プッシュストレッチ」を適用した例で説明しますが、オーバースキャンサイズを5%にしたら下図のように変な感じになります。
この現象はテレビではオーバースキャンサイズで指定した範囲は元々、表示されないところなのでトランジョンも見えない部分には掛からないようになっているだと思います。
オーバースキャンサイズとは
テレビの画面には、上下・左右に「表示されないエリア」があります。
この状態を「オーバースキャン」といい、全体を表示した状態を「アンダースキャン」といいます。
▼参考ページ
プロジェクト設定でオーバースキャンサイズを0%にすると画面全体にきれいにトランジョンが掛かります。
毎回プロジェクト設定を弄るのは面倒なのでそのような時にはエフェクトの「一般」設定を開き、「スペシャルオーバースキャン」という項目があるのでそちらのチェックを外すとオーバースキャンサイズを0%にしたのと同じような効果になります。
レイアウターへの影響
また、レイアウター(ビデオフィルターのトランスフォームも)の位置にも影響します。
「位置」にあるレイアウトボタン(位置フィットボタン)はドロップダウンリストで選択したガイドラインに沿ってレイアウトされるのでオーバースキャンサイズを変更するとこの設定にも影響します。この仕組みを利用してレイアウトすることもできますが知らないと戸惑うポイントなのでご注意ください。
余談ですがいつのバージョンからかは忘れましたが、旧バージョンではデフォルトのオーバースキャンサイズは3%に設定されていたと思います。
オーバースキャンサイズはYouTube等Web上の動画には考慮する必要ないので最近のEDIUSではプロジェクトプリセット作成時に「オーバースキャンサイズを0%に設定する」という項目にデフォルトでチェックが入っているでしょうねぇ。
▼関連書き込み
クイックタイトラーのアクションセーフ表示について