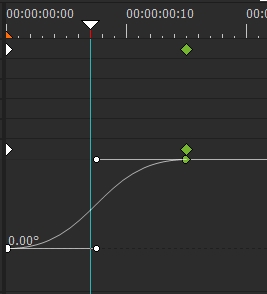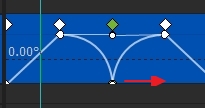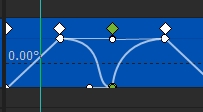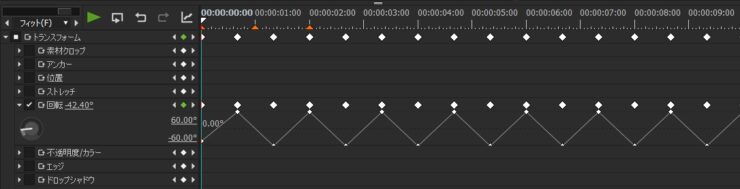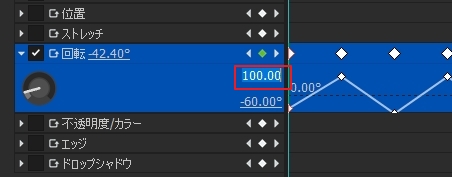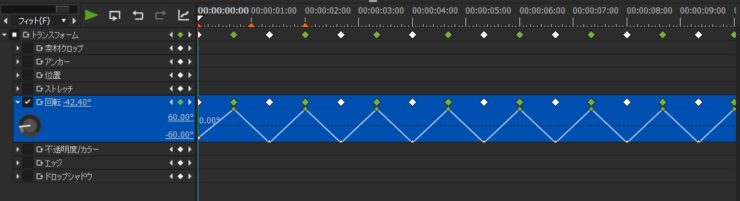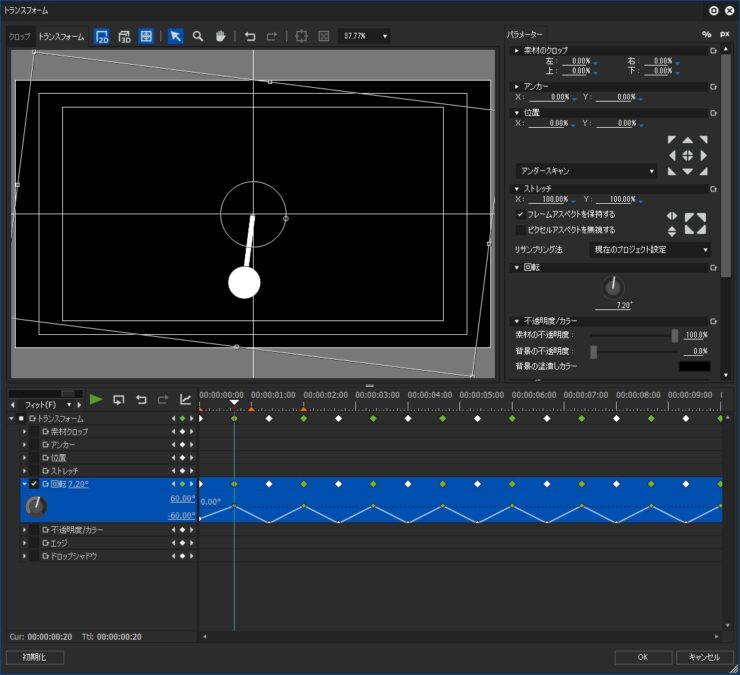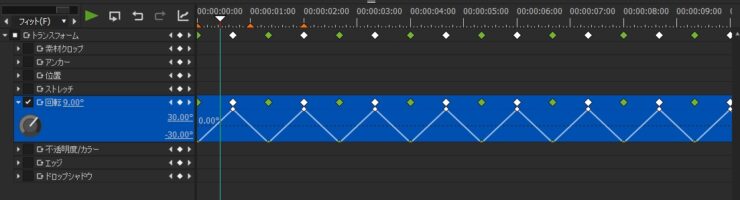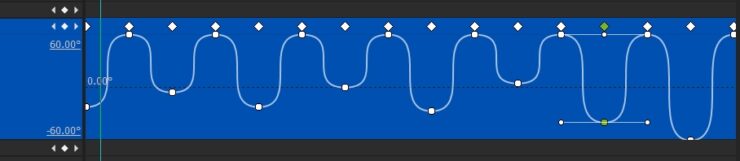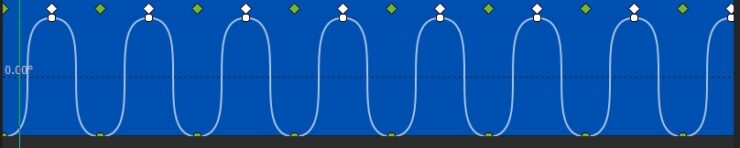【EDIUS】キーフレームのちょっとしたテクニック

キーフレームのちょっとしたテクニックを紹介します。
ベジェハンドルをキーフレームの中間に移動させる
キーフレームをイーズアウト(急に動き出してゆっくり止まるような動き)などからデフォルトのベジェ(イーズイン・イーズアウト)に戻したい時にキーフレーム間が偶数の場合はタイムラインカーソルを中間地点に移動させてベジェハンドルをカーソルのところまで伸ばしてスナップさせるとハンドルの先端はちょうど中間にくるように設定できます。この時、Shiftキーを押しながら行うと水平に伸ばせます。
ただキーフレームの間隔が15フレームだったりすると7.5フレームなどないのでベジェハンドルの先端を揃えることができませんが、このような時には一時的に後方のキーフレームを1フレームだけ後ろにズラして最後に後方のフレームを1フレーム前に戻すと中間点に揃えられます。
ベジェハンドルが横に伸びない
ベジェハンドルを縮めたキーフレームを伸ばそうとしても全く伸びない時があります。
これはハンドルが2つ重なってただ逆向きのハンドルを掴んでいるだけなので逆方向に伸ばすとできるようになります。
キーフレームの選択
キーフレームを選択する時の時短テクニックです。
キーフレームを選択する時は「Ctrl + A」で全選択したり、ドラッグによる選択ができますし、Windowsと同じようにShiftを押しながら範囲選択、Ctrlキーを押しながら個別なども選択できます。
ただ、下図のようにキーフレームをひとつ置きに選択する場合にCtrlキーでやっていたら時間が勿体ないです。
下図のように項目のところをダブルクリックしてキーフレームを表示し、下の部分だけをドラッグすると一括で選択することができます。
上のあるキーフレームも同様にできます。
ただ、キーフレームの表示領域が狭いと選択が難しいことがあるのでそのような時に領域を広げてあげると選択しやすくなります。
選択したキーフレームの一括変更
通常、複数選択したキーフレームの値を数値入力で一括変更することはできません。ただ、ドラッグではできるので裏技的に表示領域と組み合わせると一括で変更できるようになります。
例として下図のような「回転:-60°」と「回転:60°」を交互に設定したキーフレームを角度を「回転:-30°」と「回転:30°」にします。
タイムラインカーソルをキーフレームのあるところに移動させてから上にあるキーフレームをすべて選択してドラッグして30度より小さくします。
表示領域の上の値を「30°」に変更します。このようにすると表示領域を超えた値はドラッグでは設定できないので、あとはキーフレームを上までドラッグすると選択したキーフレームを一括で「30°」に設定することができます。
下のキーフレームも同様な感じでやります。
このテクニックは数値が異なっていても表示領域に合わせることができます。
上図のようなキーフレームを下にドラッグして表示領域の下端に揃えることもできます。
ベジェハンドルが掴んだ瞬間消えて操作できない時の対処法は下記URLに記載しています。