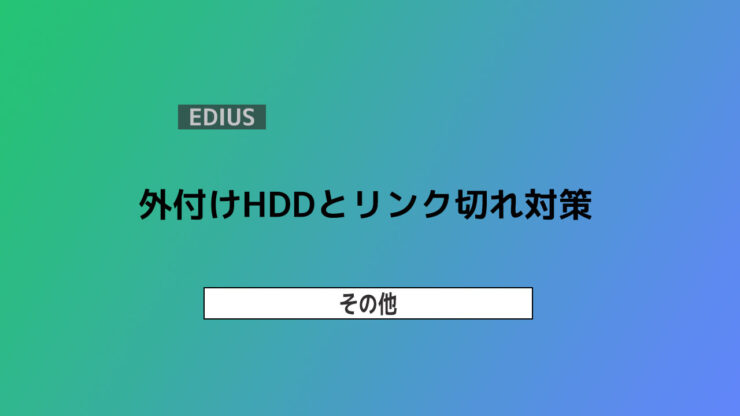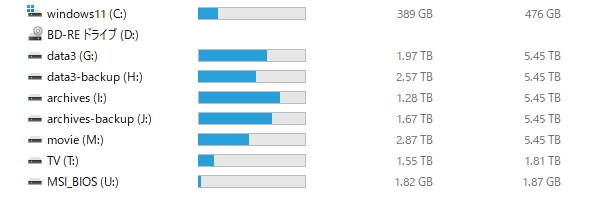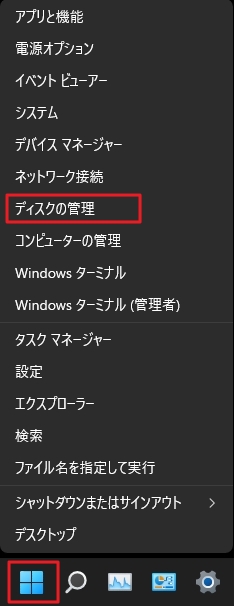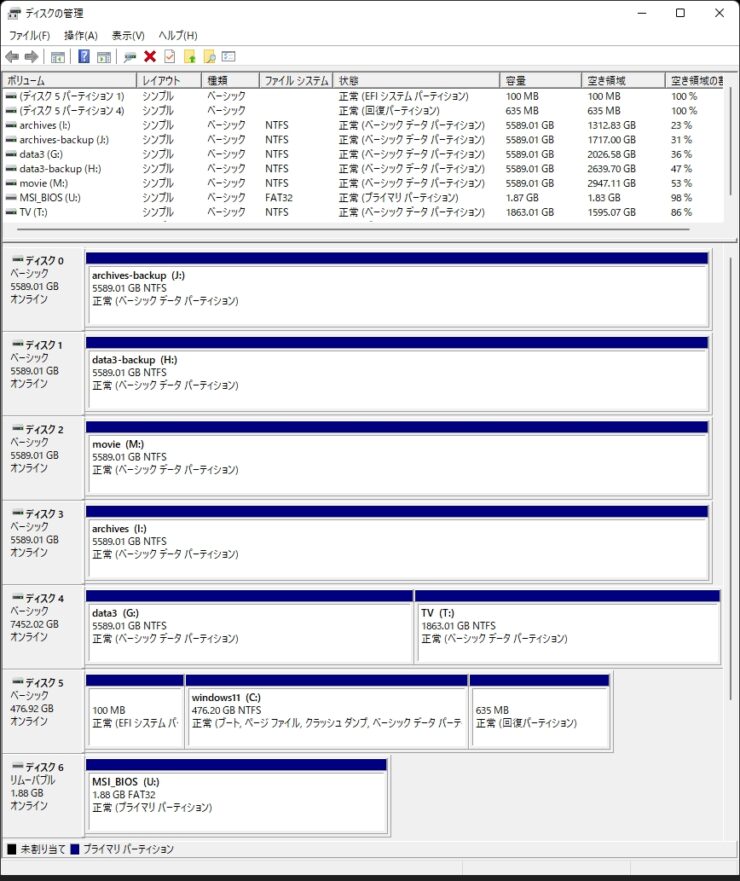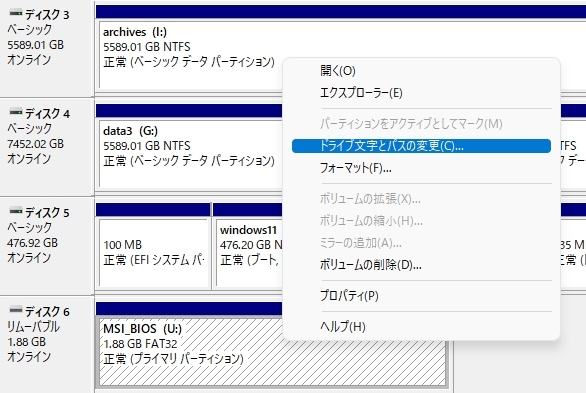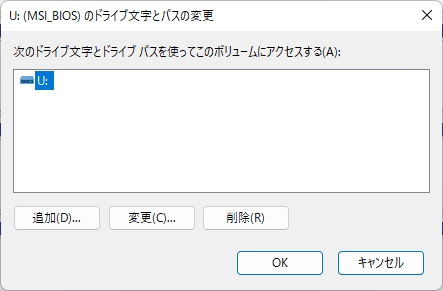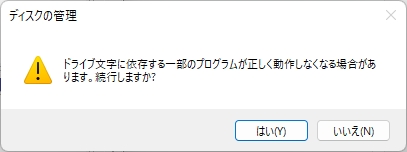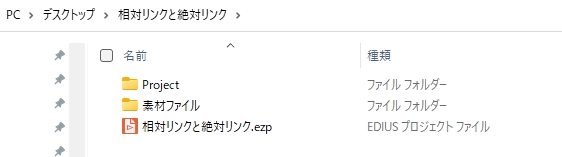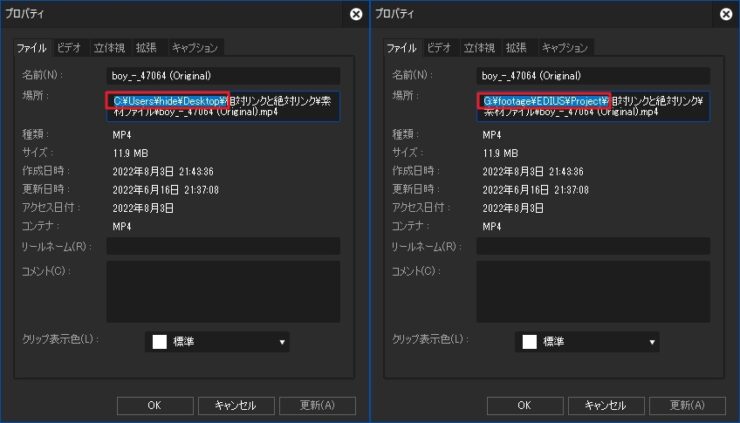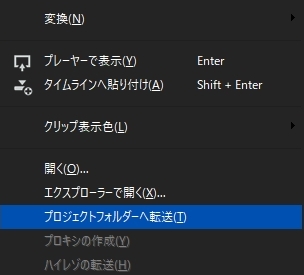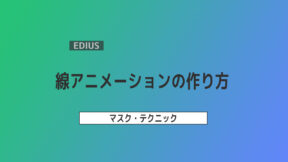【EDIUS】外付けHDDとリンク切れ対策

縁側で外付けHDDでのリンク切れの質問が来たのでリンク切れを回避するための外付けHDDの使い方やリンク切れを起こさない素材ファイルの管理法について記事にしてみました。
外付けHDDケースのリンク切れと対処法
ドライブ文字が変わる理由
Windows では外付けHDDやUSBメモリなどをパソコンに取り付けると自動的に「(G:)」などのドライブ文字(ドライブレター)が付きます。因みに「data3」などの部分はボリュームラベルというそうです。
ただ、ドライブ文字は一つのアルファベットしか使えないので前回接続した時に付いていたドライブ文字が既に使用されていた場合には別のドライブ文字に変わってしまいます。
USBメモリやSDカードもドライブ文字が割り振られるので意識していないとそのせいでドライブ文字の重複がよく起きます。その結果、リンク切れが起きるという感じです。
対策 ドライブレターを固定する
ドライブ文字によるリンク切れを避けるには使用するメディアに固有のドライブ文字にしておけば再接続した際にも重複することが無くなるのでリンク切れが起きにくくなります。
あとドライブ文字は接続した順番に若いアルファベットが割り振られるそうなので外付けHDDのドライブ文字を「X:」などの後ろの方の文字にしておけばUSBメモリなどを接続してもそれらのドライブ文字には若いアルファベットが割り振られるので重複する可能性がかなり低くなります。
筆者の場合は使用するメディアがすべて決まっているのでそれらすべてにドライブ文字を設定しています。
ドライブ文字の固定方法
Windows のロゴアイコン上で右クリックすると下図のようなメニューがでるので「ディスクの管理」を選択します。尚、Windows 11 での操作になるので項目名などの一部が異なっているかもしれません。
このようなウィンドウが開きます。
ドライブ文字を変更したいドライブの選択(※選択されたドライブには斜線が入る)して右メニューから「ドライブ文字とパスの変更」を選択します。
「変更」を選択。
「次のドライブ文字を割り当てる」の右にあるリストからドライブ文字を選択してOKをクリック。
HDDケース本体にもドライブ文字を記載しておくと万が一、ドライブ文字が重複してリンク切れした際にも記載したドライブ文字に変えるだけで再リンクできます。ただ、重複対象のドライブ文字を変更したり、取り外して重複を避ける操作は必要です。
尚、異なる外付けHDDケースに同じドライブ文字を設定するとどのような問題が起きるかは検証してないので分かりません。
リンク切れを起こさない為には
リンク切れを起こさない為には素材ファイルをプロジェクトフォルダに保存することだと思います。プロジェクトフォルダとはプロジェクト(xxx.ezp)を作成した時に作成されるフォルダのことです。
EDIUSでは素材ファイルをプロジェクトフォルダに保存しておけばそのプロジェクトフォルダをどこに移動させても素材ファイルのアドレスは自動で変わってくれるのでリンク切れが起きません。(※EDIUS9調べ)
この方法のいいところは編集が終わったらプロジェクトフォルダごと外付けHDDなどに保存しておけば、再編集する必要があっても外付けHDDに保存したプロジェクトファイルから起動すればリンク切れも起きません。
既にビンやタイムラインに取り込んでいる場合は右メニューの「プロジェクトフォルダーへ転送」をすれば複製がプロジェクトフォルダにコピーされます。タイムラインにのみある場合は一度ビンに追加してから転送できます。
転送するとビンに入れていた素材ファイルはプロジェクトフォルダ直下に「Transferred」というフォルダが作成されてそこに保存され、リンクもそちらのファイルに変わります。ただ、ファイル名は自動的につけられます。
同じような機能に「ファイル」→「プロジェクトのコンソリデート」というものがあります。こちらの場合は使用しているシーンだけを切り取って保存したりもできますし、あちこちに散らばった素材を集めて保存したりできますが、使い方を誤ると大事なデータを削除してしまうことがあるようなのでよく理解してから使って下さい。
プロジェクトの再構成【プロジェクトのコンソリデート】(リファレンスマニュアル)