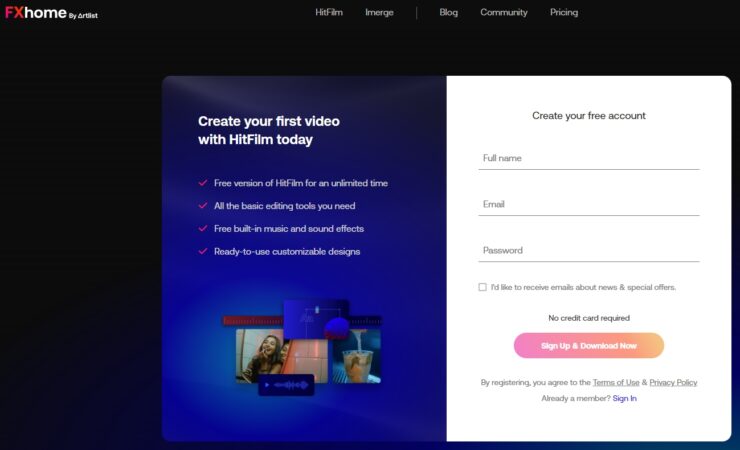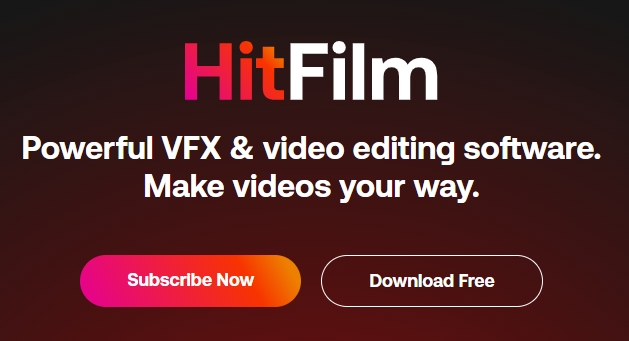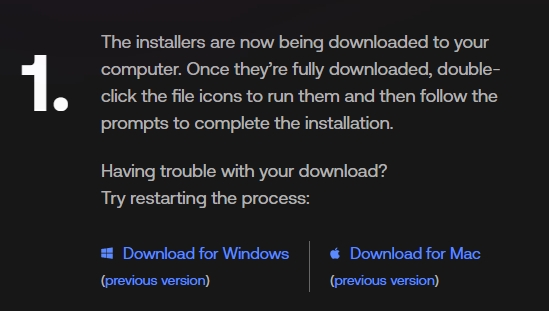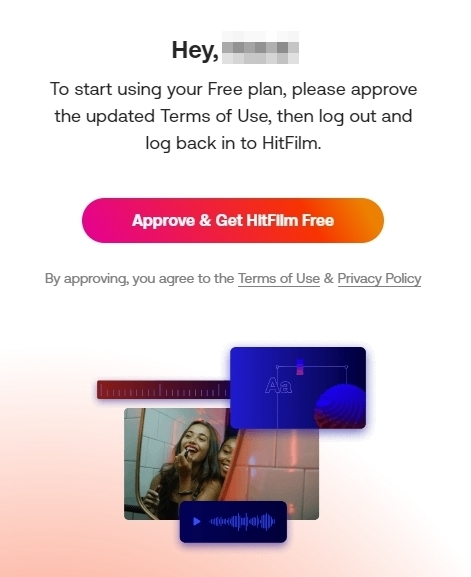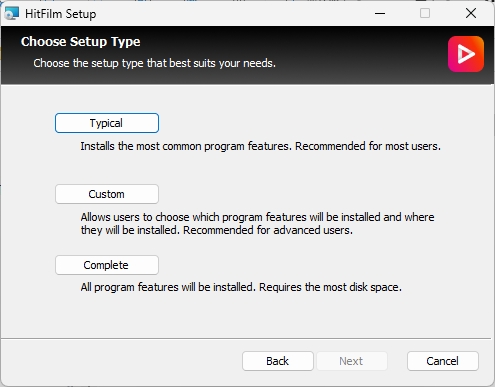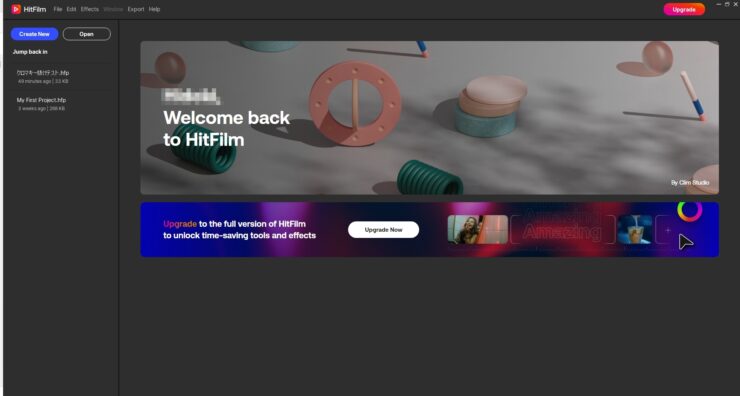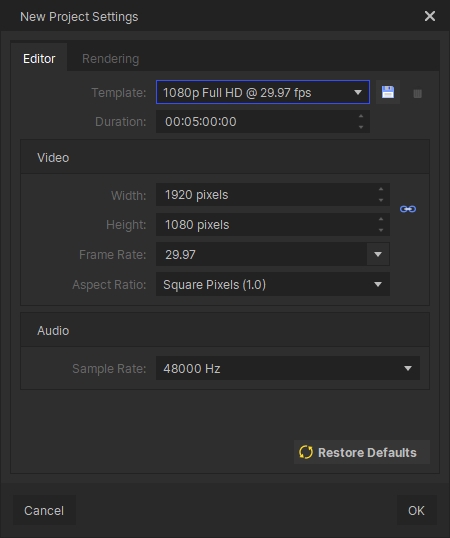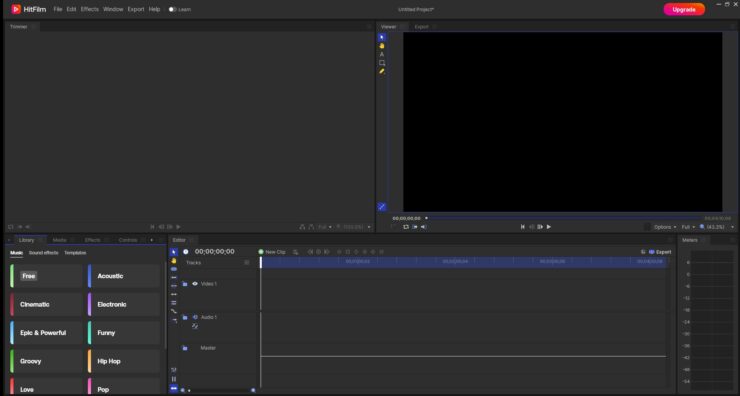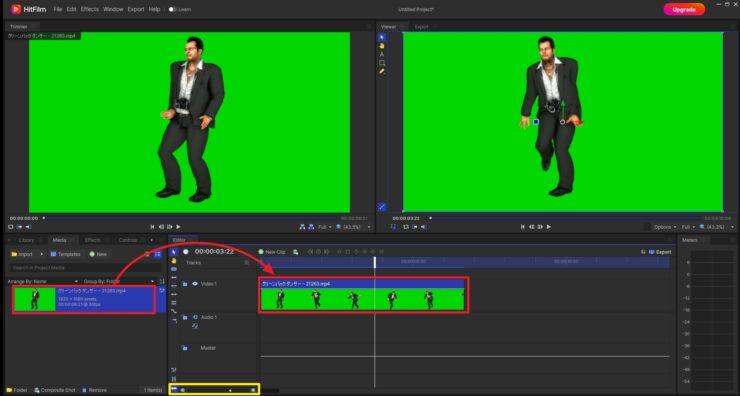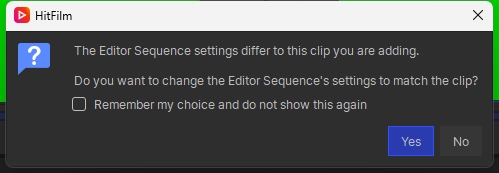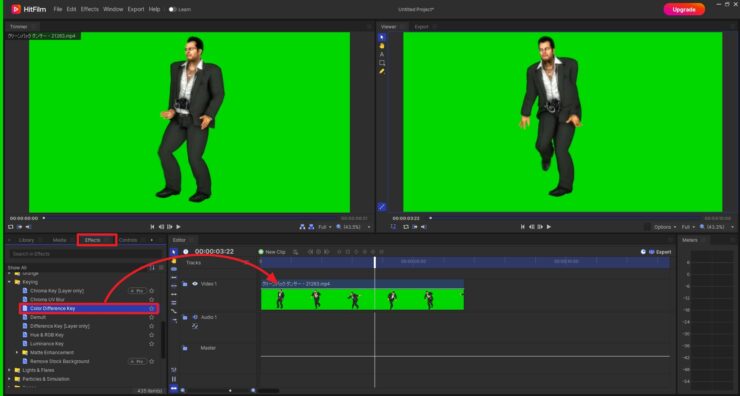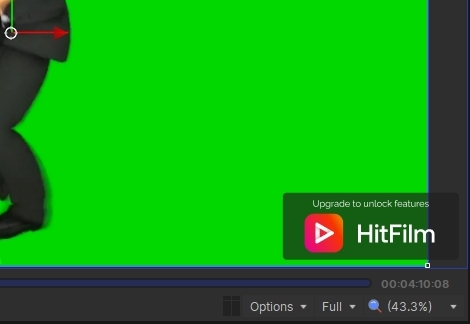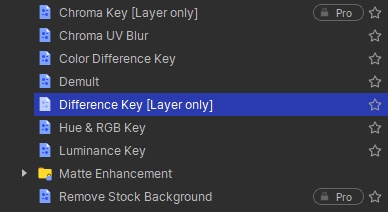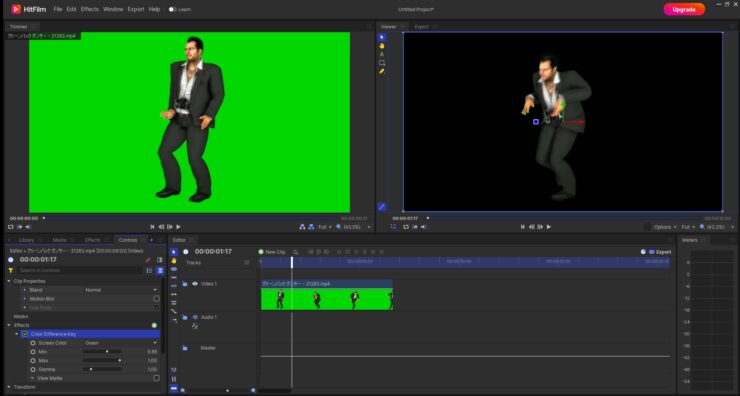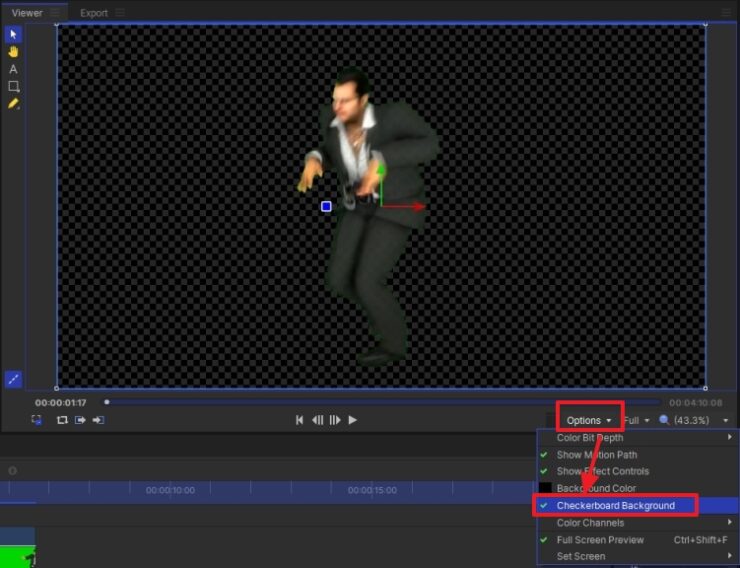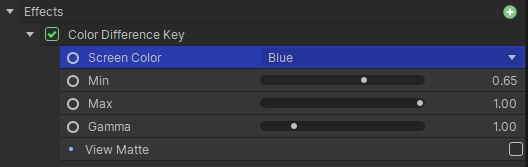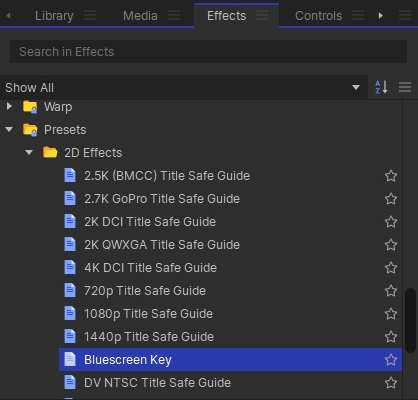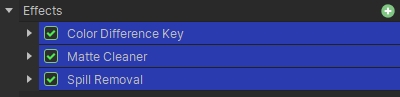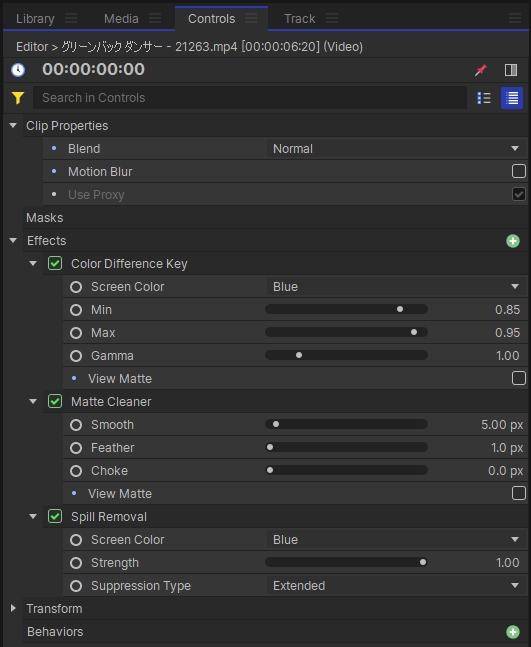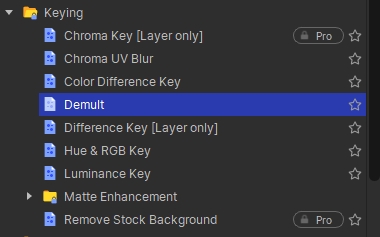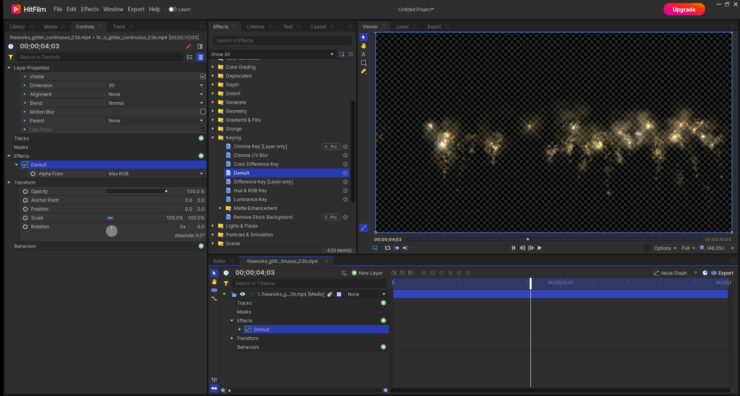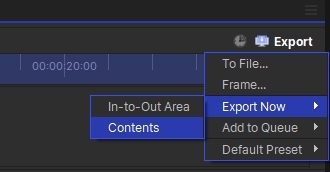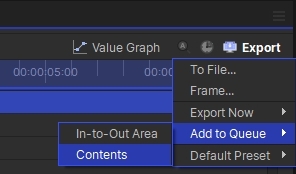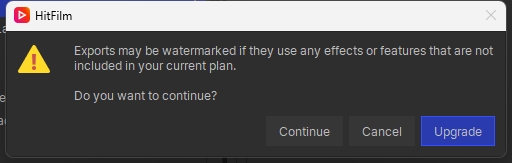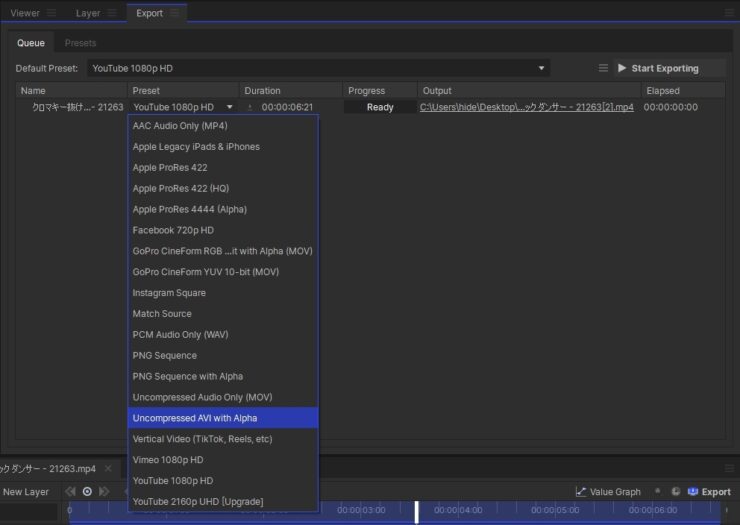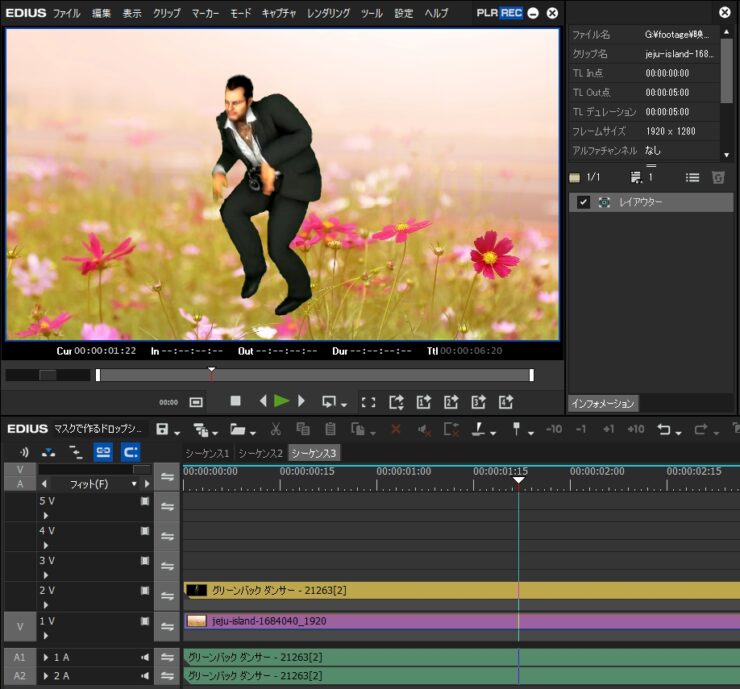「Hitfilm Free」でグリーンバックや黒背景の素材から色を抜く方法

目次 -index-
「Hitfilm Free(無料)」に含まれているエフェクトを使うとEDIUSのクロマキーよりもキレイに色を抜けますし、「Demult」を使うと黒を抜いてアルファチャンネルを保持した動画を書き出すこともできるのでその方法を紹介します。
このソフトはAfterEffectsのようなことが出来る高機能なアプリなんですが日本語には非対応なので初見では分かり辛いかも知れません。ただ、何も分からなくても最短で書き出しまでできるように書いたつもりですが詳しく知りたい方は筆者が運営する下記サイトを参照して下さい。ちょっと情報が古いですが機能的にはそんなに変わっていないので参考になる筈です。
アカウント作成とダウンロード、インストールまで
FXhomeの製品は「Hitfilm Pro 2017(有料)」、「Hitfilm Express(無料)」、「Ignite Pro 2017(有料)」、「Ignite Express(無料)」などを所有しているんですがもうそれらは販売・配布はされておらず、Hitfilm Pro もいつの間にかサブスクリプションタイプのソフトに変わっていました。あと、以前購入したアドオンの「Starter Pack」や「Particles」は「Hitfilm Free(無料)」では有効化できませんでしたが、「HitFilm Express」では有効化できました。
結構、使っていたんですがこれほど大幅に仕様が変わると安心して使えませんよね。そう言えば、Adobe Creative Suite 6(CS6)も2023年1月末を持ってログインサポートが終了することになり、再インストールや再ライセンス認証が出来なくなるそうです。
FXhomeのアカウントを作成するとダウンロードできるようになるので必要事項を入力して作成します。
アカウントを作成後にサイトにログインすると「Download Free」というリンクが表示されるのでクリックすると自動的ダウンロードが開始されます。
自動でダウンロードが開始されない場合は「Download for Windows」をクリックするとできると思います。
既にアカウントを持っていた筆者の場合は以下のような画面が出てきました。「Approve & Get HitFilm Free」をクリックして再ログインしたらダウンロードできるようになりました。
あとはダウンロードしたファイル「HitFilm_2022.4.msi(※バージョンは時期によって異なります)」を実行して指示に従ってインストールします。
インストール途中で迷うところと言えば「Choose Setup Type」のところかと思いますが、よく分からなかったので「Complete」を選択しておきました。
アプリを起動するログイン画面が出るのでFXhomeにアカウント作成に使用したメールアドレスとパスワードを入力します。
「Create New」をクリック。
フレームサイズやフレームレートを「Teplate(テンプレート)」の中から選択します。EDIUSで利用する場合は同じ設定にしておきます。「Duration(タイムラインの長さ)」は配置したクリップの長さに合わせて自動で変わるのでそのままでもOKです。
Hitfilm Freeの画面です。もし左側にチュートリアル動画とかが表示されていたらメニューの「Learn」をクリックすると非表示に出来ます。
「Color Difference Key」でブルーバックやグリーンバックの色を抜く
グリーンバック素材は赤枠の「Mediaパネル(※EDIUSでいうとビンですね)」のところにドロップすると取り込めます。もし別のタブが開いていても自動で「Mediaパネル」になります。左の画面に「Mediaパネル」で選択している映像が表示され、右の画面にタイムラインの映像が表示されます。
グリーンバック素材をタイムラインに配置すると右の画面にも映像が表示されます。
タイムラインに配置しようとすると下図のようなメッセージが表示されると思います。これはプロジェクトと動画素材のフレームレートなどの設定が異なる時に表示され、「Yes」を押すと動画の設定に合わせてくれますし、「No」を落とすとプロジェクトを変更せずに取り込まれます。因みにチェックを入れるとこのメッセージが表示されなくなります。
「Effects(エフェクト)」タブを開いて「Keing」→「Color Difference Key」を動画ファイルにドロップします。
余談ですがエフェクト名の右に「Pro」とか「Create」とあるものは有料版のエフェクトでそれらを使うと右下に透かしが表示され、書き出した動画にも表示されます。
またエフェクト名の後ろに「Layer Only」とあるものは「コンポジットショット」と言われるタイムラインでのみ使えるエフェクトになります。
黒背景になっているでちょっと分かり辛いですがデフォルト値でもEDIUSのクロマキーよりはかなりきれいに抜けます。
下位トラックに映像を配置するか、「Option」→「Checkkerboard Background」にチェックを入れると透過しているのが分かると思います。
トラックを増やすには現在あるクリップの上のところにドロップすると自動でトラックが追加され、トラックの移動は「Video xxx」のところをドラッグするとできます。トラックの高さは「Tracks」の右にある三本線のところから変更できます。
「Controllパネル」でエフェクトの設定画面を開き、「Screen Color」を「Blue」にするとブルーバック素材を抜くこともできます。
「Bluescreen Key」で色を抜く
ブルーバック素材は、「Effects」→「Presets」→「2D Effects」→「Bluescreen Key」で抜けます。
このプリセットは以下のエフェクトを組み合わせたものです。
- Color Difference Key
- Matte Cleaner
- Spill Removal
「Controllパネル」を開くと細かく設定することもできますし、丸いところにチェックを入れるとキーフレームを打てたりします。
「Screen Color」のところを「Blue」から「Green」に変更するとグリーンバック素材を抜くこともできます。
「Demult」で黒背景を抜く
黒背景の動画素材に「Demult(デマルチ)」を適用すると黒を抜いて透過させることが出来ます。
利用方法も黒背景の素材に適用するだけで細かく設定する必要もありません。あとはアルファチャンネル付きの動画形式で書き出せば透過する動画として利用できます。
上の画面は、レイヤー(コンポジットショット)に適用して利用したもので、ワークスペースもメニューバーの「Window」→「Workspaces」→「Compositing」に変更していくつかのパネルを非表示にしています。
アルファチャンネル付きの動画として書き出す
色を抜いた映像の書き出しはタイムラインの右隅にある「Export」から行えます。
色々と書き出す方法はありますが「Export Now」→「Contents」とすればタイムラインに配置されている映像の範囲ですぐに書き出されたりします。
「Export Now」ではデフォルトのプリセットで書き出されるので「Add to Queue(書き出しリストに追加するという意味)」→「Contents」を選択します。
初めて書き出しする場合は下記のようなメッセージが表示されますが、「Continue」を選択します。記載している内容は有料プランの機能を使っている場合は透かし(watermark)が表示されるとのことです。
「Exportパネル」に移行するので「Preset」の小さな▼のところをクリックするとリストが表示されるので「Uncompress AVI with Alpha」を選択します。書き出す場所は「Output」のところをクリックすると変更できます。設定したら右にある「Start Exporting」をクリックすると書き出しが開始されます。「PNG Sequence with Alpha」を選択すると連番静止画として書き出すこともできます。
書き出した動画がちゃんと透過しているかどうかをEDIUSに取り込んでちゃんと色が抜けているか確認しておいて下さい。