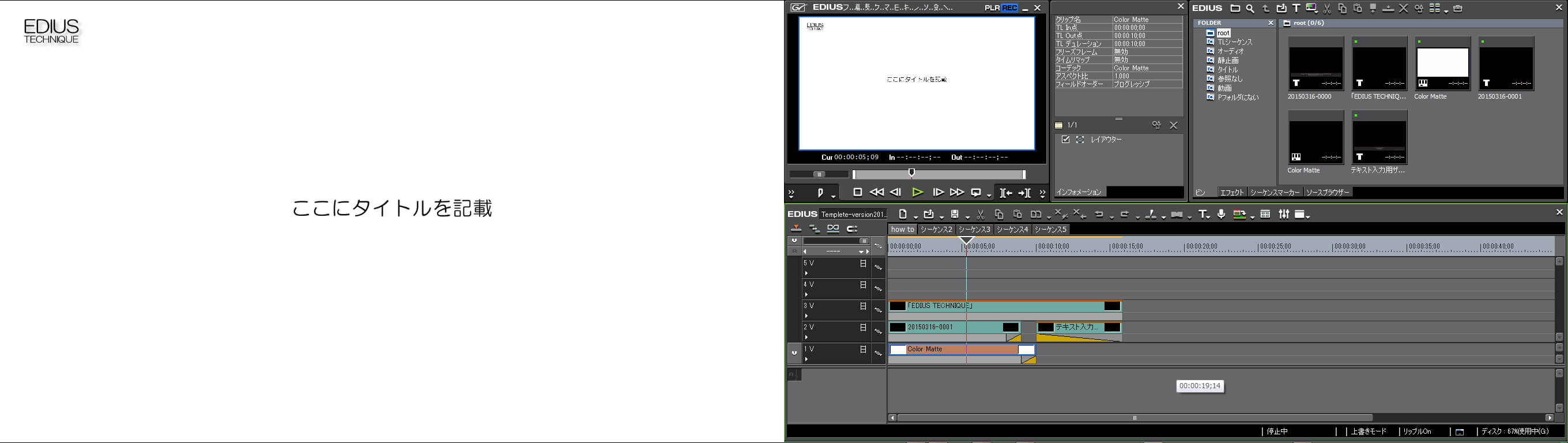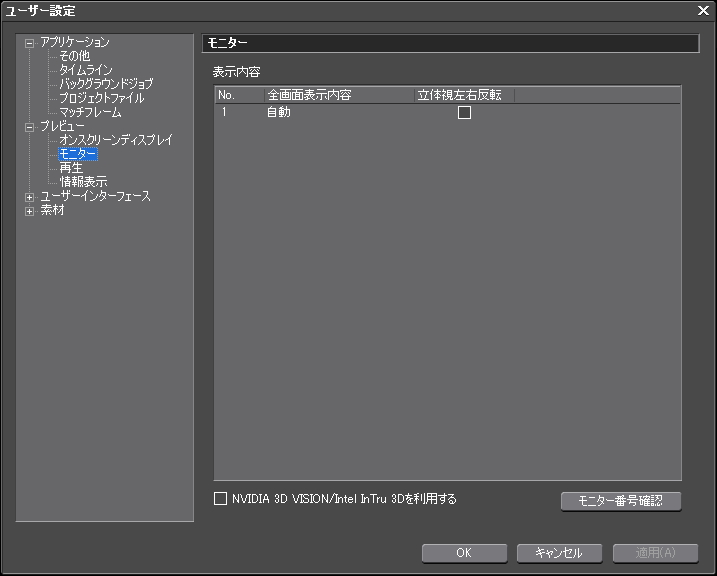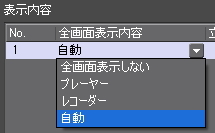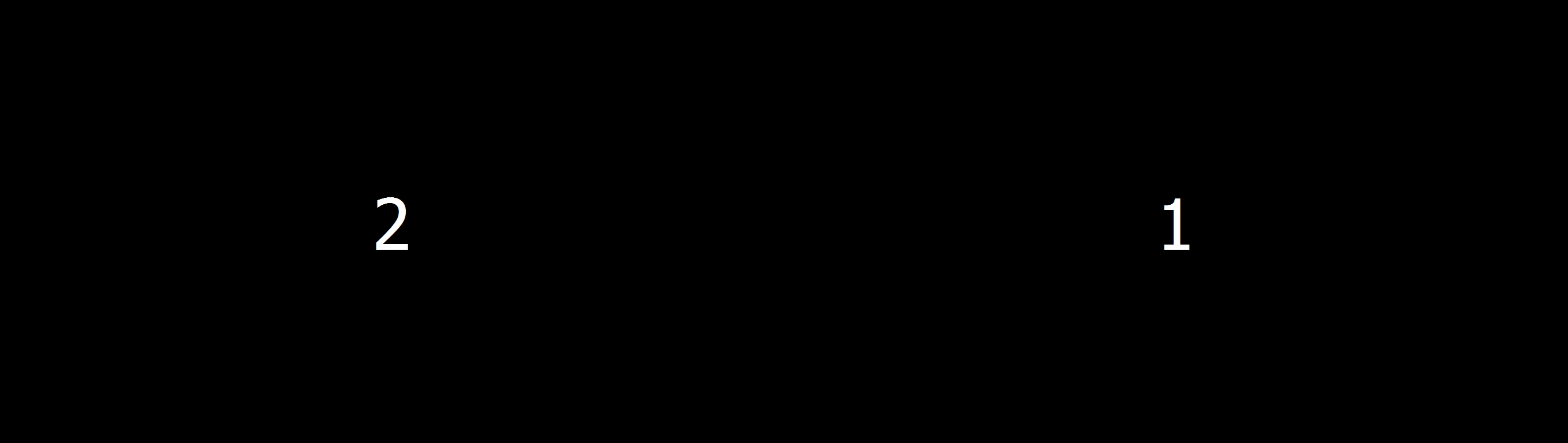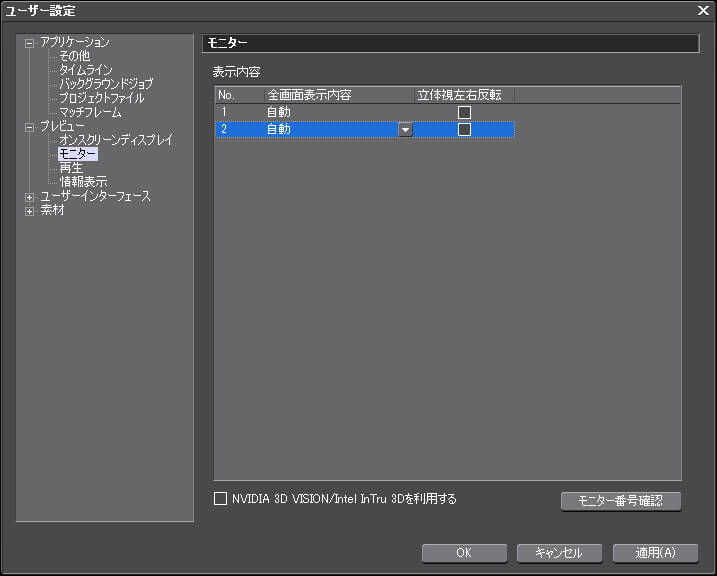デュアルディスプレイ環境の設定

目次 -index-
EDIUSは7つのウィンドウがあるのでシングルディスプレイではかなり手狭ですよね。そんな時はプレビュー専用モニターを増設して全画面プレビューするとイチイチ全画面で確認する作業がなくなるので格段に編集作業が捗(はかど)るようになるのでその設定方法を解説します。尚、設定を行う前にサブディスプレイをPCに接続してWindowsのディスプレイ設定で「表示画面を拡張する」にしておく必要があります。
マルチディスプレイのススメ!
実際に筆者もPrinceton PTFBYF-22Wをプレビュー専用モニターにしてるんですけど、シングルディスプレイの頃に比べると作業がやりやすくなりました。なんといってもリアルタイムで編集内容を確認できるのが最高ですね。
予算と設置場所が許すならトリプルディスプレイまたはそれ以上にするのもいいと思いますが、あまりディスプレイを増やし過ぎると首に稼動範囲が増えてかえって疲れやすくなったりすることもあるのでその辺は悩ましいところですよね。
複数ディスプレイの設定
メニューバーの「設定」→「ユーザー設定」→「プレビュー」→「モニター」の項目を開きます。図はシングルディスプレイ時の設定画面ですが「表示内容」の項目にある「No.1」というがメインモニターになります。
ディスプレイの番号を選択するとディスプレイに表示させる内容を設定できます。
因みに右下にある「モニター番号確認」をクリックするとディスプレイに番号が表示されてどのモニターが何番かを確認することができます。
デュアルディスプレイ環境で設定画面を開くと、図のように「No.1」と「No.2」と表示されます。
「No.2」が「全画面表示しない」になっていたら「自動」もしくは「レコーダー」に設定すれば「No.2」のサブディスプレイに全画面表示されるようになります。
因みにプレーヤーとはビンなどの素材をプレビューする時の画面でレコーダーとはタイムラインに配置した映像をプレビューする画面のことです。
あと、メインのプレビュー画面をダブルクリックするとサブディスプレイでの全画面をオンオフすることも出来ます。
尚、EDIUSを始めて起動する時にデュアルディスプレイ環境だとサブディスプレイではビンウィンドウと3つのパレットが表示され、メインディスプレイではプレビューとタイムラインが表示されると思います。この状態からシングルディスプレイで起動した時と同じ画面構成にする方法は「デュアルディスプレイ環境での起動した場合の対処法」で説明しています。