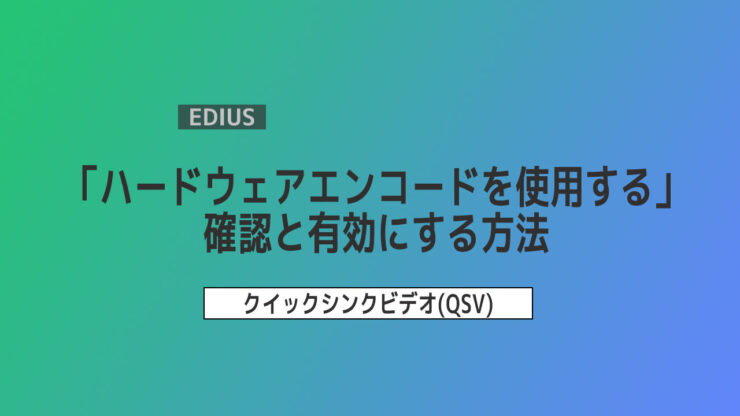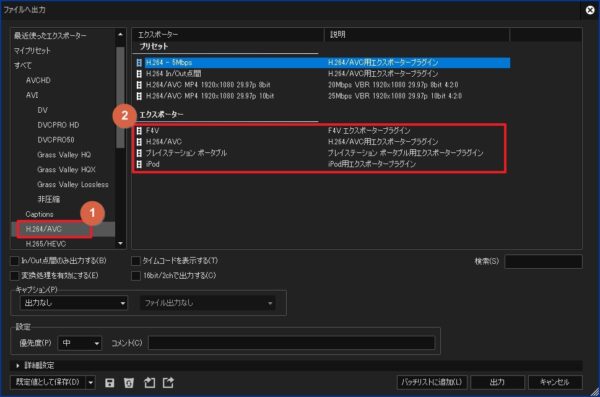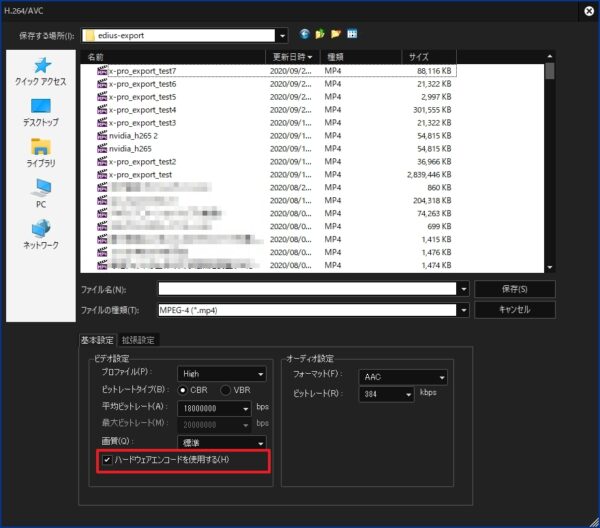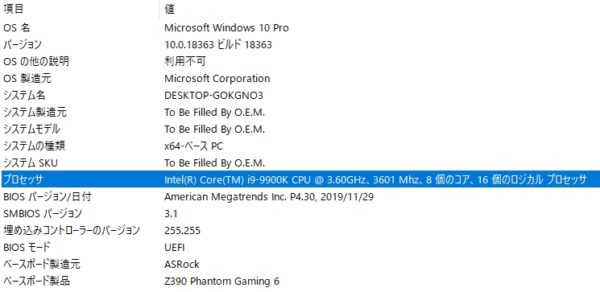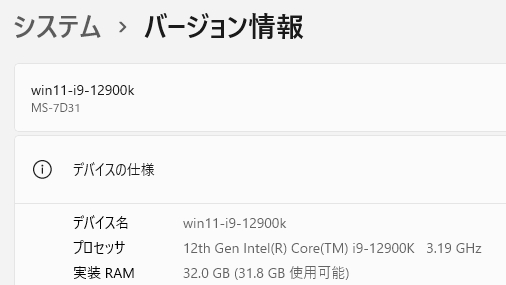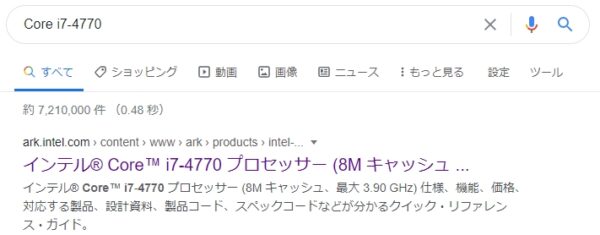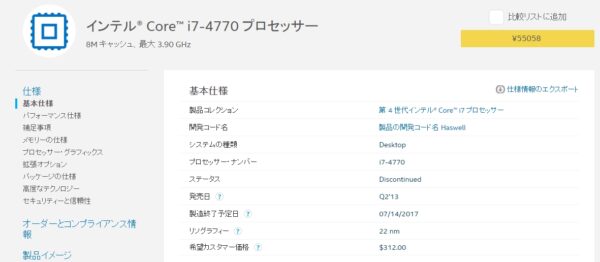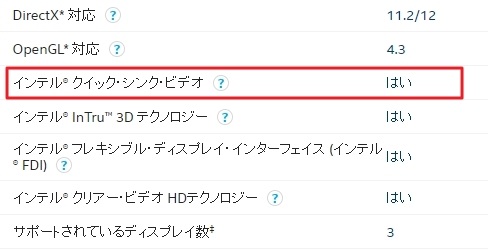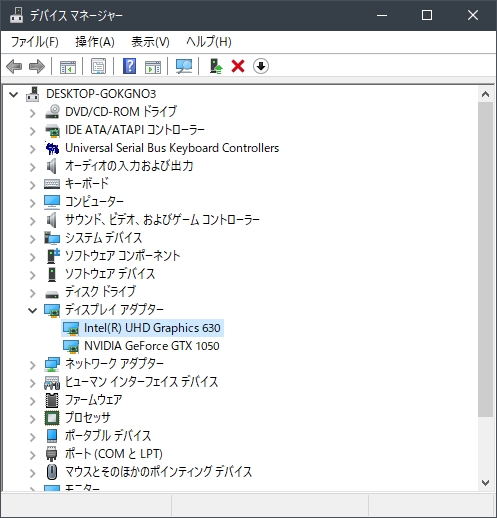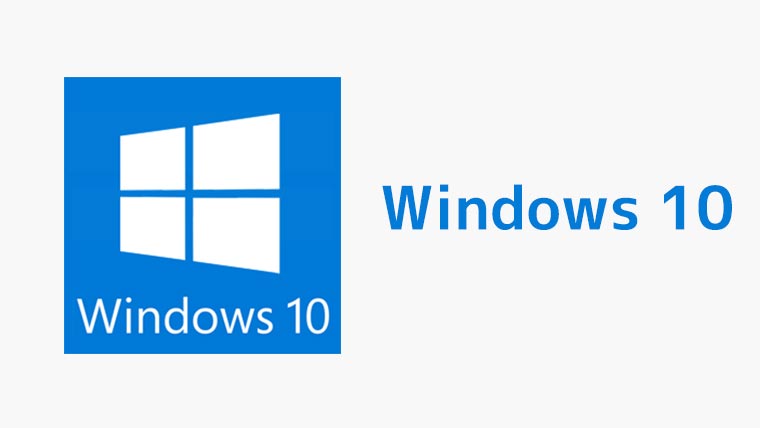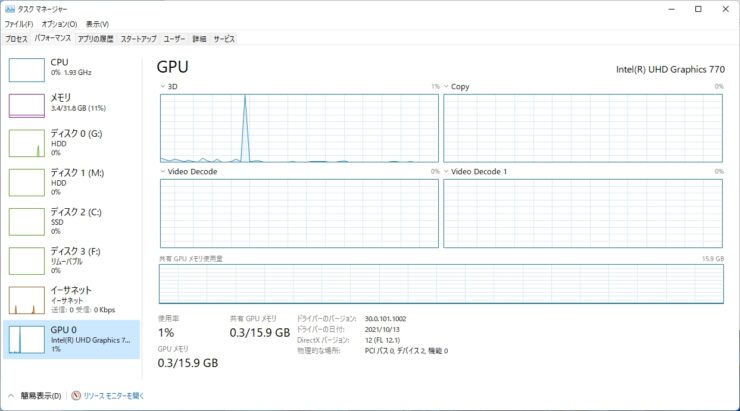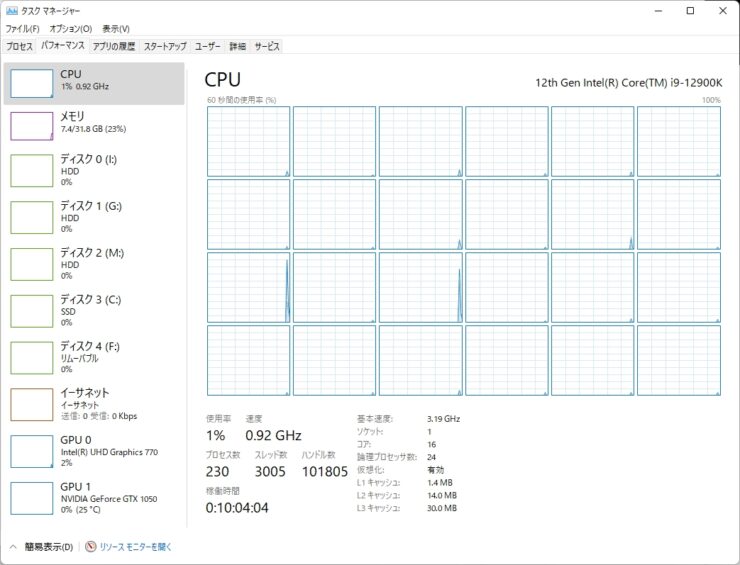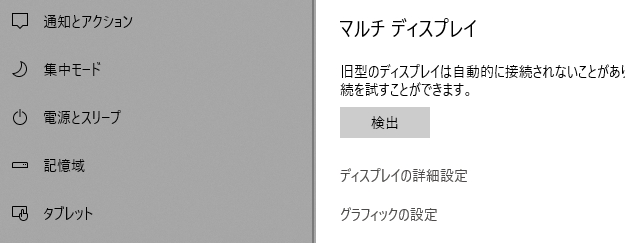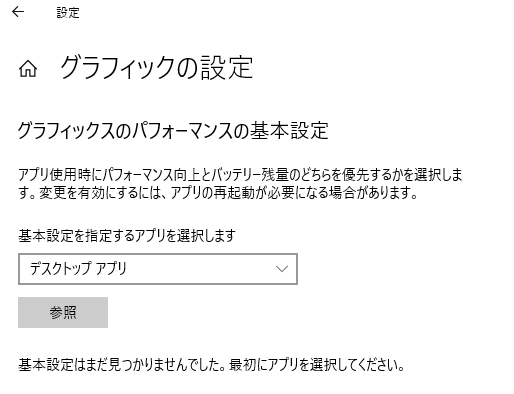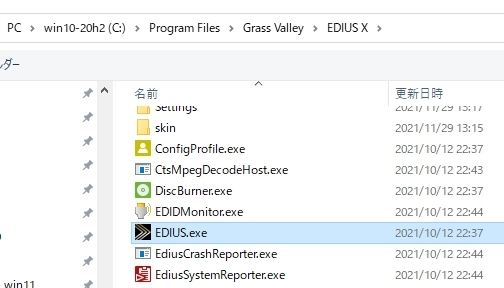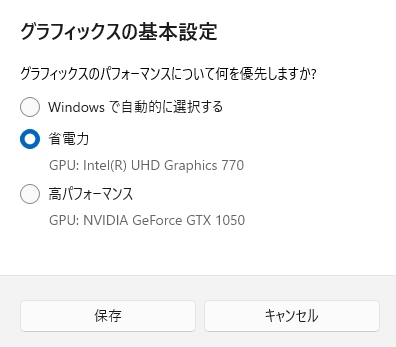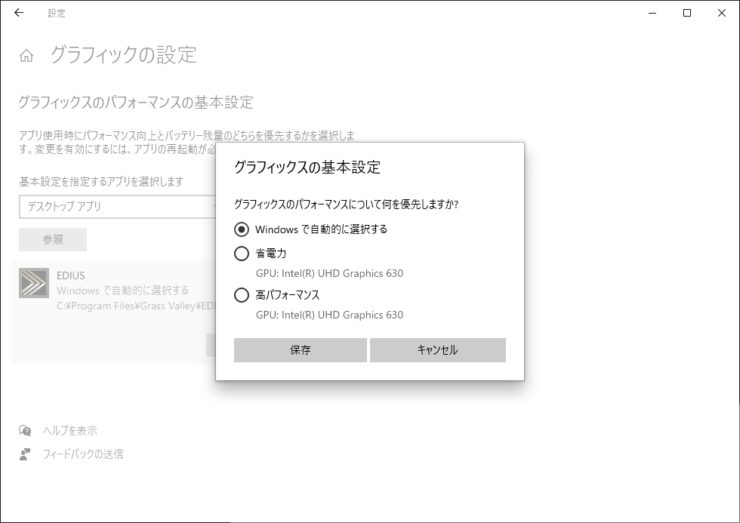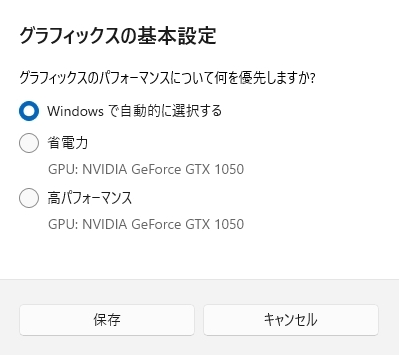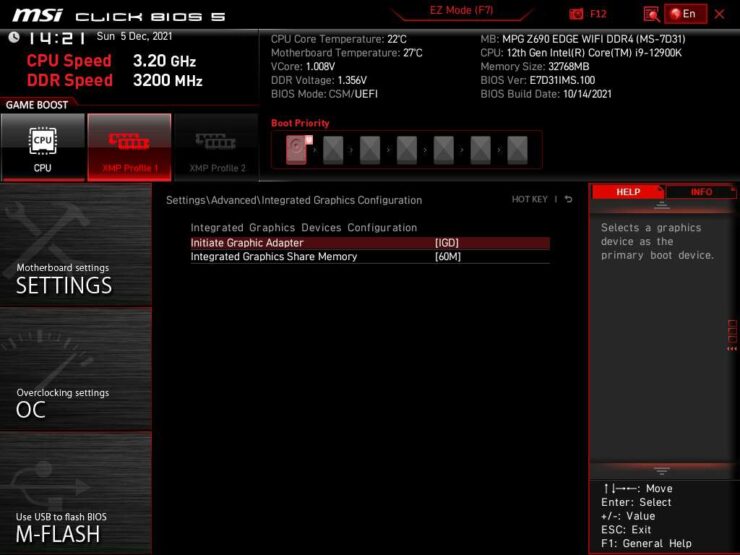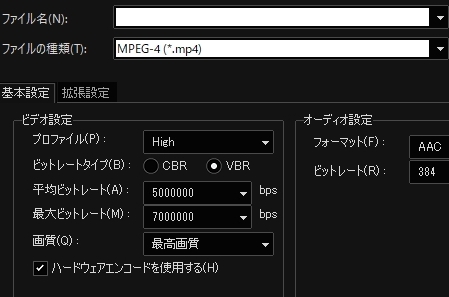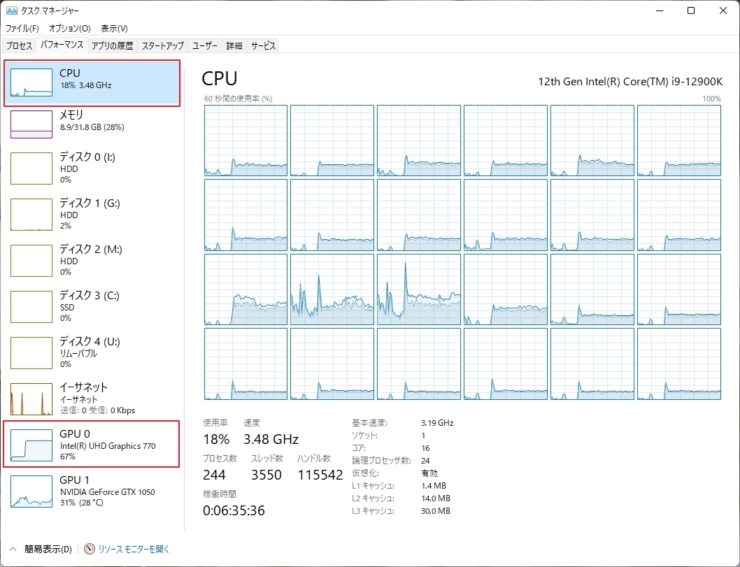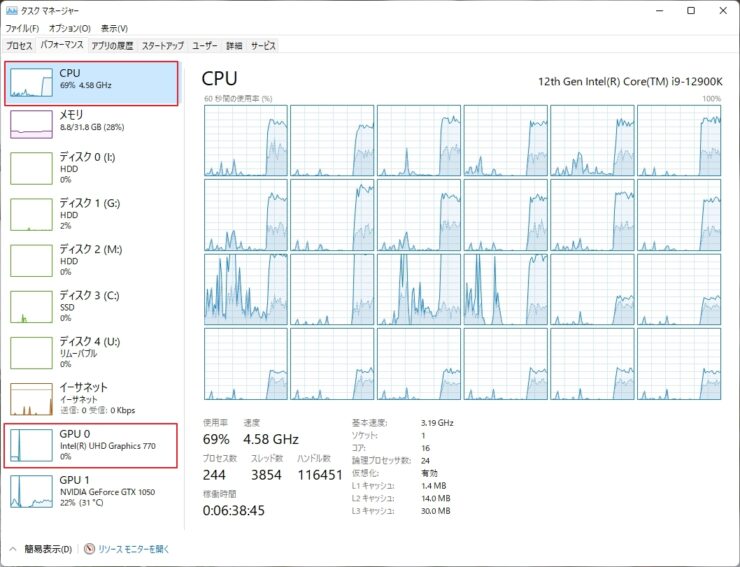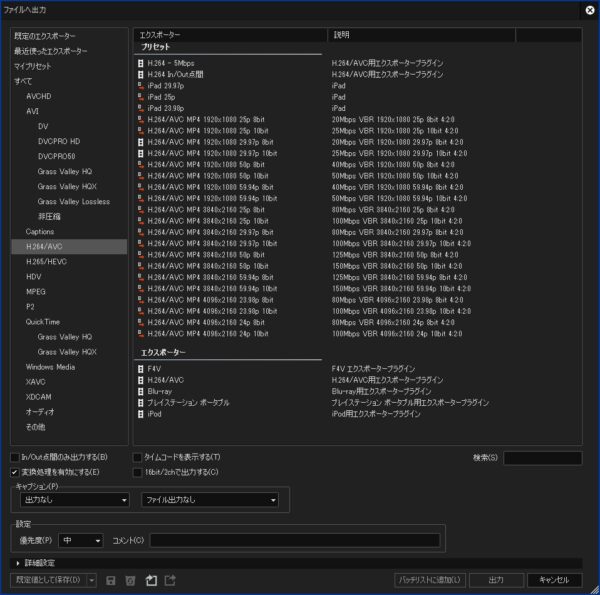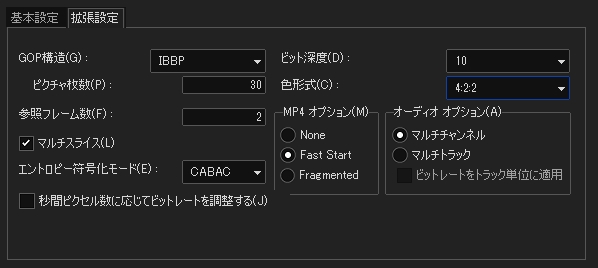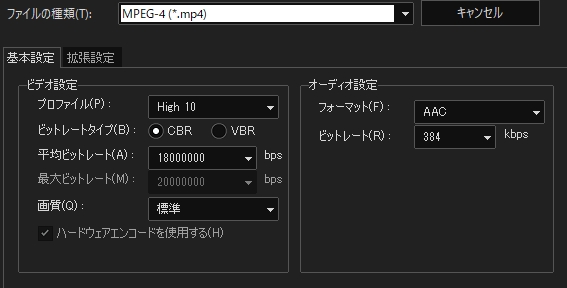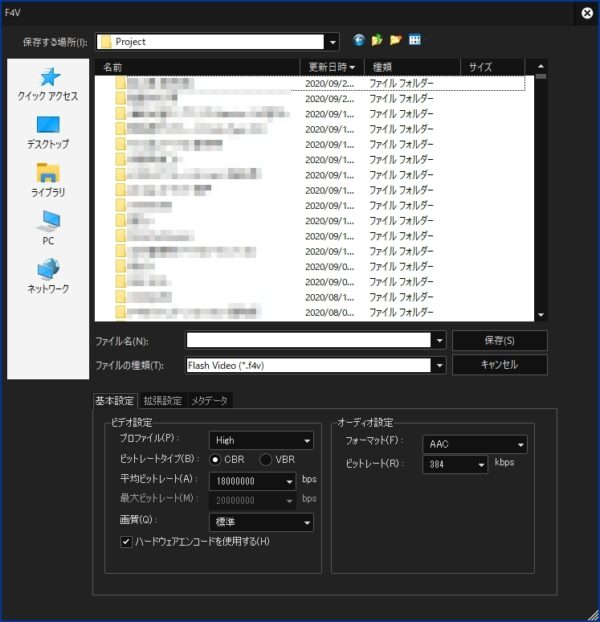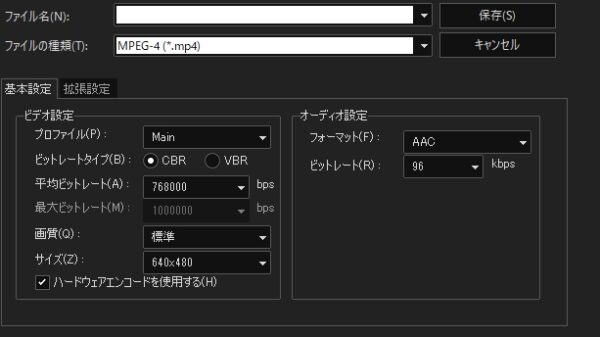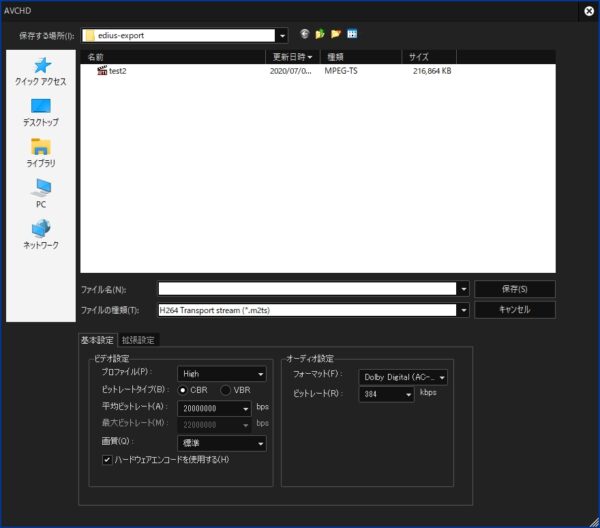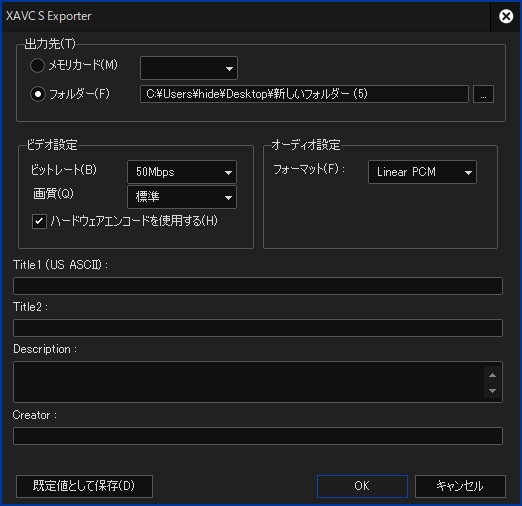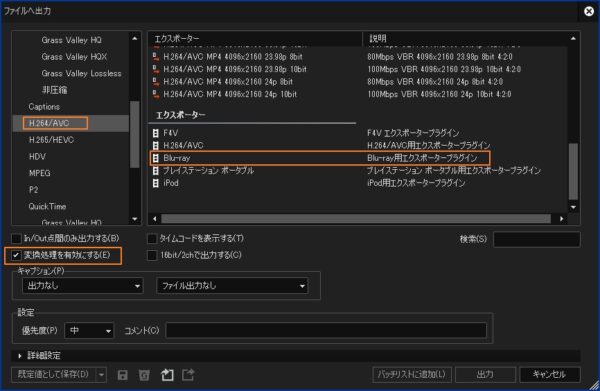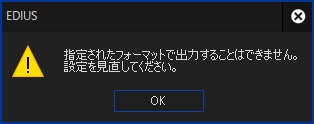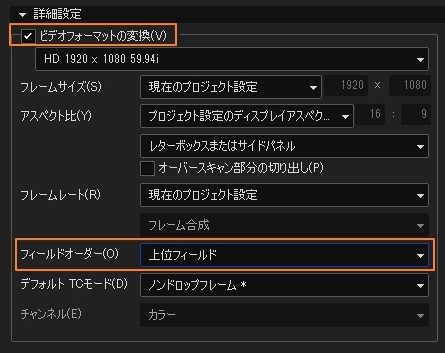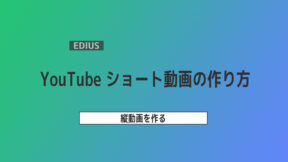【EDIUS】Quick Sync Video(QSV)の確認&有効にする方法 ~「ハードウェアエンコードを使用する」

目次 -index-
EDIUSでH.264/AVC(xxx.MP4)やAVCHD(xxx.m2ts)などに出力する際にCPUが「クイックシンクビデオ(Quick Sync Video ※以降は「QSV」と記載)」に対応していると低消費電力で高速なエンコードを利用することができます。
ただ、その機能を利用するには対応CPUが必須ですし、更にWindowsのグラフィックス設定、UEFI(BIOS)設定、モニターへの接続方法などによって使えなかったりするのでそれらの情報をまとめてみました。
この記事はだいぶ前に書きかけたものを仕上げたものなのでキャプチャ画像がWindows 10 と 11のものが混在しています。
Quick Sync Video(QSV)の確認方法
使用中のPC(CPU)がQSVに対応しているかはEDIUSのファイル出力画面で確認できます。尚、QSVに対応しているのはインテル製で且つ、CPU内蔵グラフィックス(オンボード出力、オンボードグラフィックス、iGPU、内蔵GPUなどとも言う)というCPU内部に映像出力機能が搭載されたCPUだけで利用可能です。
絶対条件 1.インテル製CPUであり、しかもQSVに対応したCPUであること
内蔵GPUに対して後付けのGPUは、外部GPU、dGPUなど呼びます。また、eGPUという言葉もありますがこれは外付けHDDのようにGPUを専用ケースに搭載し、パソコンとケーブルを繋ぐだけでGPUが使えるようにする仕組みのことです。利用したことないので詳しくはないですがThunderbold3で接続するようなので対応したPCとケーブルが必要みたいです。
AMDのCPUにはこの機能はないので使えません。
EDIUSがインテルに最適化されているとか言われる所以です。
適当なクリップをタイムラインに配置して「ファイル出力画面(F11)」を開き、「H.264/AVC」を選択し、赤枠で囲ったエクスポーターにある出力形式のいずれかを選択して「出力」をクリックします。ここでは「H.264/AVC(*.mp4)」を選択して「出力」をクリックします。
下記画面で「ハードウェアエンコードを使用する」の項目が表示されていればQSVに対応したCPUが搭載されていてちゃんと使える状態になっています。
また、「DVD/BDへ出力」画面を開き、「ムービー選択」→「設定」で開く「タイトル設定」画面でも確認できます。「全て自動」と「自動」のチェックを外すとQSVのオンオフを切り替えられます。
「ハードウェアエンコードを使用する」の項目がない場合は以下の方法で原因がどこにあるか調べます。
CPUがQSVに対応しているかを調べる
「ハードウェアエンコードを使用する」の項目が表示されていない場合は以下のいずれかの場合が多いですが、まずCPUがQSVに対応してなければできませんのでそれを調べます。
- CPUがQSVに対応していない
- Windows のグラフィックス設定が正しくない
- UEFI(BIOS)で内蔵GPUが無効(Disable)にされている
CPUの型番を確認
パソコンに搭載されているCPUの型番の調べ方は色々ありますが、タスクバーの検索フォーム(Windows10)などから「システム情報」を表示して「プロセッサ」という項目のところに記載されているのがCPUの型番になります。
「設定」→「システム」→「バージョン情報」などでも確認できます。
インテルサイトで対応CPUか調べる
CPUの型番が分かったら次にCPUの仕様を調べます。
Core i7-4770
アドレスが「https://ark.intel.com>content>…」などとなっていればインテルのサイトです。
ページを開くと以下のようなCPUの仕様が書かれています。
スクロールしていくと「インテル クイック・シンク・ビデオ」という項目があるのでそこに「はい」が記載されているものはQSVに対応し、項目自体がないものは対応していません。
インテルのCPUは、型番の最後の文字でどのような機能を持ったものかを確認することもできます。「F」や「X」などの文字がつくCPUの場合はオンボードグラフィックス機能は搭載されていないのでGPUを取り付けないと映像すら表示されません。更に詳しくはリンク先の記事などを参考にしてください。
内蔵GPUあり Core i9-12900K Core i9-12900 内蔵GPUなし Core i9-9900FK Core i7-9800X
内蔵GPUの有効・無効の確認方法
CPUがQSVに対応していもWindowsのグラフィック設定やUEFI(BIOS)の設定によっては使えないことがあります。
デバイスマネージャーで確認する方法
「デバイスマネージャー」を開いて「ディスプレイアダプター」に「Intel UHD Graphics xxx」などが表示されていればOKですが、表示されていない場合は対応CPUであってもQSVが使えない状態にあります。
外部GPUと内蔵GPUの両方が有効になっている場合は「NVIDIA GeForce GTX 1050」なども一緒に表示され、「NVIDA GeForce GTX xxx」などの項目しかない場合はUEFI(BIOS)で内蔵GPUが無効(Disable)に設定されている可能性があります。
まれにドライバーバージョンによってQSVが使えないことがあるようです。
タスクマネージャー(パフォーマンスタブ)で確認する方法
タスクマネージャー(Ctrl + Alt + Del)を起動し、パフォーマンスタブを開き、「GPU」のところに「Intel UHD Graphics 770」などの表記があればOKです。
外部GPU(Nvidiaなど)と内蔵GPUの両方が有効になっていると「GPU0」と「GPU1」が表示されます。これが外部GPUしか表示されていない場合は内蔵GPUがUEFI(BIOS)で無効になっている可能性があります。
Windows グラフィックス設定を「省電力」にする
WindowsにはアプリごとにどのGPUを使用するか選択する「グラフィックス設定」があるんですがそれが「省電力」になっていないとQSVが使えないことがあります。
「設定」→「システム」→「ディスプレイ」→「グラフィックスの設定」と進みます。尚、画面や設定場所はWindows のバージョンによって異なるかもしれません。
「参照」のところをクリックしてEDIUSの実行ファイル(edius.exe)の場所を指定します。
edius.exeの保存場所はバージョンによる異なります。
「EDIUS.exe」の保存場所 EDIUS X Pro "C:\Program Files\Grass Valley\EDIUS X\EDIUS.exe" EDIUS Pro 9 "C:\Program Files\Grass Valley\EDIUS 9\EDIUS.exe" EDIUS Pro 8 "C:\Program Files\Grass Valley\EDIUS 8\EDIUS.exe" EDIUS Neo 3.5 (6.5) "C:\Program Files (x86)\Grass Valley\EDIUS 6.5\EDIUS.exe"
外部GPUを取り付けて内部GPUと外部GPUの両方が有効になっている場合は「高パフォーマンス」に取り付けている外部GPUが表示されます。
デフォルトでは「Windowsで自動的に選択する」になっているのでオプションから「省電力(Intel UHD Graphics xxxなど)」を選択します。
外部GPUを載せていないPCの場合は下図のように「省電力」と「高パフォーマンス」に同じ内蔵GPUが表示され、変更しても変化がないと思います。
BIOSで外部GPUのみ有効になっていると省電力と高パフォーマンスに同じGPUが表示され、このような場合はQSVは使えません。
「Windowsで自動的に選択する」とは
「Windowsで自動的に選択する」は「メインディスプレイ(識別番号1)に接続しているGPUを使用」されるようなのでメインディスプレイをマザーボードの映像出力端子(HDMIやDisplayPortなど)に接続しているか、外部GPUの映像出力端子に接続しているかによって使用されるGPUが異なることになります。
それに対して「省電力」と「高パフォーマンス」では接続方法に関係なく指定したGPUが使用されます。
Windowsで自動的に選択する ・・・ メインディスプレイに使用しているGPUを使用 省電力 ・・・・・・・・・・・・・・ 内蔵GPUが使用される 高パフォーマンス ・・・・・・・・・ 外部GPUが使用される
そんな感じなので「Windowsで自動的に選択する」のままにしていると内蔵GPUと外部GPUが使える環境でも映像出力ケーブルの接続方法でQSVを使えたり使えなかったりすることがある訳です。
UEFI(BIOS)で内蔵GPUを有効にする
UEFI(BIOS)で内蔵GPUを有効にする方法はメーカー製PCはBIOSに入り方も違うと思いますし、そもそも入れるのかさえ分からないのでサポート等のページで確認してください。
パソコンメーカー別「PC起動時」に「BIOSを起動させるキー」の一覧メモ
UEFI(BIOS)画面への入り方
筆者が所有しているMSIとASRockのマザーボードの場合は、POST画面でDelキーを連打するとBIOS画面に入れます。
WindowsからUEFI(BIOS)に入る場合は、「設定」→「回復」→「今すぐ再起動する」→(※再起動するのでしばらく時間が掛かる)→「オプションの選択」→「トラブルシューティング」→「詳細オプション」→「UEFI ファームウェアの設定」でBIOS画面に入れます。
MSIのマザー(MPG Z690 EDGE WIFI DDR4)で内蔵GPU(オンボード出力)を有効にする
「SETTING」→「Advanced(拡張項目)」→「Integrated Graphics Configuration(統合グラフィックス構造)」→「Initiate Graphics Adapter(グラフィックアダプタの開始)」が「IGD(Integrated Graphics Device・・CPU内蔵GPUの意)」になっていればQSVは使えました。
また「Initiate Graphics Adapter(グラフィックアダプタの開始)」が「PEG(PCI Expressスロットに挿したGPUの意)」の場合は、「IGDマルチモニター」という項目が表示されるようになり、そちらが「有効(Enable)」になっていてばQSVは使えました。因みにPCIスロットがあるマザーだと「PCI」とかの項目があるかもしれません。
EDIUS XでのQSVに関する不具合
EDIUS X Proを特定の環境で使用するとQSVが使えませんでした。
この不具合にOSがどこまで絡んでいる分かりませんが、外部GPU(MSI GeForce GTX 1050 GAMING X 2G)だけから2枚のディスプレイに映像出力するように接続すると、「ハードウェアエンコードを使用する」のチェックを入れてレンダリングしても実際にはQSVが使用されていませんでした。因みにグラフィック設定は省電力にしています。
通常、QSVが使用されているとはタスクマネージャのパフォーマンスタブのGPU0(Intel UHD Graphics xxx)の使用率が跳ね上がり、CPUの使用率はそれほど上がりません。
ところが外部GPUで2画面出力してハードウェアエンコード(QSV)を利用するとGPU0の使用率がほぼ0%に下がり、CPUの使用率は上がってソフトウェアエンコードをしているような状態になっていました。
同環境で同じプロジェクトを EDIUS 9 Pro で書き出しを行うとQSVが使用されていましたし、Windows 10 での問題かと思っていたんですが Windows 11 の最新CPU(Core i9-12900K)でも同様の現象が再現されたので EDIUS X Pro 特有の問題だと思います。因みに価格.comでも同様な方がいたので筆者の環境だけで起こっている問題でもありません。
【おまけ】QSVが使えるエクスポーター(書出形式) ※EDIUS X Pro 調べ
QSVが使える書き出し形式をリスト化してみました。尚、EDIUS のバージョンによってできないものもあるかもしれません。
- H.264/AVC (*.mp4)
- F4V (*.f4v)
- プレイステーションポータブル(*.mp4)
- Blu-ray (*.m2ts)
- iPad (*.mp4)
- AVCHD (*.m2ts)
- AVCHD Writer (*.mts)
- XAVC S (*.mp4)
H.264/AVC (*.mp4)
エクスポーターやプリセットには「変換処理を有効にする」にチェックを入れないと表示されない項目があります。
H.264/AVCへの書き出しは前述していますが、[ビット深度]を[10]、または[色形式]を[4:2:2]に設定するとハードウェアエンコードは使用できません。
ハードウェアエンコードはグレイアウトして機能しません。
F4V(*.f4v)
Flash Video(F4V)形式
プレイステーションポータブル(*.mp4)
iPad(*.mp4)
MPEG-4 (*.mp4)
AVCHD(*.m2ts)
H264 Transport stream (*.m2ts)
XAVC S形式
「XAVC」は「XAVC S」でQSVを利用できます。
Blu-ray
「Blu-ray」は「1920 x 1080 29.97p」などのプロジェクトの場合には「変換処理を有効にする」にチェックを入れないと表示されないかも知れません。
「指定されたフォーマットで出力することはできません。設定を見直してください。」と警告が出るかも…。
このような時には詳細設定を開いて「ビデオフォーマットの変換」にチェックを入れ、「フィールドオーダー」→「上位フィールド」などに変更してブルーレイ形式のフォーマットに変更するとイケると思います。