文字の形に発光するタイトル 発光トランジション編

「EDIUS文字の形に発光するタイトルの作りかた」で作ったタイトルを参考に、発光してタイトルが入れ替わるトランジションを作ってみました。(実は、これがしたくて色々と試作してました~w)
クリップを重ねると発光の具合が変わったりするので同一シーケンスでは作れませんので、徐々に発光するタイトルと瞬間的に発光するタイトルを別々のシーケンスで作り、更に別のシーケンスにネストシーケンスしてひとつにまとめて作ります。あと、前回に配布したプロジェクトを修正しながら説明していくと、分けわかんなくなってくるのと発光の仕組みが何となく分かってきたので一から説明していきます。
徐々に発光するタイトル
徐々にとは言ってもあまりゆっくり発光すると、トランジションとしては使いにくいので10フレームかけて発光するようなものを作ります。「grass valley EDIUS Neo 3.5」というオレンジ色で装飾の無いタイトルを作り、1Vに配置します。尚、色を変えたり、装飾なども付けても問題なく発光するみたいなので色々と試してみるといいかもです…。
あと、動画内のグラスバレーのロゴはクイックタイトラーのイメージの中にあります。無い場合は下記アドレスを探してみて下さい。
C:\ProgramFiles(x86)\Grass Valley\EDIUS 6.5\QuickTitlerStyle\ Template\temp_01.png (※EDIUSNeo 3.5)
作ったタイトルクリップを1Vトラックに配置しデュレーションを3秒に設定。ブレンドフィルターを適用し、左のフィルターにブラー(半径20)に設定し、キーフレームを有効にして右下がりのラインにする。
また今回は、発光するところだけブラーを掛かるようにするためにクリップを分割します。[00:00:02;20]地点でカットして、カットした左側のクリップのブレンドフィルターを削除(無効)します。キーフレームの形を右下がりにしてないと、ブラーの掛かったタイトルと掛かってないタイトルの繋がりが不自然になります。
このタイトルクリップを分割する方法のほかに、ブレンドフィルターのキーフレームの形状を下図のようにしても出来ます。キーフレームのところにある赤い縦線はタイムラインカーソルとリンクしてるのでカーソルの位置をディゾルブの開始時点に合わせておくとキーフレームの形を変える地点が分かりやすいです。
何も無いタイトルを作り(コピーでも可)、2V~5Vに配置しデュレーションを3秒に設定し、それらの4つのクリップを選択した状態でディゾルブをドラッグ&ドロップでクリップの後側にディゾルブ一括適用し、デュレーションを10フレームに設定。最後に「この範囲をレンダリング」したらこのシーケンスでの作業は終わりです。
瞬間的に発光するタイトル
新しいシーケンスを追加して、「grass valleyEDIUS Pro 7」というグリーン色のタイトルを作り、1Vトラックに配置しデュレーションを3秒に設定。ブレンドフィルターを適用し、左のフィルターにブラー(半径20)に設定し、キーフレームを有効にして右上がりのラインにする。
先ほどと同じように発光するところだけブラーを掛かるようにするためにクリップを分割します。[00:00:01;00]地点でカットして、カットした右側のクリップのブレンドフィルターを削除(無効)します。また、前述のクリップをカットしない方法の場合は、下記のような形にします。
また、何も無いタイトルを作り(コピーでも可)、2V~5Vに配置しデュレーションを3秒に設定し、先ほどと同じようにクリップの前側にディゾルブを一括適用し、デュレーションを1秒に設定。最後に「この範囲をレンダリング」すると発光するようになります。
瞬間 + 徐々に
またまた、新しいシーケンスを作ります。そこに作った2つのシーケンスを下図のように配置します。二つのクリップの重なる部分は1フレームに設定します。
重なった部分にディゾルブを設定して、デュレーションを1フレームに設定。または、ミキサーを有効にしてラバーバンドで調整してもいいです。
発光タイトルのまとめ
発光のコツは、ブレンドフィルターにブラー(高品位ブラー)を設定し、半径を10程度以上に設定すれば取り敢えずは発光します。発光の明るさは、キーフレームの位置とトランジョンを重ねる個数に依存するみたいで、キーフレームの位置が上にあるほど暗くて、下にあるほど明るいです。
なのでキーフレームの形状を一定(水平)にすれば、明るさは変わらない筈ですが、トランジションの影響で明るくなったり暗くなったりもします。また、効果を確認するためには必ずレンダリングが必要で、ファイル出力する前にレンダリングしているものとしていないものとでは出力される映像が異なります。
あと、空のタイトルに設定するトランジョンの種類は、実はディゾルブでなくても出来ます。トランジションを別のものにすると下のサンプル動画のように残像のような重なりが出来たりして一風変わったトランジション効果が出来たりしますのでいろいろとお試し下さい。
ダウンロード
ファイルの中身は、今回のプロジェクトファイルに加えて、上にあるサンプルトランジションもシーケンスに分けて入ってます。尚、これらのシーケンスはすべてレンダリングしないと効果が現れないのでご注意下さい。
flash_transition.zip(314.12KB)
Zipファイルの解凍方法やプリセットのインポート方法などについては配布ファイルの利用についてをご覧下さい。プロジェクトファイルの場合はProバージョンだと「シーケンスのインポート」を使ってプロジェクトに読み込むことも出来ます。利用条件は動画素材やテンプレートを販売する行為以外には特にないですが筆者のYouTubeチャンネルを登録して頂けると嬉しいです。



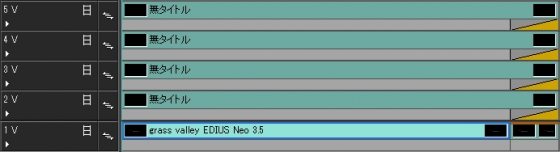


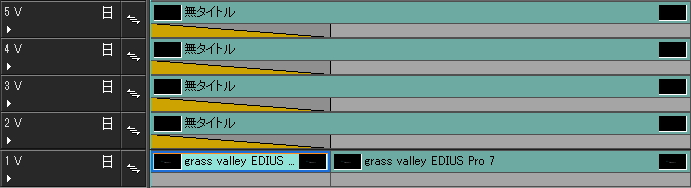

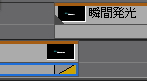






1 件のコメント
初めまして、こんばんは。(o^-^o)
コメントありがとうございます。
また、自分の動画がきっかけで購入されたというのはうれしい限りです。ヽ(´▽`)/
> ダウンロードして解凍した所のediusのロゴをクリックして起動した物は見れるのですが自分の動画に使う為の文字の変更や動きの保存の仕方がわかりません。
まず、文字の変更はタイトルクリップをダブルクリックしてクイックタイトラーを起動します。
そして、変更したい文字上でダブルクリックするか、または、
矢印マーク(オブジェクトの選択)を押して選択します。
あとは文字は修正して別名で保存すれば変更できます。
”動きの保存”とはご自分のプロジェクトで使うための”保存”ですよね。
EDIUS Proだと、シーケンスの読み込みが出来るので
配布したプロジェクトのシーケンスを別のプロジェクトに読み込んで使えるんですが、
EDIUS Neoだと出来なくはないんですがかなり面倒ですね。
クリップごとにユーザープリセットとして保存して別のプロジェクトに読み込むか、または、
配布したプロジェクトファイルをベースにしてそこからプロジェクトを作成するくらいしかないですね。
詳しくは後日、ネタにする予定ですので暫くお待ち下さい。
それでは今後ともヨロシクです。m(_ _)m