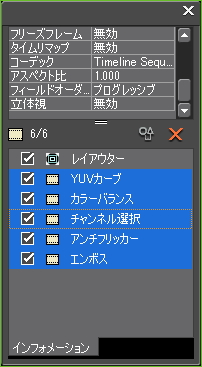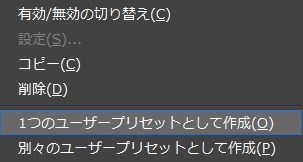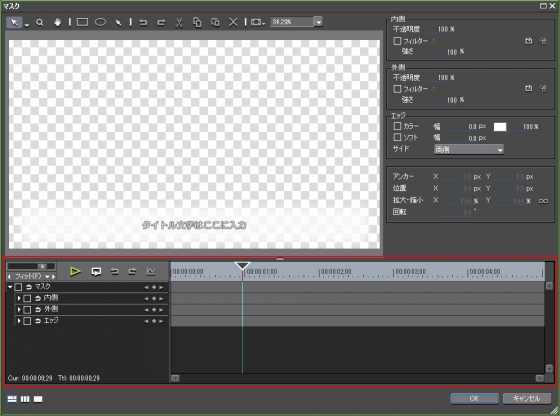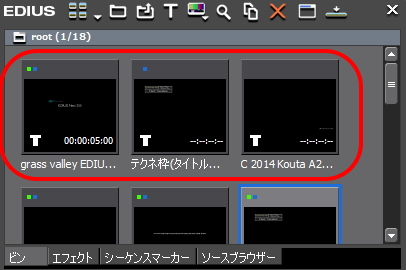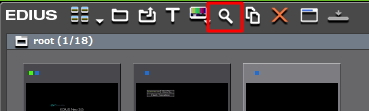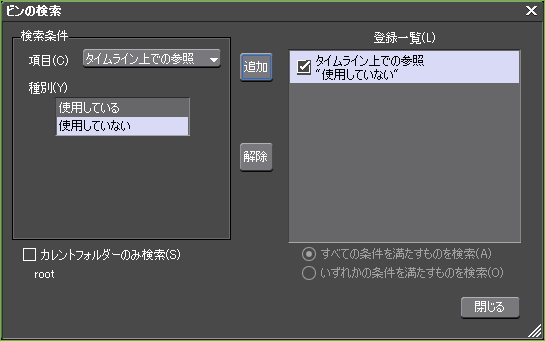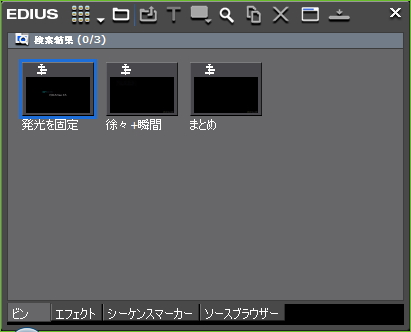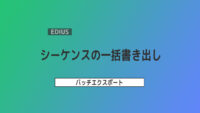別のプロジェクトのシーケンスを再現(再利用)するには…

目次 -index-
EDIUSのPro版にはシーケンスをインポートする機能がありますがNeoにはそんな機能は有りませんが何とかして使う方法を考えてみました。
やり方の種類
ユーザープリセットなどを利用すれば再現(再利用)できないこともないのでその方法をご紹介します。下記のような方法で再現できると思います。
- ユーザープリセットを作成して利用する
- 使いたいシーケンスのあるプロジェクトをベースにしてプロジェクト作成する
- EDIUSの体験版をインストールしてPro版を利用する
これからプロジェクトを作成するという時には(2)、急ぎの時には(3)、それ以外の時は(1)という感じですかね。(3)については体験版と通常版のEDIUSをひとつのOSにインストールできないみたいですし、また、既に体験版をインストールしたことがある環境では利用できません。あと、EDIUSのバージョンの違いによる互換性については分かりません。
ユーザープリセットとして作成・利用
ユーザープリセットを作成して利用する場合はたくさんのクリップが並べられた他タイムラインではプリセットのコピペが大量に発生するのでそのようなシーンには向いていません。
ユーザープリセットの作成(保存)方法は、まず、保存したいクリップのビデオ部(クリップの上部)、または、ミキサー部(下部)をクリックしてインフォメーションパレットにエフェクト類が表示された状態にします。そして、保存したいフィルターを選択して右クリックメニューから保存します。ビデオ部に設定できるビデオフィルターの場合は、ひとつずつユーザープリセットとして保存することもできますし、複数のフィルターを1つのプリセットしてまとめて保存することも出来ます。また、複数を選択しておいてから一括で個別に保存したりもできます。詳しくは下記などを参考にして下さい。
⇒オリジナルエフェクトをプリセット化(EDIUSWORLD.COM TIPS)
⇒EDIUS パーン&ズームとプリセットの保存方法 (YouTube)
エフェクトを複数選択するには、Widowsの操作と同じようにCtrlキーやShiftキーを使って複数選択したり、Ctrl + A とかの「すべて選択」のショートカットキーでも出来ます。また、左ドラッグによる範囲選択でもできます。
注意点はというほどでもないんですが、ユーザープリセットを保存する前に保存するフォルダーを選択しておかないと最後に開いたフィルターのフォルダに自動的に保存されます。望まないフォルダに保存された場合でプリセットを移動できない場合は、エフェクトのメニューにあるカギマークのエフェクトツリーの固定を解除すれば移動できます。移動させたあとはドラッグ中に手を離したりして別のフォルダに落とすことがあるので移動できないようにまたエフェクトツリーのロックをしていた方がいいです。
万が一、どこに行ったら分からなくなったら適当なフィルターの右クリックから初期化状態に戻すをクリックするとEDIUSをインストールした当初の状態に戻ります。尚、ユーザー自身が追加したフォルダは初期化(削除)されません。あと、最初からある既定のフィルターは削除できなくなってますが、ユーザープリセットは削除できるので定期的にエクスポートしてバックアップしておくと安心です。
関連記事はこちら ⇒ 「OSの再インストール時に役に立つ、EDIUSの設定の保存と適用方法」
キーフレームを設定したユーザープリセットの適用
プリセットを適用するには通常のフィルターを設定する時と同じようにドラッグ&ドロップで適用できます。あと、エフェクトのキーフレームの時間には、絶対時間(マスク、YUVカーブ、トランジション等)と時間軸を比率で表示する相対時間(ブレンドフィルター、クロマキールミナンスキー、アルファカスタム等)のものがあります。言い方があってるか分かりませんが、ここで言う絶対時間とは正確な時間を設定できるもので相対時間とはプリセットを適用した時にクリップの長さに合わせて自動的に調整されるものとします。
<絶対時間のキーフレーム>
<相対時間のキーフレーム>
例えば、15秒のクリップの1秒と14秒地点にキーフレームを設定したプリセットがあるとします。そのプリセットを5秒のクリップに適用した場合、1秒地点に設定したキーフレームだけ反映されて14秒地点に設定したキーフレームは反映されません。正確には反映されてるんですが、クリップの長さが短過ぎて反映しきれないという状態になります。そのような時にはキーフレームの位置を5秒のクリップに合うように修正することが必要です。
修正は、クリップの長さを15秒に伸ばしキーフレームが見えるようにしてから、14秒に設定したキーフレームを5秒より前に移動させて、またクリップを5秒に戻します。尚、タイトルクリックや画像などの時間の概念がないものはそんな感じで修正できますが、動画クリップなどの時間の概念があるクリップは長さを変えられないのでこの方法では修正できませんので、一旦、プリセットを時間の概念がない適当なクリップに適用してそのクリップ上で修正したプリセットをコピーするとかして利用するぐらいしかありませんね。
そんな感じなので絶対時間のキーフレームを設定したプリセットはちょっと使いにくいです。なのでそれを少しでも解消するためには、プリセットを作成する時にはちょっと工夫します。工夫と言っても、プリセットとして保存する時にクリップの長さをなるべく短くして保存するだけですね。
具体的な長さは、画像ファイルやタイトルをタイムラインに配置した時の既定のデュレーションの長さに合わせるといいと思います。(ユーザー設定⇒ 素材 ⇒ デュレーションから設定可)そうしておくと、5秒のクリップにはドラッグして適用しただけで使用できます。
キーフレームをたくさん設定しているものとかは難しいものもあると思いますが、クリップの前後にキーフレームを設定しているもので使用機会が多いものについてはそのようにしてプリセットを保存しておくとほんの少しですが便利ですw。
タイトルの再利用
タイトルを再利用するのはクイックタイトラーを開いて必要なファイル(拡張子はxxx.etl)を開くだけですね。「自動で名前を付けて保存」で保存したタイトルはファイル名からは何のタイトルか分かりにくいので今後も使うかもしれないタイトルの場合は、あらかじめ分かりやすい名前を付けておくと便利です。因みに、自分の場合はタイトル文字をコピぺして名前を付けて、オリジナルタイトル専用フォルダを作ってそこにまとめて保存しています。
余談ですが、タイトルのファイル名については、ファイル数が多くなりますが上書きすると元に戻せなくなるので別名保存(自動で名前をつけて保存)することをおススメします。
別プロジェクトをベースにしたシーケンスの再利用
使用したいシーケンスのあるプロジェクトを開き、それをベースにしてプロジェクトを作成する方法です。プロジェクトを新規作成する前なら、この方法がいちばん手軽にシーケンスを再利用できます。
やり方は、不必要なシーケンスやクリップを削除してファイルメニューにある「名前を変更して保存」をクリックするだけです。この時、新規フォルダを作成してその中に保存するようにすることと、新規フォルダを作成する階層は元のプロジェクトファイルと同じ階層にしておくと管理しやすいです。
タイムラインに参照されてないファイルとプロジェクトファイルに転送
シーケンスを削除するとビン内にタイムラインに参照されていないゴミファイルが発生しますが、それらのファイルをファイルを削除するとビン内がスッキリするのでその作業を行います。
ビンの表示方法をクリップ(大)、または、クリップ(小)にしてサムネイル表示にすると確認できます。ファイルの左上に付いてる小さなグリーンの四角い点がタイムラインに参照されているファイルでブルーの小さな点はそのファイルの保存場所がプロジェクトフォルダ内にあることを意味しています。何も付いてないのはどちらにも該当しないファイルです。
尚、ファイルを選択して右クリックの「プロジェクトファイルに転送」をすれば、プロジェクトフォルダ内にコピーされたものが転送されます。タイトルの場合はイメージとして使用しているファイルがあればそれも一緒に転送されます。(※転送ファイルが多かったり、サイズが大きい時は少し時間が掛かります)散らばったファイルを一ヶ所にまとめることが出来るのでプロジェクトで使用しているファイルのリンク切れの心配も少なくなるのでファイル管理という点からも超おススメです。
ビンの検索を利用したゴミの削除
ファイル数が少ない時は手作業で削除してもいいんですが、そうでもない場合は、ビンの検索を使用します。ビンの検索は虫眼鏡のようなマークをクリックして行います。
検索条件の項目をタイムライン上での参照にして、種類を使用していないに設定して追加ボタンを押します。
追加ボタンを押すとビンの検索結果が表示されますのであとは登録の解除するだけです。
簡単な内容ですが一応、動画もあります。
削除後は一度、再起動
削除したシーケンスのナンバリングはEDIUSを再起動しないと小さいナンバーから名前付けられませんので一旦、プロジェクトを別名保存してを再起動すれば小さいナンバーからナンバリングされるようになります。
関連記事はこちら ⇒EDIUS Neoのシーケンスの名称変更とそのナンバーについて