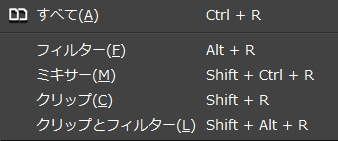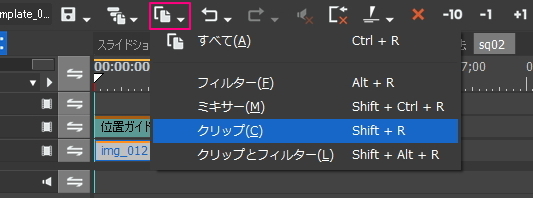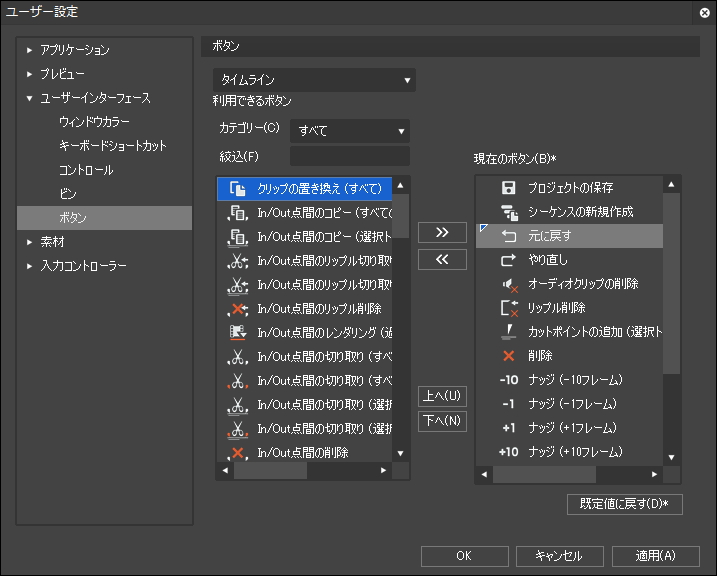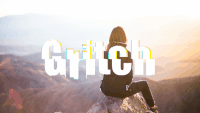置き換え

目次 -index-
クリップに適用されているエフェクトやクリップのみなどと言った部分を他のクリップに適用することが出来る「置き換え」の方法について解説します。
置き換え方法
置き換えは一括置き換えができないのが難点なんですがエフェクトやトランジション等の設定はそのままでクリップのみを置き換えたりできる便利な機能です。
やり方はまず置き換えたい元となるクリップをタイムラインやビンからコピーします。次に置き換えたいクリップを選択し、右メニューの[置き換え]、またはタイムラインのメニューボタン(編集メニューからも可能)から[フィルター]を選ぶとビデオ部のエフェクトが置き換えられ、[ミキサー]を選ぶとミキサー部のエフェクトが置き換えられます。
因みに[クリップ]を選ぶとクリップのみが置き換えられて既存のエフェクトのそのまま残りますが、[クリップ]以外の置き換えの場合は既存エフェクトは無くなってしまいます。
あとこの[置き換え]では一部のビデオフィルターのみ置き換えたりは出来ないのでそのような場合はコピー元のクリップを一旦タイムラインの適当な場所に配置してもし下記の記事を参考にインフォメーションパレットからドラッグ&&ドロップでコピーしてださい。
| ショートカットキー | |
| すべて | Ctrl + R |
| フィルターの置き換え | Alt + R |
| ミキサーの置き換え | Shift + Ctrl + R |
| クリップの置き換え | Shift + R |
| クリップとフィルターの置き換え | Shift + Alt + R |
画像数が多く、また、いちいちショートカットの方法まで覚えてられない場合は図のように「置き換え」ボタンをメニューに追加しておくのも便利です。(デフォルトで表示されてたかも…w)
「置き換え」ボタンは[ユーザー設定]→[ユーザーインターフェイス]→[ボタン]→[タイムライン]にあります。
「置き換え」できない時の対処法
置き換えできない場合は以下のようなことが考えられます。まず、置き換えるにはクリップをコピーしてないとグレイアウトして出来ません。また、トランジションなどのミキサー部のエフェクトを置き換えようとしてコピーしても、置き換える先のクリップでもミキサー部をフォーカス(青い枠線)していないと置き換えは出来ません。
あと、オーディオ部のある動画クリップを静止画クリップに置き換えようとしてもできません。このような場合はオーディオクリップの削除(右メニューの[部分削除]より可能)、または、グループの解除(右メニューの[リンク/グループ]より可能)すれば置き換えが可能になります。
初めてのEDIUS 11.「フォーカス」と「フォーカス選択」と「選択」について
ハウツー動画
置き換えのハウツー動画です。