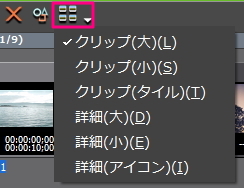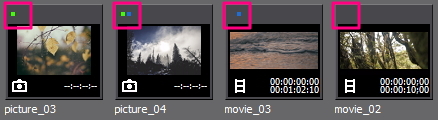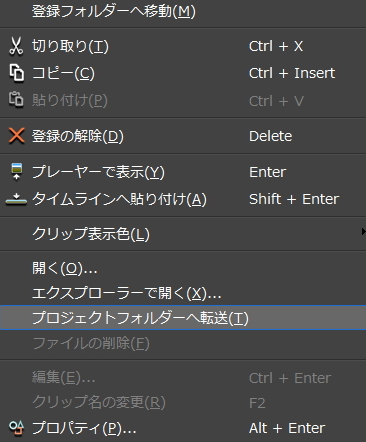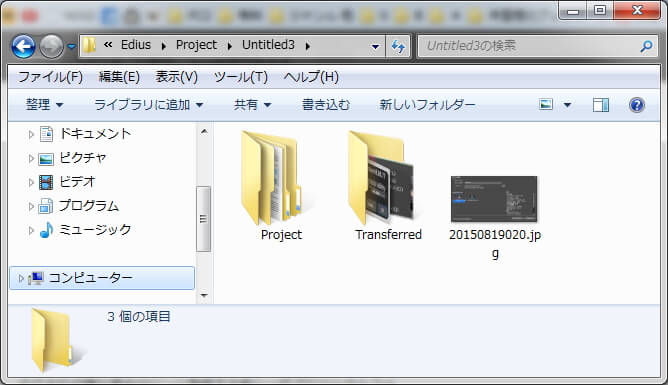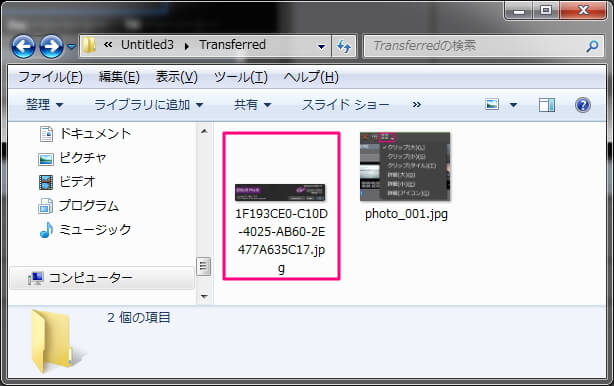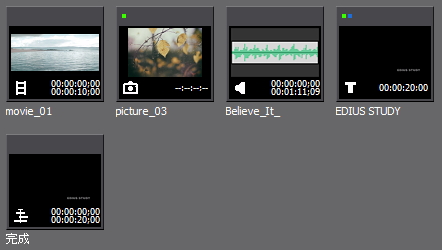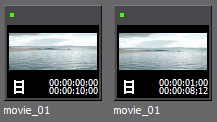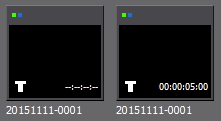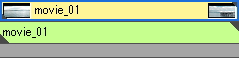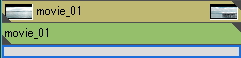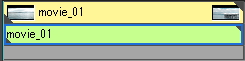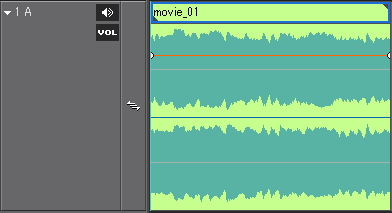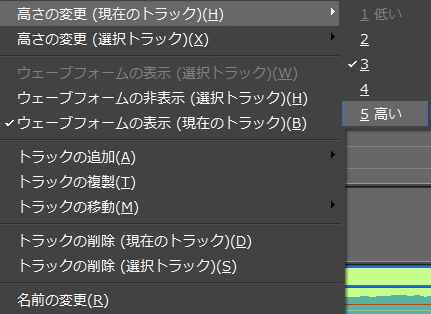初めてのEDIUS 6.クリップ

概要
ビン内でのクリップの見方、また、トラックに配置時のクリップの各部の名称、配置するトラックの違いによるエフェクトの相違などのクリップを操作する上で必要な基本的な事柄を解説します。あと、以前に書いた記事なのでこの記事と似たような内容ですが「トラックの種類とエフェクトの使用できる場所」も参考になると思います。
ビンでのクリップの見方
ビンに登録(取り込んだ)クリップは枠で囲んだ部分の「表示モードの切り替え」で色々な表示方法に変えられます。「クリップ(大)」にはいろんな情報が表示されているのでそれを解説します。その他の表示方法や詳細についてはマニュアルの「6章 ビンの操作(180p)」をご覧下さい。
クリップの左上隅にある緑の小さな四角形があるクリップはタイムラインで使用しているクリップを表し、青の小さな四角形があるクリップはプロジェクトフォルダ内にあることを表しています。
両方あるものはタイムラインで使用され且つプロジェクトフォルダ内にもあるクリップ、何もないものはタイムラインで使用していないクリップを表しています。
プロジェクトフォルダーへはクリップの右メニューの「プロジェクトフォルダーへ転送」から転送できます。転送と言うとファイルの保存場所が変わったようにも思えますが、複製されたものが保存されるだけで元のファイルに影響はありません。
転送されたファイルは「Transferred」と言うフォルダが作成されたその中に保存されます。
尚、ファイル名は勝手に変更されるのでそれが嫌な場合はビンに登録する前に一旦プロジェクトフォルダーに移動してからそこからビンに取り込むといいかと思います。プロジェクトフォルダ下にあればどこに置いていても青いマークが付いていたのでどこでもいいみたいです。
左下のアイコンはクリップの種類を表していて左上からビデオ(動画)クリップ、静止画クリップ、音声クリップ、タイトルクリップ、TLシーケンスクリップになります。
右下にはデュレーション(時間)が表示されます。動画や静止画の場合にクリップの開始と終了のタイムコードが表示されますが、タイムラインからビンへ追加するとタイムラインで使用しているタイムコードが表示されます。なので同じクリップでも使用されているデュレーションが異なるクリップとなります。
タイトルクリップの作成時や静止画を登録した時点ではデュレーションの設定はされていませんが、トラックに配置し再度ビンに登録するとデュレーションが表示されるようになります。
トラック上でのクリップの各部の名称について
トラックに配置したクリップには領域があり配置するトラックによってその構成が異なります。VAトラックでは上からビデオ部(黄)、オーディオ部(緑)、ミキサー部(灰)になります。
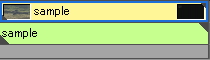
VトラックとTトラックに配置したクリップは上からビデオ部(黄)、ミキサー部(灰)になります。Aトラックにはオーディオ部(緑)しかありません。

ビデオ部
V/VAトラックに配置したクリップのビデオ部にはビデオフィルター(レイアウターも含む)を使用できますが、タイトルミキサーはトランジションの一種なのでタイトルトラックに配置したクリップのミキサー部にしか使用できません。あと、動画をVトラックに配置すると音声はAトラックに配置されます。
V/VAトラックに配置したクリップのビデオ部には複数のエフェクトを同時に適用することもできます。
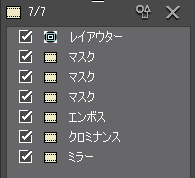
Tトラックに配置したクリップのビデオ部にはエフェクトを何も適用することができません。あと、Tトラックに動画を配置すると音声が削除されますが、「動画クリップをTトラックに配置しても音声を削除させない方法」もあります。
ミキサー部
V/VAトラックにはトランジションとクロマキーやルミナンスキーなどのキーが適用できます。ただ、トランジションはキーと一緒に使えませんし、クロマキーを設定しているクリップにルミナンスキーを適用する場合は既存のキーを削除してからでないと適用できません。
Tトラックに配置したクリップのミキサー部にタイトルミキサーを使用できますが、ビデオフィルターやトランジションは使用できません。
こんな感じでEDIUSではクリップを配置するトラックの種類によって使えるエフェクトが異なってきます。なので個人的には表示順位を上げたいからTトラックに配置するというよりはこのエフェクトを使いたいからこのトラックに配置すると言った感じで配置することが多いですね。
オーディオ部
VAトラック、Aトラックのオーディオ部にはオーディオ系のエフェクトが適用できます。
左隅にある小さな三角をクリックするとトラックを広げて音声の波形を見たり、VOLやPANのラバーバンド(※オレンジ色の線)を操作できます。
PANとは青いラバーバンド(両サイドに小さなポッチがあるヤツです)でステレオのL/R(左右)のバランスを視覚的に調整するモードです。
VOLはオレンジ色のラバーバンドで音量を視覚的に調整するモードです。モードの切り替えは文字部分をクリックすると切り替えられます。
波形はタイムスケールを拡大表示にし、トラックの高さを高くすると見やすいです。トラックの高さを変えるには、トラック上の右メニューの「高さの変更」や境界をドラッグすると拡張・縮小できます。
「現在のトラック」とは右メニューを出した時にカーソルがあったトラックのことで、「選択トラック」とは明るくなっているトラックのことです。Ctrlキーを押しながらクリックすると複数のトラックを選択できますし、トラックをダブルクリックすると全トラックを選択できます。または、トラックの境界でドラッグ、更にはトラックを選択して「Ctrl + ↑↓」でも変更可能です。