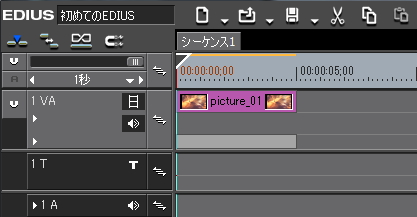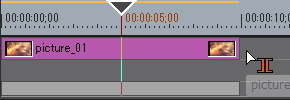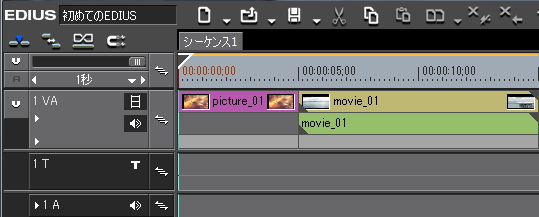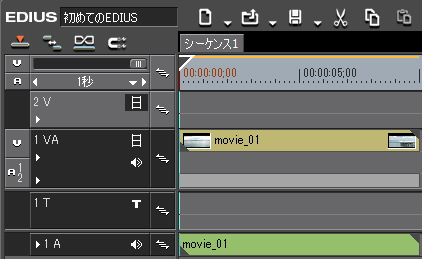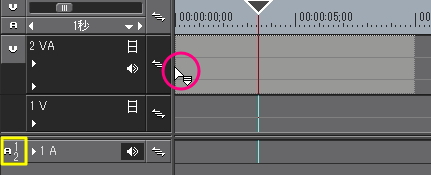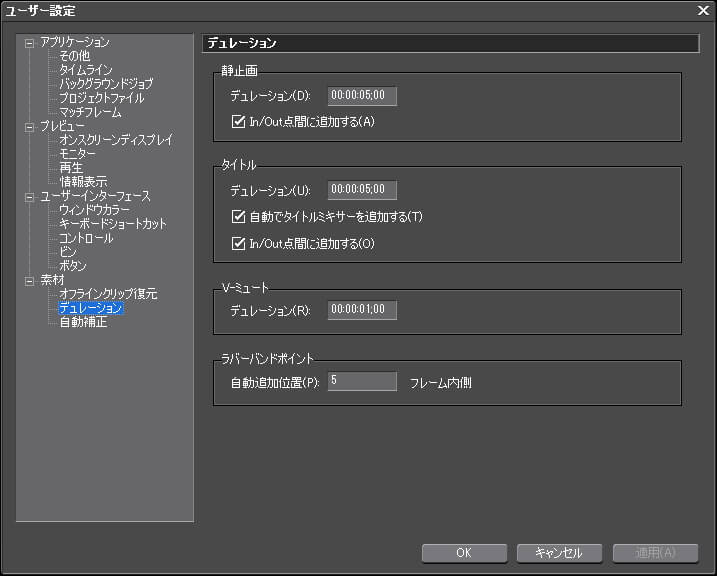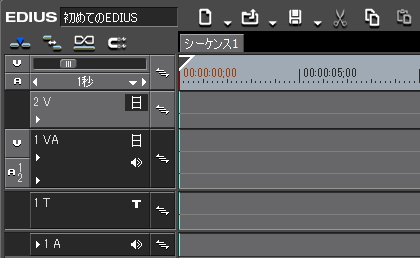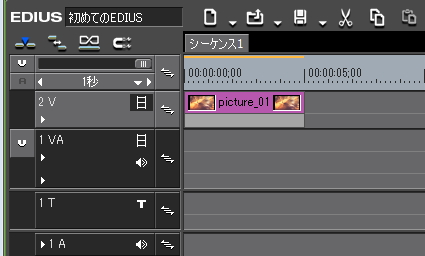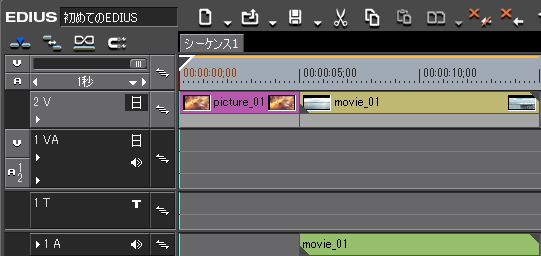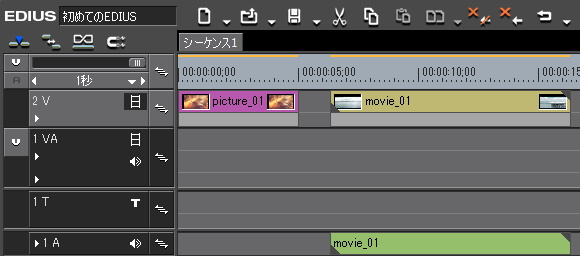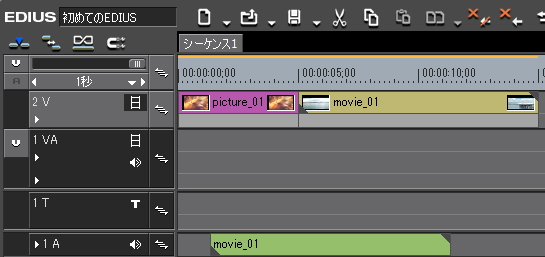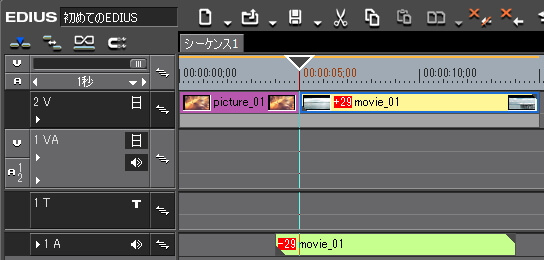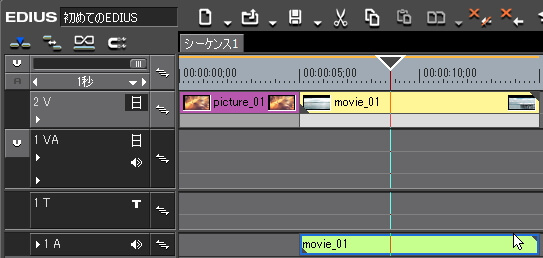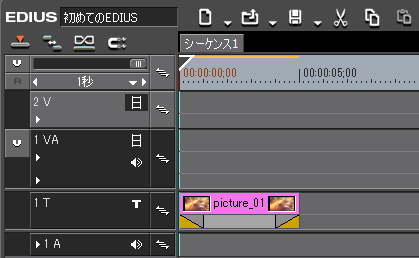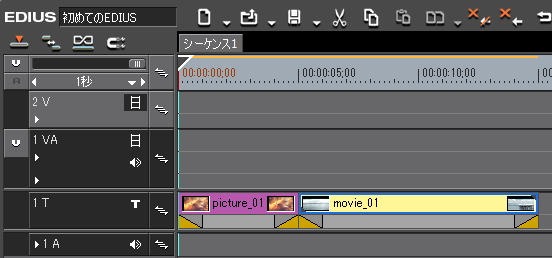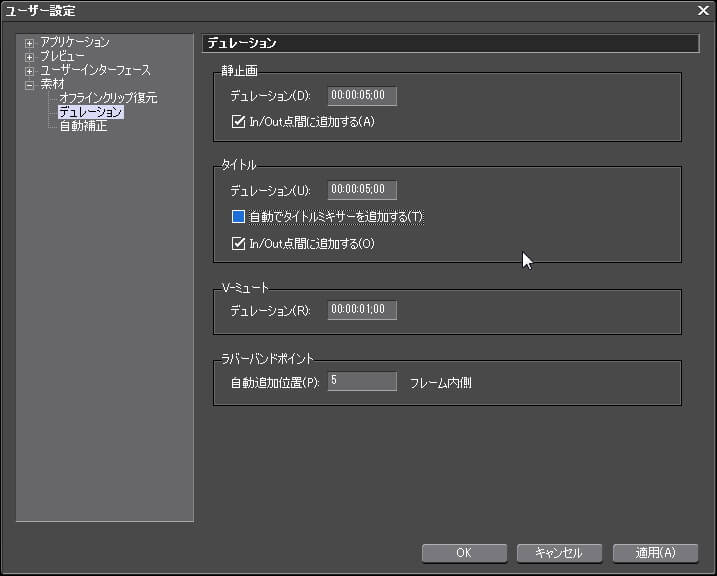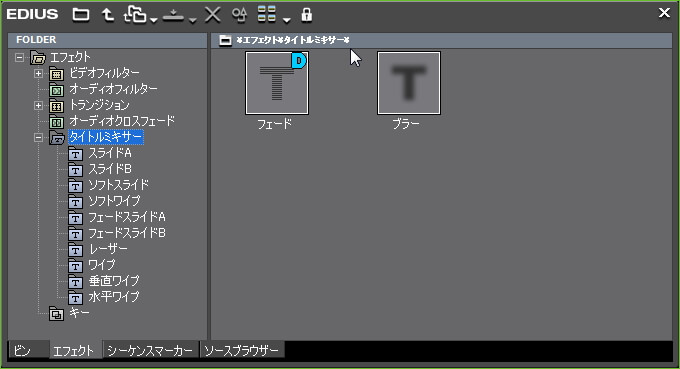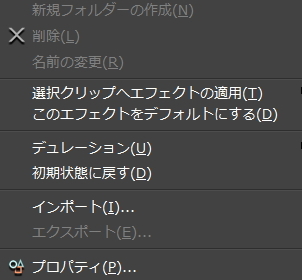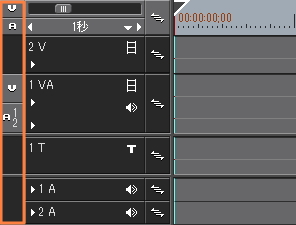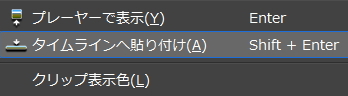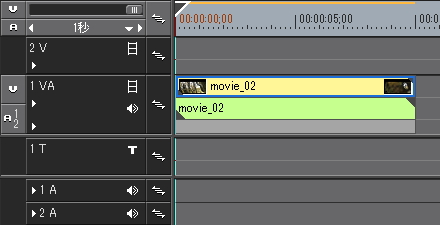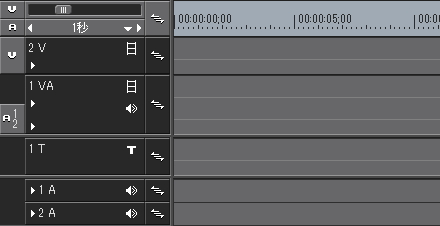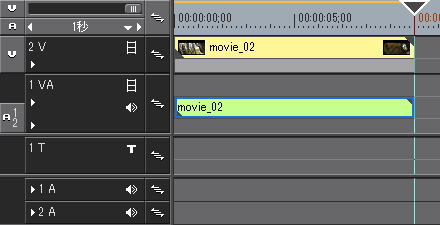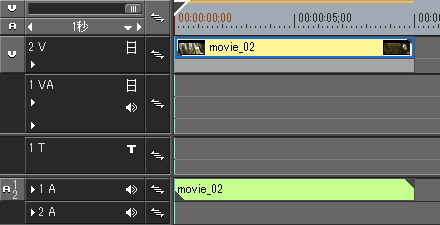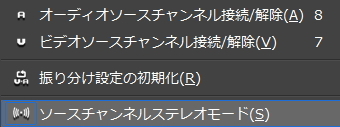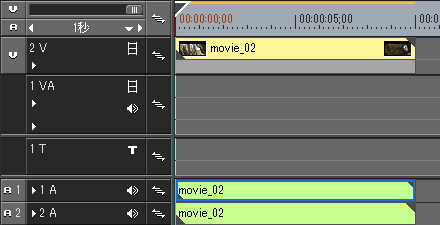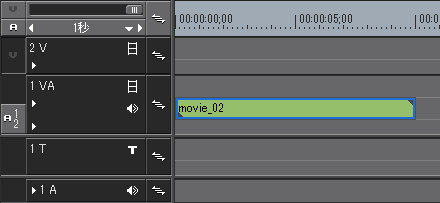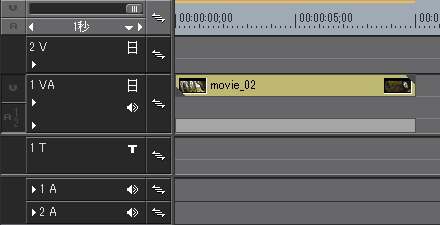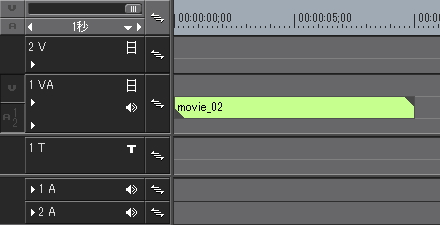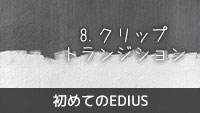初めてのEDIUS 7.クリップをタイムラインに並べてみよう!

概要
最低限必要な予備知識を学んだところで配布素材を使用して実際にタイムラインにクリップを並べていきましょう。配布素材をビンに取り込んでない場合はこちらからダウンロードして取り込んでおいて下さい。
VAトラックに配置
ビン内の「picture_01」と言う静止画ファイルをドラッグ&ドロップでVAトラックに配置してみて下さい。音声がないのでオーディオ部が空いたクリップが配置される筈です。
カーソルを「picture_01」の後部に移動させてオレンジ色のアイコンに変わったら右にドラッグしてみて下さい。時間の概念がないクリップではこんな感じにクリップを伸ばせます。また動画でもマージン(次章で解説)があるものはその範囲内で伸ばせます。
次に「picture_01」にすぐ後ろに「movie_01」という動画ファイルを配置してみて下さい。前のクリップにスナップ(吸着)するのでピッタッとくっ付くと思います。音声があるのでオーディオ部があるクリップが配置されます。
あと、ドロップする時にカーソルをAトラック上で離すとオーディオ部がAトラックに分離した状態で配置したりもできますが、オーディオソースチャンネルの位置とドロップする位置によって異なります。
例えばオーディオソースチャンネル(黄枠)がAトラックにある場合に赤枠付近にドロップすると映像と音声のトラックが別々のトラックに配置されます。
同じくオーディオソースチャンネル(黄枠)がAトラックにある場合にVAトラックの音声トラック上でドロップすると映像と音声のトラックは分離されません。
補足ですが、タイムラインに5秒の静止画クリップが配置されたと思います。この長さはクリップの右メニューのデュレーション(クリップの長さ)から変更できます。または、「ユーザー設定」→「素材」→「デュレーション」→「静止画」にある「デュレーション」を変更すれば、設定後に配置したクリップはすべて変更したデュレーションになります。
Vトラックに配置
Vトラックを追加して同じ操作をしてみましょう。すべてのクリップを削除(選択してデリート、または右メニューの「削除」)してこちらの方法を参考にVトラックを追加します。V/VAトラックは下からナンバリングされるので「2V」と名付けられますが、右メニューから変更可能です。
「picture_01」をVトラックに配置してみて下さい。Vトラックに配置するクリップにはオーディオ部がないのでビデオ部とミキサー部だけになります。なによりオーディオ部がないのでトラックの高さが無駄に高くならないので見た目もスッキリします。
次に「picture_01」にすぐ後ろに「movie_01」を配置してみて下さい。Vトラックにはオーディオ部がないのでオーディオ部はAトラックに自動的に振り分けられます。バラバラに配置されますがお互いリンクしているので連動して動きます。
グループの解除
ここの項目と次項の「グループの設定」はそれほど使うシーンはないんですが流れで説明しておきます。「movie_01」を少し移動させてみて下さい。振り分けられたオーディオ部とグループ化されているので移動させても一緒に移動すると思いますが、この連動する動きは「グループの解除」で解除することができます。
またはモードバーの「グループ/リンクモードの切り替え」でもできます。
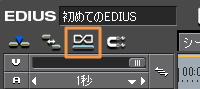
解除は「movie_01」の右メニューの「リンク/グループ」→「グループの解除」から行います。解除したら動かしてみましょう。
グループの解除の行うとお互いに独立して自由に動けるようになってると思います。
グループの設定(リンクの設定)
それでは再びグループ化してみましょう。まずお互いのクリップの時間軸を同じにします。要は元の位置に戻します。
これを行わないと音声と動画がズレたままグループ化されてしまい、ズレたフレーム数が表示されます。
次にお互いのクリップを左ドラッグで囲んで選択(またはShiftキーを押しながら複数選択)します。
右メニューの「リンク/グループ」→「グループの設定」をクリックすると元のグループ化されたクリップに戻ります。
本来、グループ設定は異なるトラック間の複数クリップをひとつのグループとして扱えるようにするものなので、今回紹介したような感じでなくてもグループ化できます。
また、グループ設定と同じような感じで「リンクの設定」や「リンクの解除」というものがありますがこれはVAトラックに配置したクリップで行うものですが、そのほかの条件としてはクリップの一部が重なっていること、同じ素材を参照していることです。
Tトラックに配置
タイムライン上のすべてのクリップを削除して「picture_01」をTトラックに配置してみて下さい。ミキサー部の前後に自動的にタイトルミキサー(フェード)というトランジションが設定されると思います。
続いて「movie_01」をTトラックに配置してみて下さい。「picture_01」と同様にタイトルミキサーが設定され、更に音声が削除されて配置されます。
自動的にタイトルミキサーが設定されるのが嫌な場合は「ユーザー設定」→「素材」→「デュレーション」→「タイトル」の項目にある「自動的にタイトルミキサーを追加する」のチェックを解除すると設定されなくなります。
余談ですがすぐ上にある「デュレーション」はクイックタイトラーで作成したタイトルクリップをタイムラインに配置した時のデュレーションの長さを設定できます。
また、自動的に設定されるタイトルミキサーの種類を変更することもできます。設定方法はエフェクトパレットでタイトルミキサーのフォルダを開くとフェードのアイコンにDの文字が付いていると思いますが、このアイコンがデフォルトで設定されるタイトルミキサーになります。
デフォルトで設定させたいタイトルミキサーを選択して右メニューの「このエフェクトをデフォルトにする」をクリックするとデフォルトで設定されるタイトルミキサーを設定できます。尚、エフェクトの表示方法はカギのアイコンの隣にある「表示モードの切り替え」から行えます。
ビデオソースチャンネルとオーディオソースチャンネル
ソースチャンネルはドラッグ&ドロップでタイムラインに配置する操作方法ではあまり関係ないですが簡単に説明しておきます。このソースチャンネルとはビンからクリップを配置する時に右メニューの「タイムラインへ貼り付け」を行う場合ややショートカットでクリップ配置する時にソースチャンネルが選択されているトラックに振り分けられます。
上手のようなソースチャンネルの場合に動画を「タイムラインへ貼り付け」をしてみます。
ビデオソースチャンネルとオーディオソースチャンネルの両方が1VAにあるのでビデオ部もオーディオ部も1VAトラックに配置されます。
それぞれのソースチャンネルはドラッグ&ドロップで移動できますのでビデオソースチャンネルだけを1Vに移動させてみましょう。
ビデオ部が1VAに移動し、オーディオ部が1VAトラックに配置されます。
またオーディオソースチャンネルを1Aに移動させるとこんな感じに配置されます。こんな感じにソースチャンネルとはビンから「タイムラインへ貼り付け」では位置する際に影響することが理解できたと思います。
ソースチャンネルの領域で右クリックするとメニューを表示させることもできます。
「ソースチャンネルステレオモード」にするとモノラル(LとR)に分けることもできます。
「オーディオソースチャンネルチャンネルの解除/解除」と「ビデオソースチャンネルチャンネルの解除/解除」とは解除したチャンネルが取り込まれなくなります。例えば、図のようにビデオソースチャンネルを解除するとビデオ部が配置されなくなります。因みにソースチャンネルのアイコンをクリックしても切り替えられます。
尚、ドラッグ&ドロップによる配置でも図のようにすべてのソースチャンネルを解除してたりすると影響を受ける場合もあるみたいです。例えば、カーソルがトラックのビデオ部上にある時にドロップするとビデオ部が配置されます。
カーソルがトラックのオーディオ部の上にある時にドロップするとオーディオ部が配置されます。