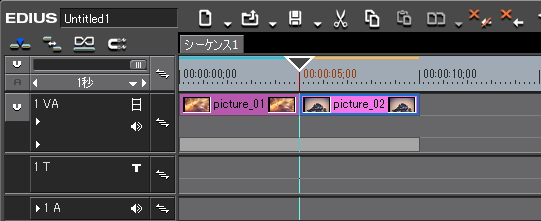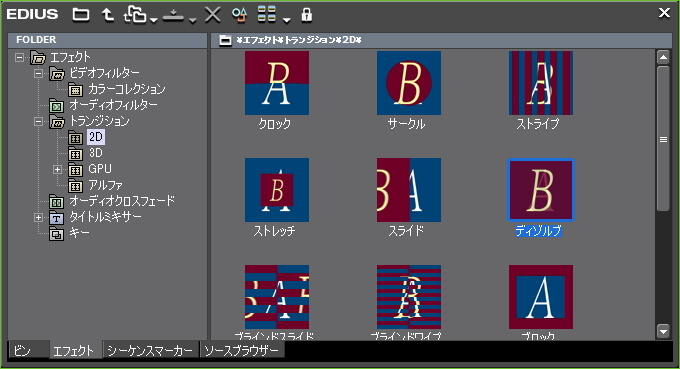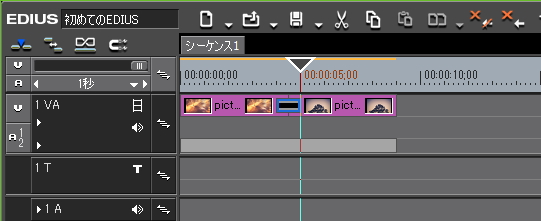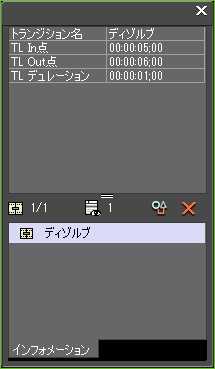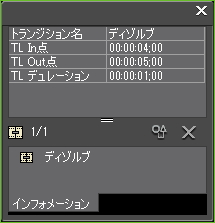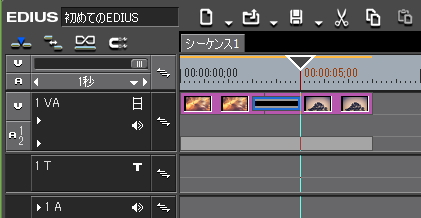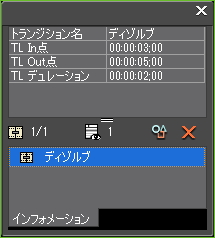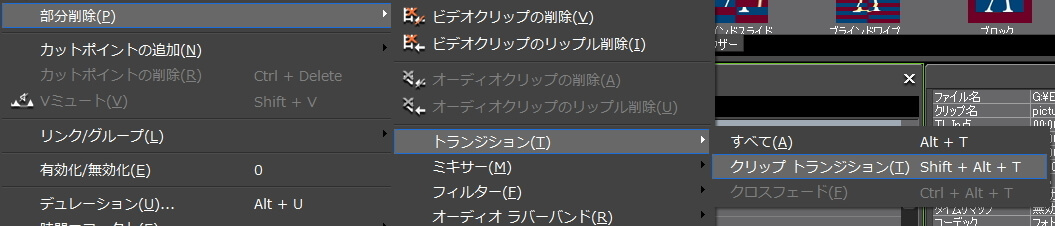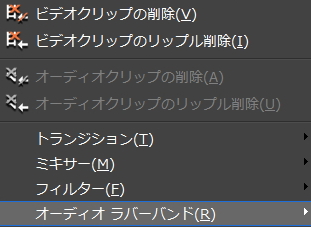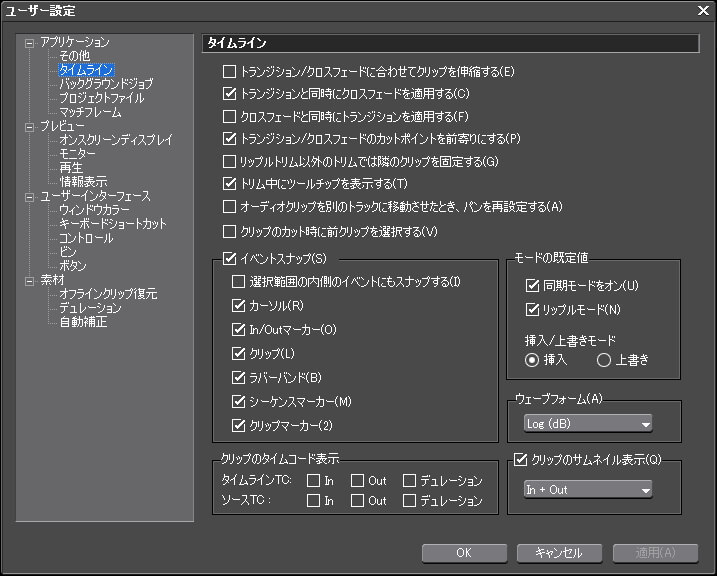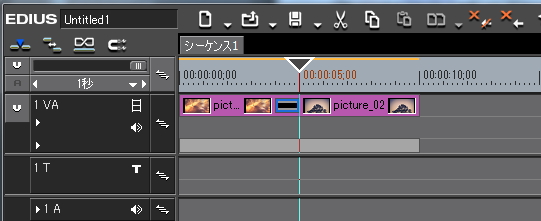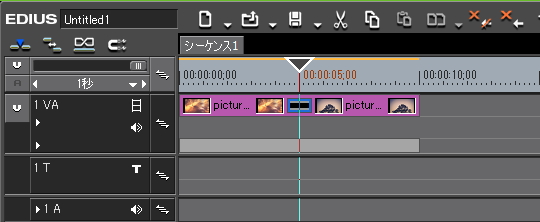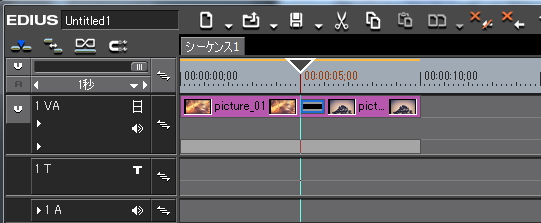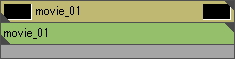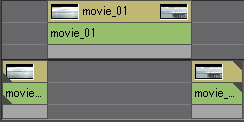初めてのEDIUS 8.クリップトランジション

目次 -index-
概要
トランジション(場面転換)にはクリップ間に設定するクリップトランジションとミキサー部に設定するトラックトランジションと言うものがありますが今回はクリップトランジションの使い方を紹介します。また、それに関連する固定モードと伸縮モードの挙動の違い、伸縮モードとクリップのマージンの関係についてなど解説します。
クリップトランジションの設定(固定モード)
映像が切り替わるところにトランジション(場面転換)を追加してみましょう。タイムラインにクリップがある場合はすべて削除し、VAトラックに「picture_01」と「picture_02」を並べて配置します。
エフェクトタブを開き、「トランジション」→「2D」→「ディゾルブ」を2つのクリップ間のビデオ部(赤い部分)にドラッグ&ドロップして再生してみて下さい。尚、ディゾルブとはふたつの映像を徐々に切り替えるベーシックなトランジションです。
いい感じにやんわりと映像が切り替わったと思います。このようにクリップ間に設定するトランジションを「クリップトランジション」と言います。
エフェクトを設定した部位を「フォーカス」(青い枠線囲まれた部分)するとその部位の情報がインフォメーションパレットに表示されます。「×」でエフェクトを削除したり詳細設定を行ったりできます。
ところでクリップトランジションを設定したらクリップ全体の長さが9秒になって1秒だけ短くなってたのを気付きましたか?これは「固定モード」と言ってクリップの長さを変えずに追加するモードになっていたからなんですが、クリップの長さを変えないのになんで短くなってるのが良く分からないかと思います。
尚、クリップトランジションの適用された領域が小さくて操作しづらい場合はタイムスケールコントローラーを広げると操作しやすくなります。
トランジションをするためには図のような感じで徐々に消えていく映像と徐々に表れていく映像が重っている部分(1秒)が必要であり、そのためにクリップ自体の個々の長さは変わってなくても全体としての長さが1秒短くなっているということです。※図はイメージです
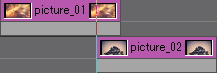
クリップトランジションのデュレーションを変更
デュレーションを変える前にクリップトランジションの設定場所をフォーカスしてインフォメーションパレットで確認してみましょう。
上から[トランジョン名]がトランジションの名称、[TL In点]というのがクリップトランジションが設定されている始点の時間、[TL Out点]というのが終点の時間になります。そして[TL
デュレーション]というのがクリップトランジションの長さ、要は場面転換に要する時間の長さのことです。
タイムコード(時間軸)[00:00:01;00]の数値は左から[時:分:秒;フレーム]を表しています。
それでは実際にクリップトランジションの長さを2秒に変えてみましょう。クリップトランジションの長さを変えるにはまず部位を選択し、右メニューの「デュレーション」、または、プレビューウインドウのメニューバーにある「クリップ」→「デュレーション」から行います。

図のようになればOKです。またはトランジションの両端をドラッグして伸ばすこともできます。
インフォメーションパレットで確認すると[TL In点]が3秒になり、[TL デュレーション]が2秒になっているの分かると思います。また、クリップ全体の長さも更に1秒縮んで8秒になりました。
トランジションの削除
トランジションを削除してみましょう。トランジションを設定した部位を選択(フォーカス)してDeliteキーを押すか、右メニューの「削除」、またはインフォメーションパレットのオレンジ色(※Pro8はアイコンが異なります)の「×」を押すと削除できます。
尚、エフェクトを設定した部分が小さくて選択しにくい場合はタイムスケールコントローラーを左に動かすか、タイムスケール設定でタイムスケールの表示方法を変更するとタイムスケールが拡大されるのでやりやすいです。
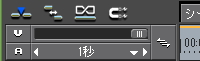
あと、この方法以外で特に使えるのが右メニューまたはメニューバーの「編集」にある「部分削除」です。
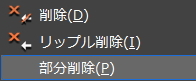
この方法だとエフェクトを設定した部位をきっちり選択しなくてもエフェクトを設定したふたつのクリップを左ドラックで範囲選択してから「部分削除」→「トランジション」→「クリップトランジション」または「すべて」をクリックすると削除できます。
また、選択したクリップ(複数も可)に設定されているクリップトランジション、ミキサー、フィルター、ラバーバンドなどを一括で削除することが出来たりするので覚えておくと役に立つと思います。ただ、きちんと左ドラッグで囲んでクリップを選択しておかないとグレーアウトして選択できないのでその辺の操作は注意が必要です。
伸縮モードでクリップトランジションを設定
固定モードのほかに「伸縮モード」というのがあります。これはクリップ間にトランジションを追加してもクリップ全体の長さが変わらないモードです。要はクリップが伸びている感じだと思ってもらえばいいです。
やり方は「ユーザー設定」→「アプリケーション」→「タイムライン」にある「トランジション/クロスフェードに合わせてクリップを伸縮する」にチェックを入れると伸縮モードに入りますのでチェックを入れて設定を保存して下さい。
伸縮モードはドロップする場所によってトランジションが設定される位置が異なります。例えばクリップ間より少し前寄りでドロップすると前寄りに設定されます。固定モードとは違ってクリップ全体の長さが10秒のままで変わってないのが分かると思います。
クリップ間の中間でドロップすると真ん中に設定されます。
クリップ間より少し後ろ寄りでドロップすると後ろ寄りに設定されます。
伸縮モードとクリップのマージン(余白)について
モードは使いやすい方を使えばいいと思います。ただ、静止画クリップなどの時間の概念がないクリップの場合は伸縮モードにしていても特に問題もないんですが、クリップトランジションを適用する素材が動画同士などの場合に問題になることがあります。動画クリップやオーディオクリップには時間と言うものがあるのでクリップの先頭(末尾)をカットしてない限り、クリップの長さ以上には伸ばすことはできませんよね。このような状態が「クリップのマージンがない」ということになります。
マージンがないクリップには図のようにクリップのビデオ部とオーディオ部の両端に三角のマークが付き、このマークはクリップの先頭と末尾を示しています。
因みにマージンのないクリップを途中でカットすると三角マークがなくなりマージンができます。また、そのクリップの両端を伸ばすと元のクリップに戻ります。
伸縮モード時に図のような両クリップにマージンがない場合にはクリップトランジョンを設定しようとするとミキサー部に適用されてしまいます。このようにミキサー部に設定するトランジションのことは「トラックトランジション」と言います。
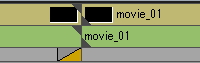
伸縮モード時に動画などにクリップトランジションを設定する場合にはマージン(余白)が必要だと言うのは理解できたと思いますが、では余白がない場合はどうするのか、と言う疑問が湧きますよね。そんな時はトラックトランジションを使います。
「トランジション/クロスフェードに合わせてクリップを伸縮する/伸縮しない」のボタンを追加
「トランジション/クロスフェードに合わせてクリップを伸縮する/伸縮しない」のボタンがあるのでタイムラインのメニューボタンに追加しておくとイチイチ設定画面を開かずにモード変更ができるようになります。
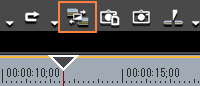
「ユーザー設定」→「ユーザーインターフェイス」→「ボタン」の設定画面を開き、ドロップリストで「タイムライン」を選択するとタイムラインのメニューボタンを追加・削除することができるようになります。
左側の領域にある「トランジション/クロスフェードに合わせてクリップを伸縮する/伸縮しない」を右側の領域に移動させて「上へ」または「下へ」ボタンの位置を決定します。因みに「上へ」行くほどタイムラインでは左側に配置されます。位置が決まったら適用、またはOKボタンを押すと設定されます。あとドラッグ&ドロップでもできます。