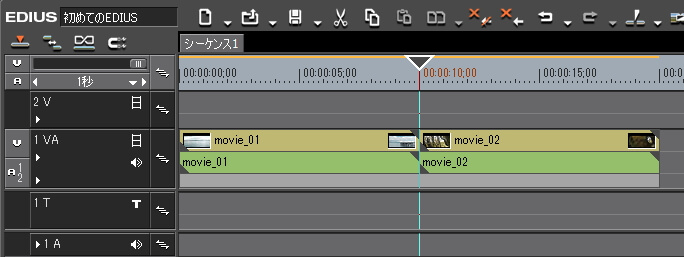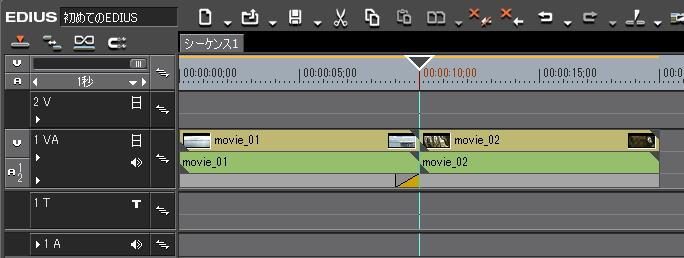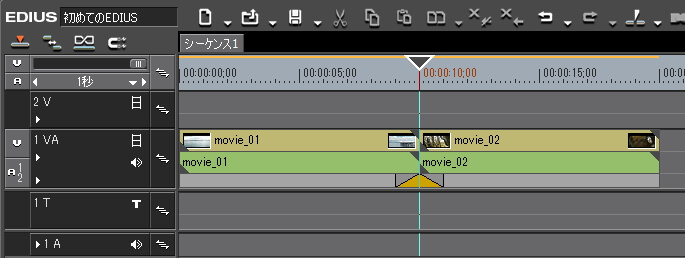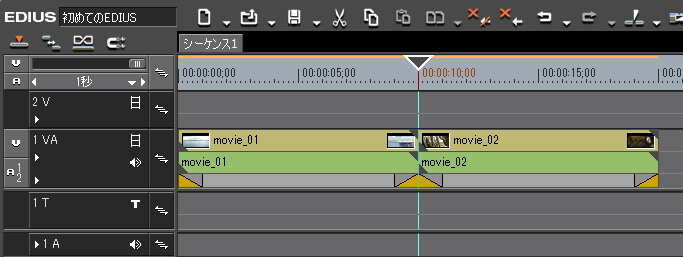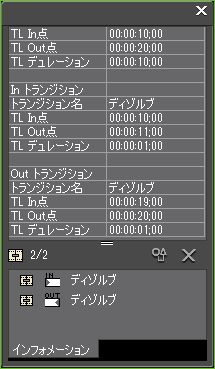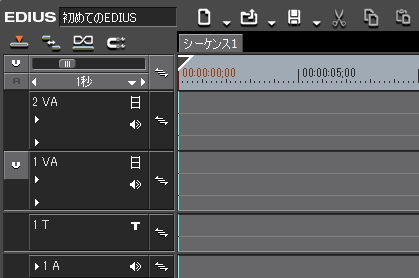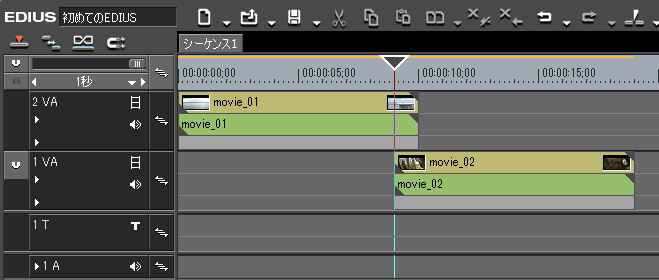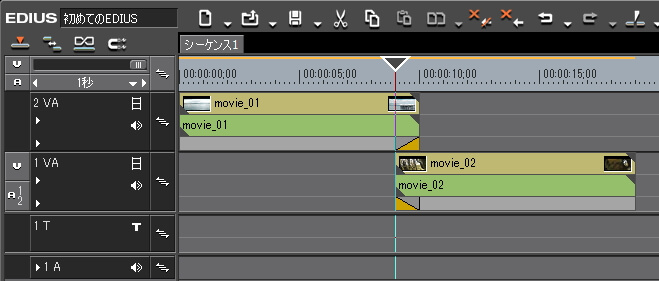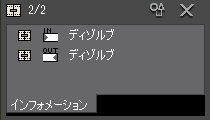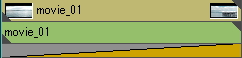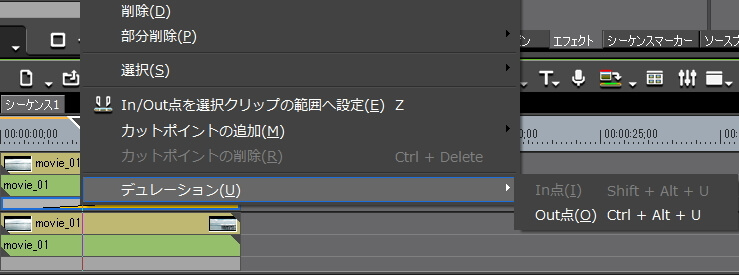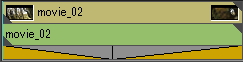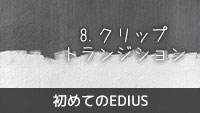初めてのEDIUS 9.トラックトランジション

目次 -index-
概要
トランジション(場面転換)にはクリップ間に設定するクリップトランジションのほかにミキサー部に設定するトラックトランジションと言うものがありますが今回はトラックトランジションの基本操作やトランジションのコピー方法などを解説します。
トラックトランジションの設定
まず、タイムライン上にクリップがある場合はすべて削除し、「Movie_01」と「movie_02」をVAトラックに配置します。
ディゾルブをクリップ間のやや前寄りのミキサー部でドロップして再生してみて下さい。「Movie_01」の映像が徐々に消えていくと思います。
次にディゾルブをクリップ間のやや後寄りのミキサー部でドロップして再生してみて下さい。今度は先ほどの映像に加えて、一瞬真っ暗になって次の映像が徐々に映し出されたと思います。
更にディゾルブを「Movie_01」の先頭(In点)と「Movie_02」の後尾(Out点)のミキサー部にドロップして再生して下さい。先程の映像に加えて「Movie_01」の先頭では映像が徐々に現れ、「Movie_02」の末尾では徐々に映像が消えていくと思います。
因みに「Movie_02」のミキサー部の情報はインフォメーションパレットにこんな感じに表示されます。それぞれのトランジションを選択すれば詳細設定ウィンドウの表示や削除ができます。尚、詳細設定ウィンドウの表示はトランジションを設定した部位をダブルクリックしても開けます。
モードは好きなモードで結構ですが、伸縮モード時にマージンが無い動画クリップ間のビデオ部にクリップトランジションをドロップしようとしてもミキサー部に設定されたりしますのでこの辺の違いは理解しておく必要があります。
クリップトランジションと同じような効果にするには…
トラックトランジションでもクリップトランジションのように映像がクロスして徐々に入れ替わる効果も簡単に作れます。まず、タイムライン上にクリップがある場合はすべて削除し、VAトラックを追加してふたつにします。
2VAトラックの先頭に「Movie_01」を配置し、1VAトラックの9秒のところに「Movie_02」の先頭が来るように配置します。9秒ピッタリに配置するにはまずタイムラインカーソルを9秒地点に移動させておき、それから「Movie_02」をタイムラインカーソルにスナップさせると簡単に設置できます。
あとは「Movie_01」のOut点と「Movie_02」のIn点にディゾルブを設定すればクリップトランジションのように映像がクロスして徐々に入れ替わる効果を作れます。
トランジションのコピー&ペースト
トランジションのコピー&ペーストはコピー元のミキサー部を選択して適用させたいクリップのミキサー部にドラッグ&ドロップでできます。ただこの方法ではIn点とOut点を同時にコピーされてしまうのでどちらかを選択してコピーするということはできません。
In点のトランジションをOut点にコピー&ペーストする
前述の方法ではIn点またはOut点に設定したトランジションを別々にコピーできませんでしたが、インフォメーションパレットのエフェクトリストからミキサー部にドラッグ&ドロップするとコピー&ペーストができます。
この方法だとIn点と同じトランジションをOut点にコピーしたい時などにも有効です。ただ、デュレーションが長過ぎて収まりきらない場合は出来ませんのでそのような場合は一旦デュレーションを短くする等の対策をしてからコピーする必要があります。
デュレーションの変更
トランジションのデュレーションは下がってる方をドラックすることで伸ばすことができますし、図のようにクリップの長さ一杯まで伸ばすことが可能です。
また、正確に伸ばしたい場合は右メニューにあるデュレーションから行えますが、ミキサー部が選択されてないとできません。
In点とOut点のトランジョンをくっ付けてトランジションの効果が無い部分を無くすこともできます。