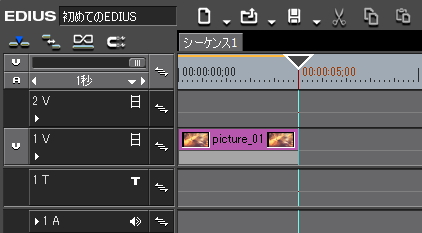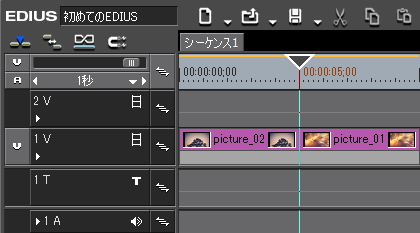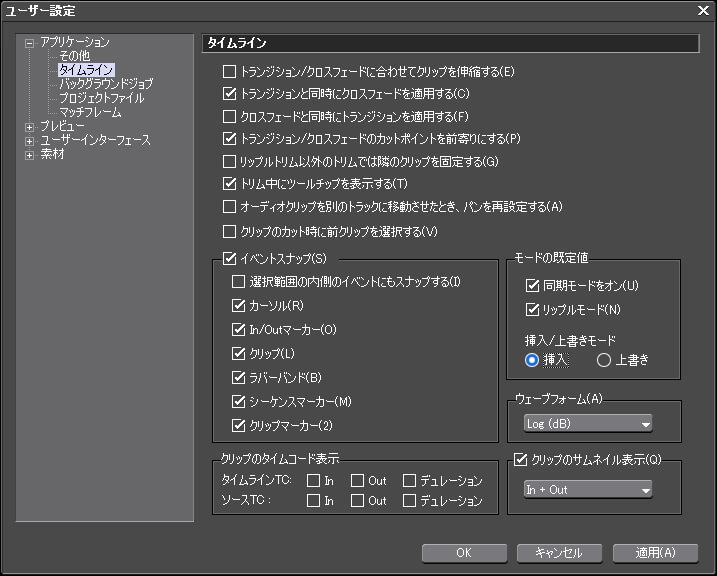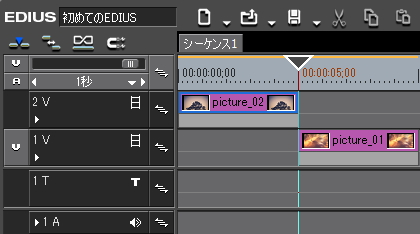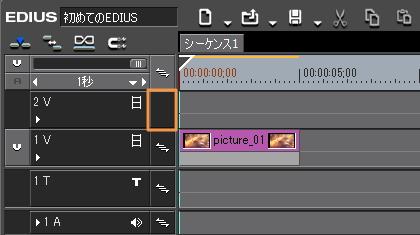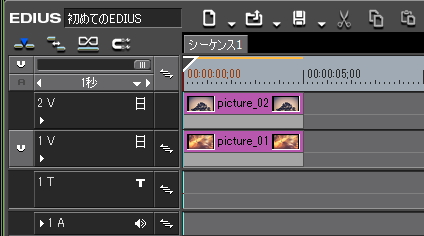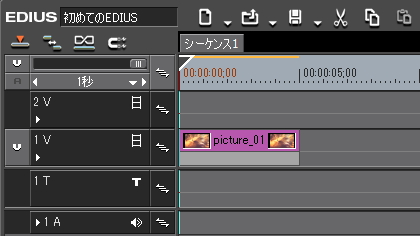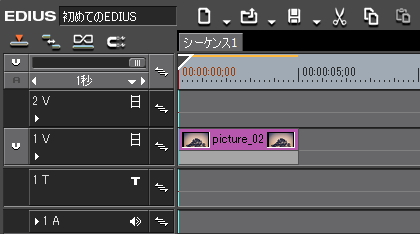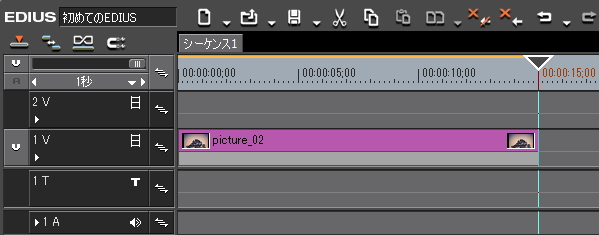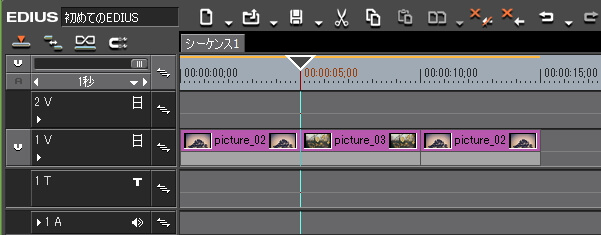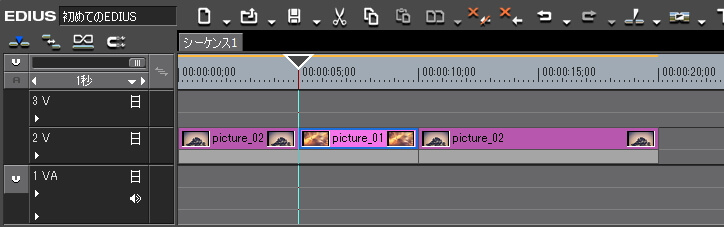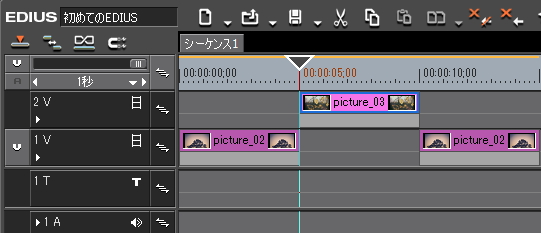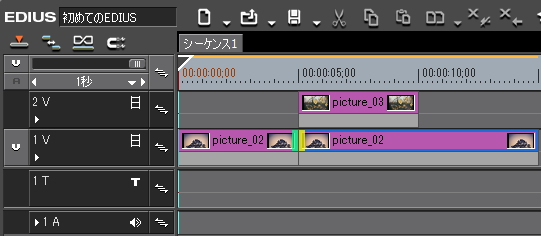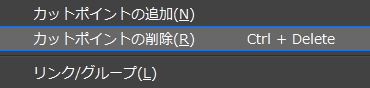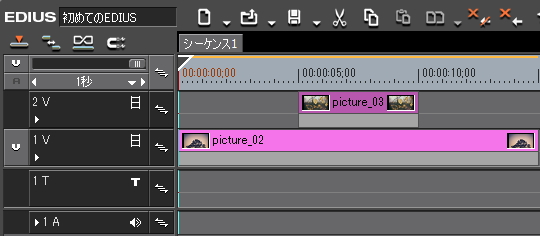初めてのEDIUS 10.挿入モードと上書きモード、あとシンクロックについて

概要
挿入モードと上書きモード、リップルモード、イベントスナップモードなどのモードバーのボタンの使い方、あとシンクロック(同期)やカットしたクリップの復元方法(カットポイントの削除)などにも触れています。
挿入モード
挿入モードと上書きモードとはクリップをタイムラインに配置した時に既存のクリップの後ろにズラすのか、それともズラさずに上書きされるのかの違いです。

モードの変更はモードバーの「挿入/上書きモードの切り替え」をクリックするとクリックするひだに切り替わります。真ん中になにかを挿入しているイメージのアイコンが挿入モードでそうじゃないのが上書きモードです。

それではVトラックをふたつ表示してちょっと挿入モードの動作を実践で確認してみましょう。「挿入モード」にして「picture_01」を1Vトラックのタイムラインの先頭に配置し、「picture_02」も同じ位置に配置してみて下さい。
「picture_02」が「picture_01」の前に挿入されたと思います。これが挿入モードの動作です。
尚、新規プロジェクトを立ち上げるとデフォルトでは挿入モードになりますが、「ユーザー設定」→「アプリケーション」→「タイムライン」→「モードの既定値」にある「挿入/上書きモード」でチェックを入れている方が既定値となります。
シンクロック(同期)
それでは操作をひとつ戻して「picture_01」を配置した状態に戻して「picture_02」を1つ上のトラックに配置してみて下さい。
トラックが違うのに先ほどと同じように「picture_01」が「picture_02」の分だけ後ろにズレたと思います。これを「シンクロック(同期)」と言います。
シンクロック(同期)とはその名の通り、異なるトラック間のクリップ操作がシンクロするモードで図のオレンジの枠線部分がそのトラックのシンクロックを設定するボタンです。今度はシンクロックを解除したトラックに「picture_02」を先ほどと同じように配置してみて下さい。
「picture_02」を挿入しても「picture_01」はズレ無かったと思います。このようにシンクロックを解除したトラックの操作には連動しなくなります。
因みに枠で囲んだ部分をクリックすると一括でオン・オフを切り替えられます。

上書きモードとカットポイントの削除
上書きモードとは挿入モードとは異なり、クリップを挿入した際に後ろにズレこまずに上書きされるモードです。上書きモードにするにはモードバーの「挿入/上書きモードの切り替え」で図のようなアイコンにするとなります。

実際に上書きモードにして挿入モードで行った時と同じように「picture_01」を配置して、「picture_02」も同じ位置に配置してみて下さい。
挿入モードでは「picture_01」がズレたのに対し、上書きモードでは「picture_02」が「picture_01」に乗っかって消されてしまいました。
「picture_02」のデュレーションを15秒に設定して「picture_03」を5秒地点の「picture_02」の上に配置してみて下さい。
「picture_02」の間に「picture_03」が収まり、間にあった部分は「picture_03」に上書きされてしまいます。
因みに同じことを挿入モードて行うと、クリップはカットされて後ろにズレ込むんですがデュレーションの長さ自体は変わりません。
ここからは上書きモードとはまったく関係ないんですが丁度いい場面なのでクリップの特性について説明しておきます。「picture_03」を別のトラックに移動、または、削除します。
1Vトラックの後方にある「picture_02」の左端をドラッグして前方のクリップにくっ付けて両方のクリップを選択します。
右メニューから「カットポイントの削除」をクリックします。
このようにするとカットしたクリップが復元されます。今回は静止画で説明しましたが動画でも同様にできます。ただ、動画の場合は映像が1フレームでもズレていると繋がりません。
リップルモード
リップルモードとは、クリップの削除、トリミングした場合に、タイムライン上にスペースが空かないように後ろのクリップを前に詰めるモードです。これだけ読むとそれほど難しいことはないように思いますがリップルモードはシンクロックと関連するので分かり辛い部分でもあります。

実際に記事を書いてる筆者でさえあまり理解してないというか基本的に上書きモードしか使ってないので解説できるほど理解してないのですし、今までリップルモードになっているとか、なってないとかを意識して編集したことも無いのでそういうモードがあると言うことだけ覚えておけばいいとだと思います。詳しく知りたくなったらリファレンスマニュアルを見て下さいw。

イベントスナップモード
イベントスナップモードとはスナップ(吸着)を一時的にさせなくするモードです。また、Shiftキーを押しながらタイムラインカーソルを動かしても一時的にスナップさせなくできます。