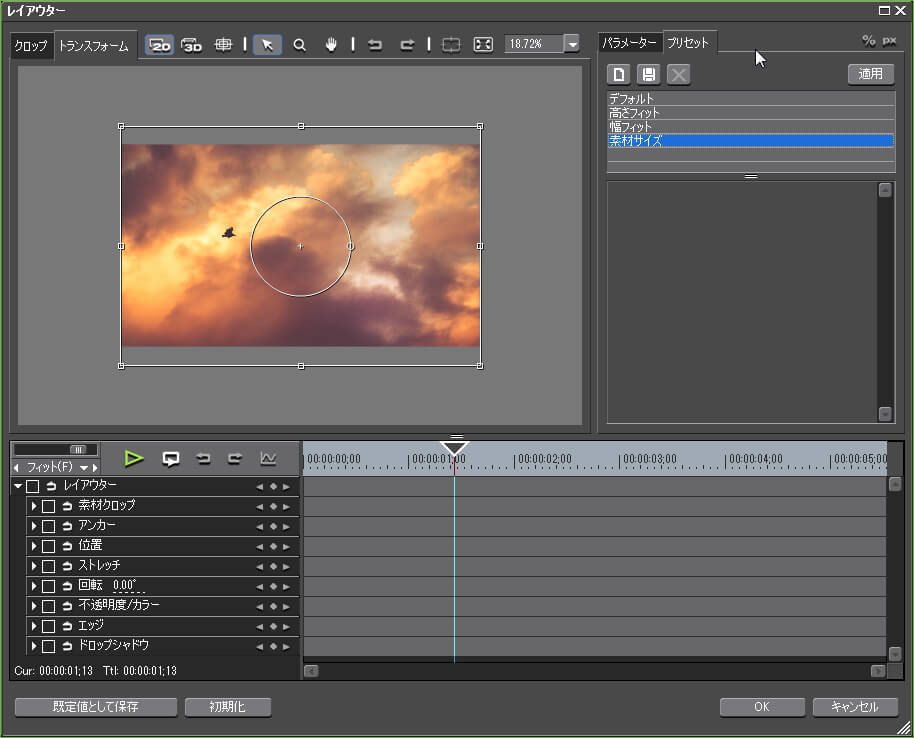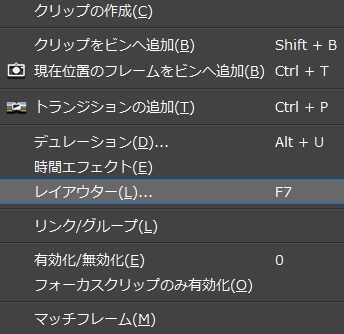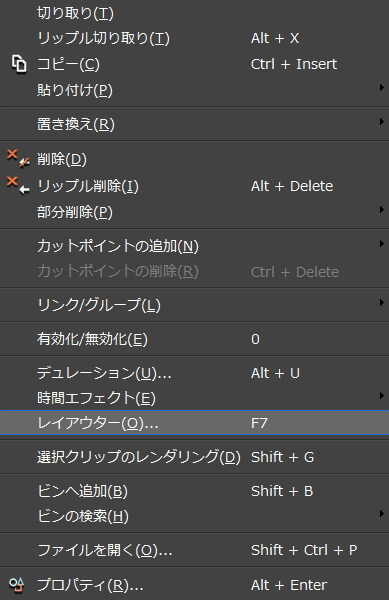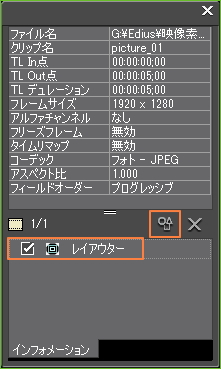初めてのEDIUS 13.レイアウター

レイアウターとは?
レイアウターとはその名の通り、クリップをどのようにレイアウトするかを設定する機能です。ただそれだけでなくクリップの回転、移動、拡大・縮小、トリミング(一部を切り取る)、不透明度、ドロップシャドウなどを設定できます。また、それらの機能のほかに始点と終点の設定値を変えることで動き、要はアニメーションさせることもできます。
レイアウターはクリップをタイムラインに配置すると自動的に適用されます。これが何を意味しているかというと、クリップがプロジェクト設定の画面サイズ(フレームサイズ)にきれいに収まるように自動的に調整されて配置されていることを意味しています。なので画面サイズよりも小さなクリップをタイムラインに配置すると拡大されて配置されますし、逆に画面サイズより大きいクリップの場合は縮小されて配置されます。
レイアウターは削除することは出来ませんがインフォメーションパレットでチェックを外すことで無効にすることは出来ます。
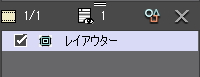
ただ、無効にしても素材サイズで表示されるかというとそういうことはなく、実際に素材サイズで表示させるには設定画面で「プリセット」タブを開き、「素材サイズ」を適用して保存すると素材サイズで表示されるようになります。
レイアウターの設定をデフォルト値から変更している場合はレイアウターの項目名の左にチェックマークが付きます。
レイアウターに出来ること、出来ないこと
レイアウターではクリップに動きを付ける(位置キーフレームを2点以上設定する必要あり)、上下左右の必要ない部分を切り取る(クロップ)、回転させる際の中心軸の設定などに使うアンカー、位置、拡大縮小のストレッチ、回転、不透明度/カラー、エッジ、ドロップシャドウをクリップ単位で設定することができます。また、キーフレームを2点以上設定することにより動きを付けることもできます。更に、上部パネルにある3Dボタンを有効するとZ軸を軸にした回転や遠近的なレイアウトも可能です。
レイアウターではクリップを矩形(四角形)以外の三角形や丸型に切り取ることは出来ませんが、マスクフィルターを使えばもっと複雑な形に切り取ることも出来ます。GIFアニメのような動きは「クールなスライドイン・アニメーション」で解説してます。
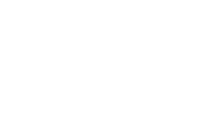
レイアウターの設定画面の開きかた
レイアウターの設定画面の開き方はいくつかありますがどの方法もまずは設定画面を開きたいクリップを選択した状態にします。そしてメニューバーの「クリップ」→「レイアウター」をクリックすると開けます。
またクリップの右メニューの「レイアウター」から開けます。
インフォメーションパレットのエフェクトリストにある「レイアウター」をダブルクリックするか、「×」の横にあるアイコンをクリックすると開けます。
レイアウターの使い方
レイアウターの使い方のついては「おーミー!どっとこむ」の大見さんが作られたこちらの動画が素晴らしいのでそちらを参考にして下さい。