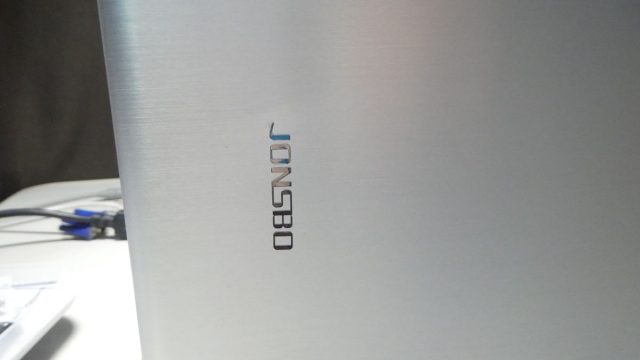【JONSBO U4 HTPC化計画 #3】組み込み編
投稿日:2019/6/29 更新:2022/3/24 コメント 0件 自作パソコン htpc, JONSBO U4, PCケース, season1, TVラック, リビングPC, 横置きケース, 自作PC今回はJONSBO U4Sにパーツを組み込んでいきます。使用するパーツは以下のような感じです。
| パーツ | 製品名 |
|---|---|
| CPU | Intel Core i5-2500K |
| マザーボード | ASUS P8H67-M EVO REV3.0 |
| メモリ | DDR3 2GB x 4枚 (hynix製 [2GB×2]、Corsair CMX4GX3M2A1333C8 [2GBx2]) |
| 電源 | ZALMAN ZM500-GT |
| SSD | 東芝 CSSD-S6T128NHG6Q [128GB] |
| HDD | WD WD30EZRZ [3TB] |
| ケース | JONSBO U4S |
| VGA | Quadro 2000 ※映像が出ないので急遽搭載 |
| OS | Windows 10 Home |
目次
脚の位置を変更する
横に倒して作業することが多いので先に底面になるサイドパネルに脚を付け替えて作業しました。
JONSBO U4を横置きにするために底面の脚を取外してサイドに取り付けます。下図がその脚のパーツなんですが 高さ 約 14 mm、外径 約 40 mm、中心の丸いところの径は約 15 mm ほどです。
サイドパネルの穴をあけてタップでネジ山をきって取り付けてもいいんですが今後立てて使うこともあるかもしれないので穴を開けずに3Mの超強力両面テープを張って固定しました。
左下の脚の位置がずれていますがあとでやり直しました。
フィルターは脚を固定していたネジで取り付けました。ただこのまま取り付けるとネジを締めた時によれやすいので丸ワッシャーを間に挟んで取り付けました。
NZXT H440のように底面に光学ドライブをつけることも考えたんですが見た目が残念だったのともう少し脚の高さを嵩上げしなければならなかったりして色々と面倒臭そうだったので止めました。
電源を取り付ける
電源を取り付けます。
奥行140mmの電源ではクッション材にギリギリ乗っかっている感じでした。
アルミフレームとの隙間は約 30 mm ほどです。HDDラックに3.5インチHDDを取り付けた場合はこの隙間でHDDが収まります。
使い勝手を考えて手回しネジで固定しました。
取り付ける順番はやりたいようにやればいいと思いますが、このケースでマザーボードの裏にCPU補助電源(EPS12V)などのケーブルを這わせたい場合には先に取り付けておく必要があります。
兎に角、余ったケーブルの処理に困るので新規に電源を購入するならフルモジュラータイプ化、セミモジュラータイプの電源で且つ、フラットタイプのケーブルのヤツがこのケースには使いやすいと思います。
採寸 (搭載可能なVGA長)
底面からトップまでのフレーム間の長さは約 375 mm です。
フロントからリアまでのフレーム間の長さは 約 295 mm です。
マザーからフレームまでは 約 175 mmといったところです。JONSBO U4に搭載可能なCPUクーラーの高さは 170 mm なのでCPUソケットの高さを考えると 170 mm というのはホントギリギリだと思います。
底面からフレームまで 約 195 mm。
搭載可能VGAの長さはMAX 310 mmです。
310 mm という数字はあくまでもフロントのファンホルダーにファンをつけない場合の長さです。25 mm厚のファンを取り付けると 280 mm ぐらいまでになります。
ファンホルダーを外すと330 mm ぐらいまでグラボを搭載可能だと思いますが保証はできません。
スペーサーを取り付ける
前回説明したようにケースについているスペーサー(高さ 約 4 mm)はあくまでも本来のスペーサー(10 mm)を取りつけるためのネジ穴の役割をしています。
スペーサーとは関係ない話なんですがL字のマークはケーブルフックを取り付ける位置かなんか何なんでしょうねぇ。
オスメスともにインチネジのスペーサーです。
スペーサーを取り付けると高さは約 14 mm ほどになります。
バックパネルの穴と面一な感じになります。
ナットドライバーを一つ持っておくとスペーサー(5 mm)の取り付けがめっちゃ便利です。
CPU補助電源のケーブル(黄黒)は余裕でマザー下を通せます。ただ、CPUクーラーのバックパネルがあるとその下を通すのはちょっとキツイので避けて通す必要があります。あと24pinのケーブルもフラットなヤツなら通せると思いますし、図のようなケーブルも無理をすればなんとか通せました。ただ、干渉しまくりでちょっと不安だったので止めました。
ケーブルを保護するためにコルゲートチューブを取り付けてもCPUクーラーのバックパネルを避ければ通せました。ただ、硬くて取り回しがやりづらいので取り外しました。
バックパネル(I/Oパネル)
バックパネルは軽い力でスッとハマりました。
スチールのケースだと片側を押し込むともう片側が浮いてきたりうまくハマらないこともよくあるんですけどね…。
配線固定具(コードクリップ)
自在に曲がるELPA コードクリップ(CB-C60H)をスペーサーで固定してやるといろいろと固定できてます。このケースだと特にケーブルを固定するところがないのであるとかなり便利だと思います。
これは例ですがこんな感じでしっかり固定することができます。コードクリップの厚み分マザーがちょっとだけ高くなることになりますがバックパネル側でなければそれほど問題になることもないでしょう。真似る方は一応自己責任でお願いします。
下図のように固定具を取り付けてケーブルを固定することもできます。
長さのバリエーションはいろいろとあるようですが長めの方が圧倒的に便利です。
マザーボードの取り付け
APSALUS3 120のバックパネルを取り付けます。
CPU補助電源ケーブルはマザー下を通して24pinケーブルはコードクリップで固定しました。
CPUクーラーの取り付け(120mmラジエター)
ラジエターをケースに固定するネジが長過ぎるとラジエターのフィンに当たってしまうので短めのネジを利用して取り付けました。
ラジエーターにネジの締め付けによる凹みがすべてのところにネジ穴のところにありました。
後日、空冷CPUクーラー「KABUTO(SCKBT-1000)」に変更しました。
KATUBTOだとスペース的な問題でCPU補助電源ケーブルが挿せなくてかなり苦労しました。
マザーかCPUクーラーを取外さないと挿せなかったので一旦マザーボードを外して先にコネクタを挿してからマザーを取り付けました。
このケースはマザー上部からトップパネルまでの距離が 12 mm 程度しかないので大きな空冷の取り付けはちょっと手こずるかも知れません。
ファンホルダーに2.5インチHDD(SSD)とファンを取り付ける
ファンホルダーには2.5インチHDD(SSD)を2台搭載できます。
防振ゴムの取り付け。
下にスライドさせて固定する感じです。
ストレージが 5 mm ほどファンホルダーからはみ出す形になります。
ストレージの端から底面までの距離が約 28 mm しかありません。
SATAケーブルはストレート型でも下L型でも一応取り付けられますがストレートの場合はL字に曲がってしまうのでこの形状のケーブルの使用は避けた方が良いと思います。
下L型のSATAケーブルをファンホルダー側に回して配線すれば問題なく取り付けられます。上L型のSATAケーブルをすでに持っているならそれを使ってもいいですが一回裏側に回すと余ったケーブルも隠せて一石二鳥なのでわざわざ購入する必要はないかと思います。
電源ケーブルもストレートタイプをそのまま取り付けるとかなりキツいですね。
上図のままではコネクタにかなり負荷がかかっている感じがするのである程度曲げ癖をつけてからケーブルが底面につかないようにしてやるのがいいかと思います。
ケーブルのコネクタが破損しても変わりのところを使えばいいですが、ストレージのコネクタは破損したら交換が効かないのでSATAの電源ケーブルだけは負荷がかからないように慎重にやった方が良いと思います。
裏技じゃないですけど2点止めですが横に取り付けることもできます。実際に運用する場合のこの方がケーブルの取り回しが楽なのでこのようにしています。
コネクタの向きを上にして取り付けることも可能ですがファンを取り付ける場合は干渉すると思います。
ファンフォルダの裏面にも一応取り付けることはできますがケーブルが出っ張りと干渉します。
また、コネクタを下向きにすると縁に乗っかったようになり4点で固定できませんのでファンホルダーの裏側に固定するのはいずれにしても難しいと思います。
ファンを2機搭載するとこんな感じです。
フィルター装着図。
ファン固定のネジがマグネットに干渉してフィルターがちょっと浮き上がってました。
ケースに戻すとこんな感じです。
ファンホールドの下には約 33 mm の隙間が空いています。
2.5インチのストレージの場合は底面にも固定できますし、下図のようなPCIスロットに固定できるパーツなどもあります。またSSDの場合は駆動系のものがないのでケース内に放り込んでい置くだけで問題ないかと思います。
3.5インチHDDの取り付け
3.5インチHDDは底面かHDDラックに取り付けらますが、取り付ける向きは画像のようにしかできません。
なのでSATAデータケーブルは上L型かストレート型しか使えませんし、SATA電源ケーブルも中間にあるタイプのコネクタは使えないと思います。
こんな感じで結構使用できるケーブルの形状に制約があるので買い直す必要があるかもしれません。
HDDラックを取り付けるとこんな感じになります。
スロットカバーのネジ交換
スロットカバーのネジは結構頻繁に開け閉めすることがあると思うので既存のゴム付きネジを取外してゴムワッシャー付きの手回しネジに交換しました。
使用したのはオウルテックのOWL-NEJI25Yというハンドルネジなんですがゴムの外径が小さ過ぎたために締め過ぎるとゴムが隙間に埋まってしまってホールド感がイマイチよくありませんでした。
縦置き用の脚を取り付ける
底面から足を取ったので立てた時に座りが悪いのでダイソーで買ったフェルトを貼ってました。
ガスコンロか電子レンジだと思いますがそれらを分解して取っていた部品にいい感じの脚があったのでそれを取り付けてみました。
インチネジの出が足らずに取り付けられなかったのでドリルで穴を深くしました。
右が拡張前、左が拡張後のものです。
風化して結構固くなっていたので容易にドリルで穴を深くすることができました。
あとでフェルトは外しました。
アマゾンなども「ゴム脚」で検索するといろいろと商品があります。
ロゴを剥がす
横置きにするフロントパネルのロゴが縦になってダサかったのでロゴを爪で弄っていたら剥がれそうだったので外すことにしました。
爪でも強引にやれば剥がせるとは思いますが再利用可能なようにカッターの刃をケースとシールに間に差し込んで剥がしました。ケースを傷付けてしまうと台無しになってしまうので手がぶれないようにして慎重に作業しました。
千切れることはなかったんですがシワになったので再利用は諦めました。
粘着剤のカスはガムテープを指に巻いてペッタンペッタンすると綺麗に取れます。
この後もいろいろとやるんですが一応シールを剥がしてほぼ完成の儀です。
白いファンが見えるぐらいなのでこのケースはLEDで光らせてなんぼだと思います。
TVラックに収めるとこんな感じです。このシリーズは次回もあります。