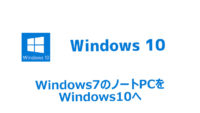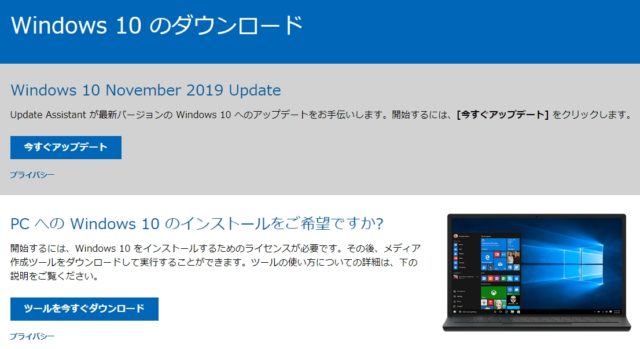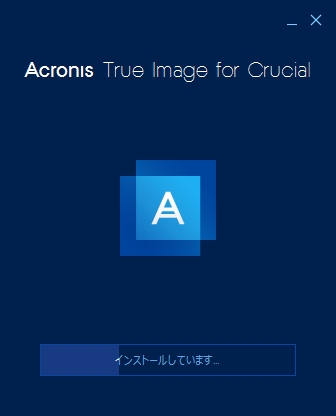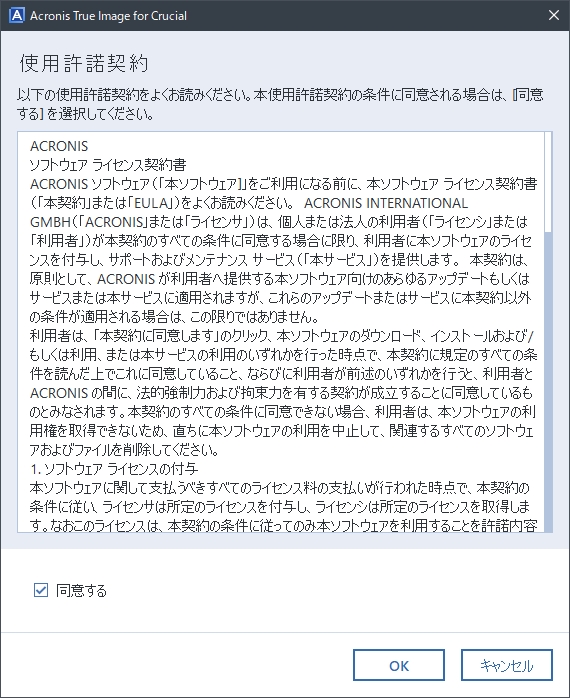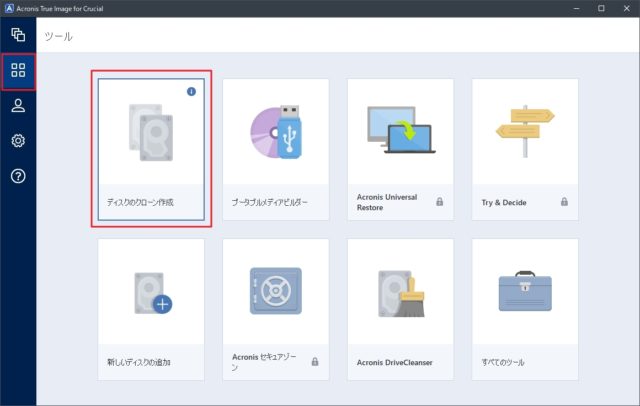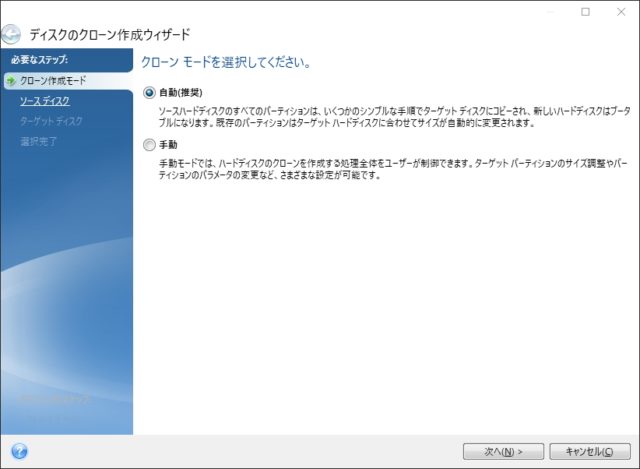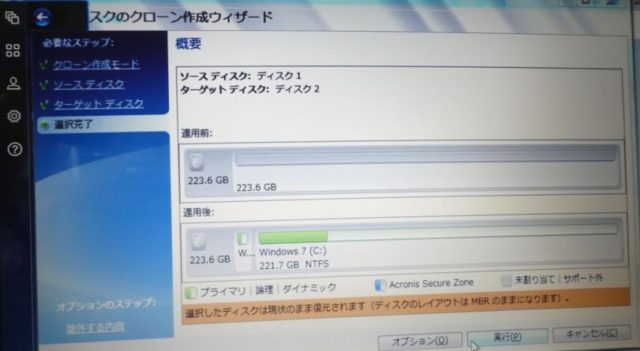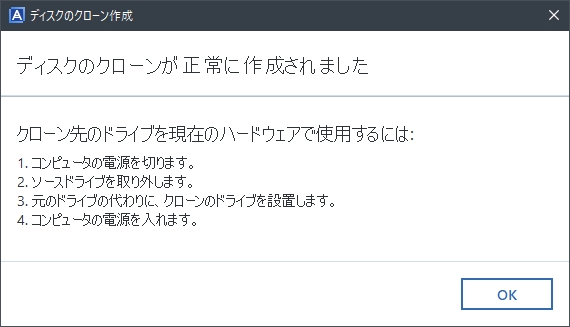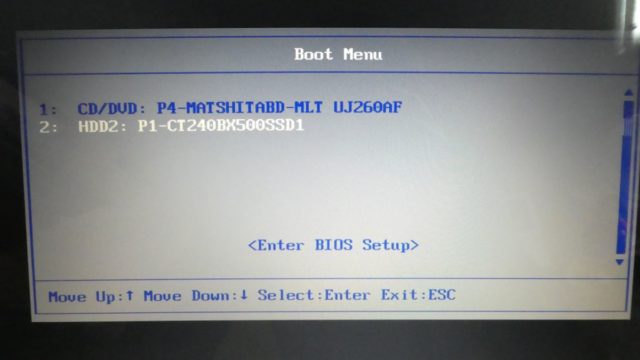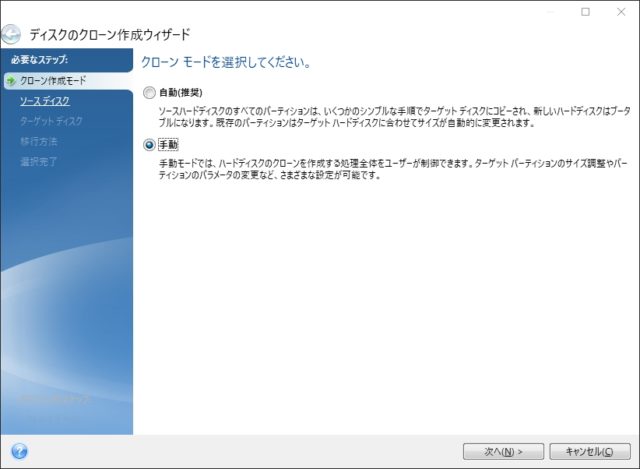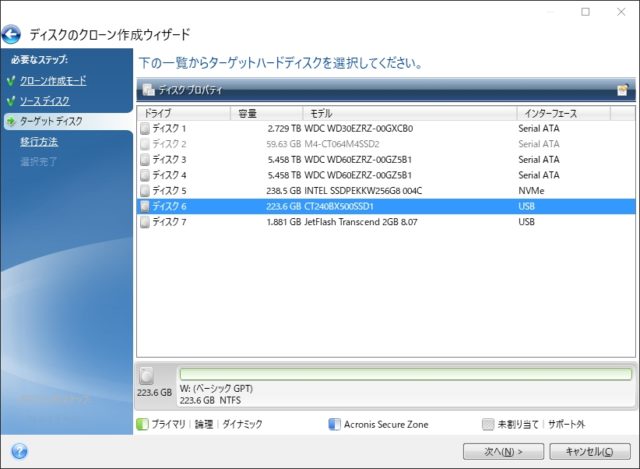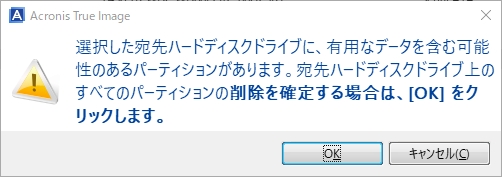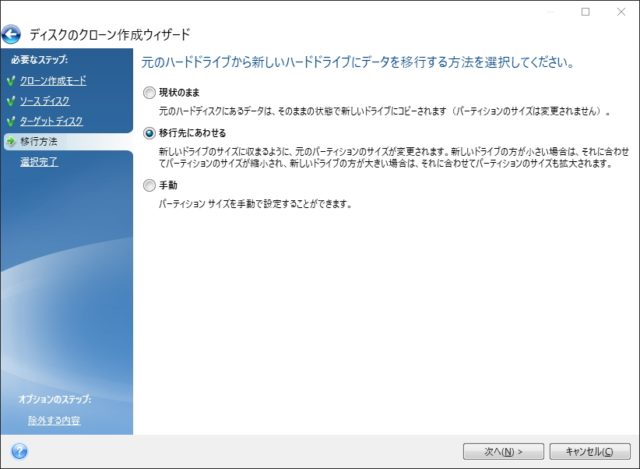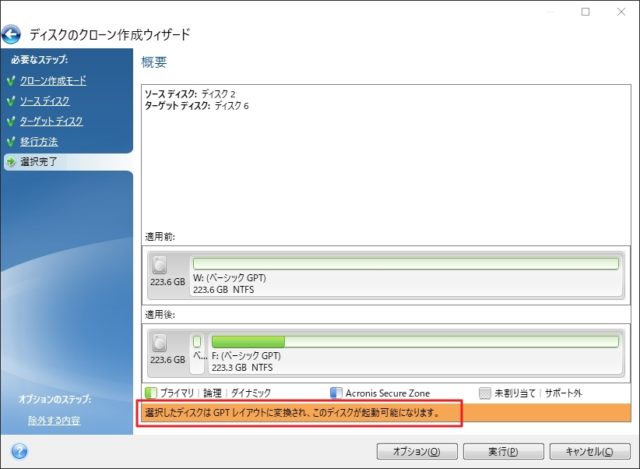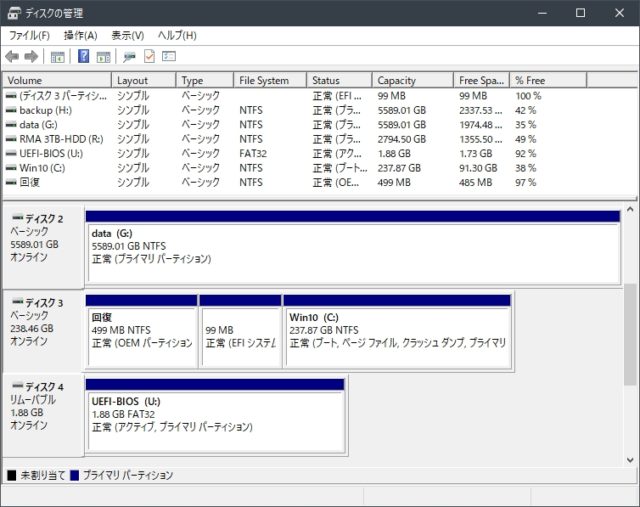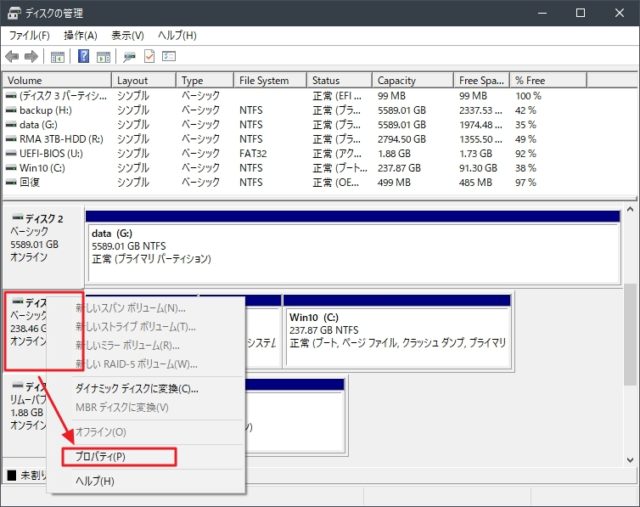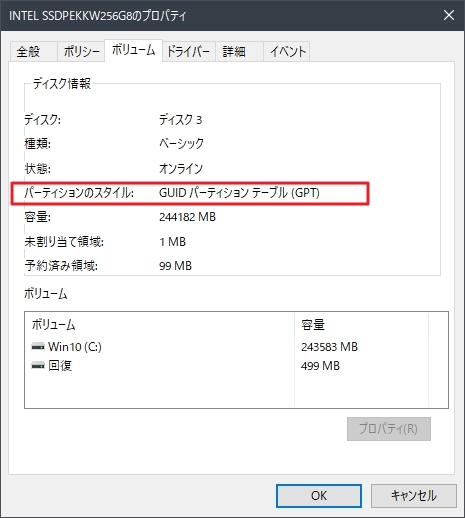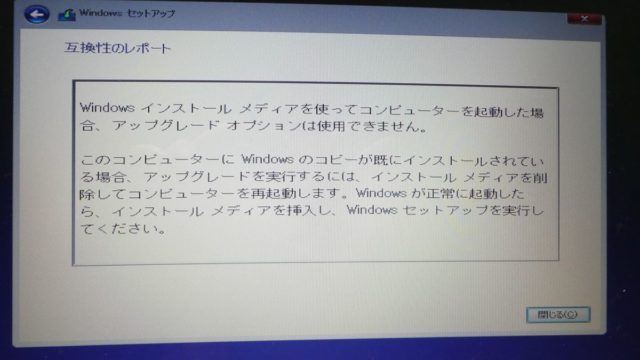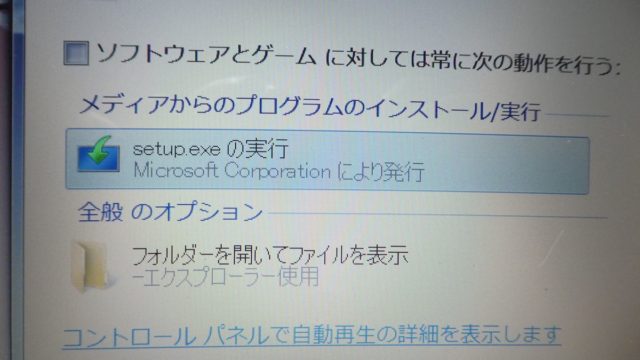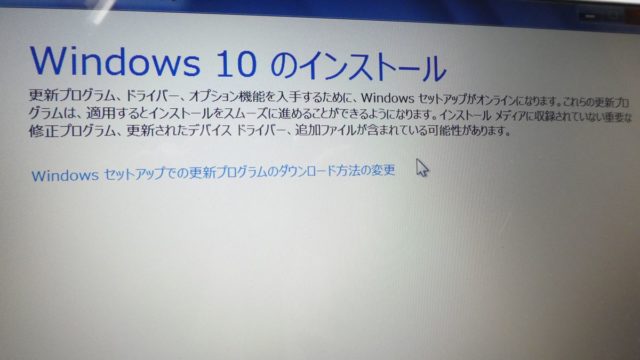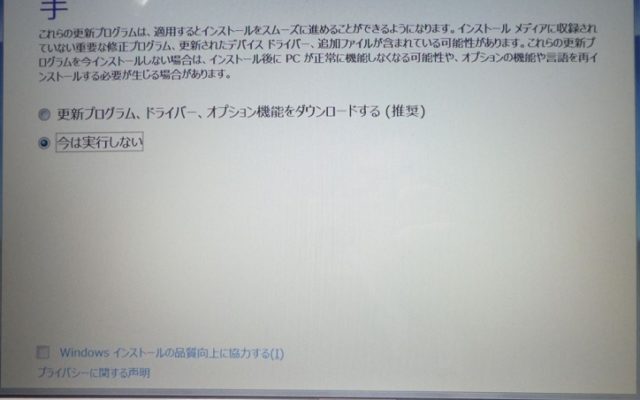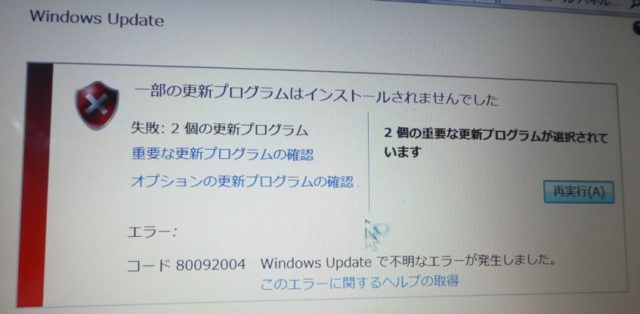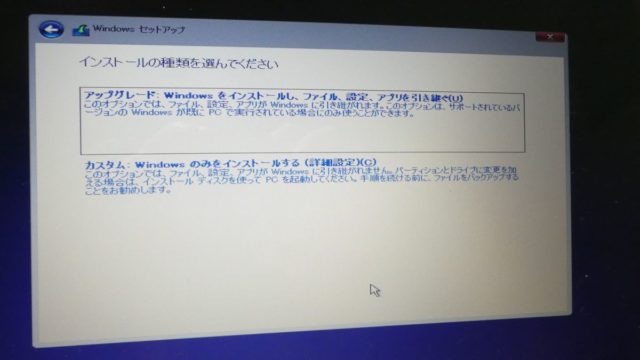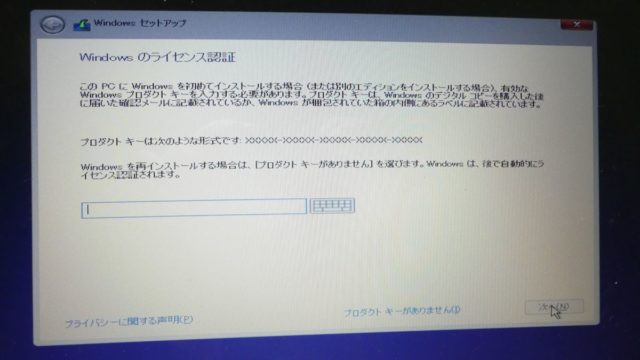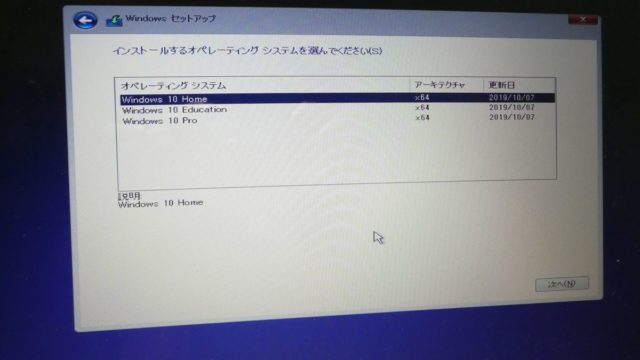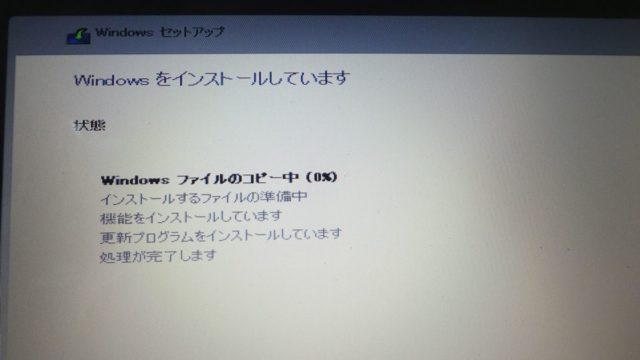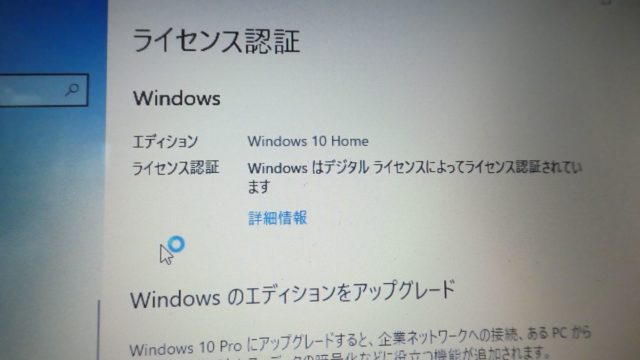【Win7ノートPCのWindows10化 後編】クローン作成&OSインストール編
投稿日:2019/12/24 更新:2019/12/24 コメント 0件 Windows GPT, MBR, Windows 10, windows7, アップグレード, ノートPC2010年01月21日に発売された「LaVieL LL650(PC-LL650WG6W)」をWindows 7 Home(64bit版)からWindows 10 Home(Windows 10 November 2019 Update :1909)にアップグレード後編です。
今回はクローン作成&Windows 10 のインストールまで行います。
目次
Windows 10 インストールメディアの作成
順番はクローンを作成した後でもいいんですが、以下のサイトの「ツールを今すぐダウンロード」からツールをダウンロードしてUSBメモリ等にWindows10のインストールメディア作成しておきます。
「今すぐアップデート」とかあるのでここからアップグレードもできるみたいですが、失敗するとまたダウンロードしたりして手間なのでUSBメモリでインストールメディアを作成するのが一番使い勝手がいいと思います。
ただ、USB3.0ポートがないPCでUSB3.0メモリで作成したインストールメディアを使うと認識しなかったりするのでそのような場合はUSB2.0メモリで作成するのが失敗は少ないかと思いますし、インストールメディアの作成に利用するPCに関してもアップグレードするPCで作成した方が失敗は少ないと思います。具体的なやり方は色々と情報があるのでそちらを参考にして下さい。
「Acronic Ture Image for Crucial」によるクローン作成 成功編
ノートPCからOSの入ったストレージ(SSD/HDD)を取り出す前にクローンSSD(Crucial BX500:CT240BX500SSD1JPを使用)を作成します。
ノートPCとクローンを作成するSSDを接続し、そのほかの外付けHDD等がある場合は必ず外しておきます。要はクローン元の環境でストレージはクローン元とクローン先のふたつだけの状態にして作業するのが一番間違いがなく失敗しにくいです。尚、クローンとは複製を作成しているのでエクスプローラーでコピー&ペーストするだけできそうに思いますができません。
因みにSSDの接続には興味本位で買った「Inateck UA1003」を使用しました。ケーブルも短いですし、2.5インチのSSDやHDDのSATA接続できるので一つ持っておくと便利です。ただ、3.5インチHDDでは使えません。詳しくはリンク先の記事を見て下さい。
USB3.0で接続した機器が認識されない場合はBIOS(電源を入れてF2キーを連打)に入り、「USBレガシー機能(Legacy USB Support)」を「有効」にするとうまくいくかも知れません。因みに「FD/CD」になっていました。
OSのクローン作成はフリーのソフトでもできますが、今回は購入したCrucial(クルーシャル)の付属してきた「Acronic Ture Image for Crucial」を使ってやりました。尚、このソフトは対応SSDを接続しておかないと使えないそうなので作業前にはCrucialのSSDを接続しておきます。
Acronis True Image for Crucialの概要
ダウンロード
以下のページに移行して「ダウンロード」をクリックします。日本語になっていない場合は下に方で「国」を変更できます。
Acronic Ture Image for Crucial ダウンロードページ
インストール
時期によりバージョンは異なると思いますが、セットアップファイルを実行してインストールします。
AcronisTrueImageMicron_21500.exe
プログラムの起動時に表示される「使用許諾契約」に同意すると使えるようになります。
ディスクのクローン作成
「ディスクのクローン作成」を選択します。詳しい使い方はPDFマニュアルを見て下さい。
Acronic Ture Image for Crucial日本語マニュアル(PDF)
「クローンモード」で「自動」を選択します。容量は自動調整されます。クローン元とクローン先ふたつだけの状態にしておくと
「ソースディスク」は自動で選択されますがクローン先のSSDの中身によっては間違うかもしれないのでここで必ず確認しておきます。
自動判断の条件は一方にフォーマットされていないストレージを繋いでおくとWindowsの入ったストレージにはパーティションが複数あるのでそれで自動でソースディスクと判断されるようです。
判断条件 ディスクが 2 つ検出されて、一方にパーティションがあり、 他方にはない場合は、パーティションのあるディスクが 自動的にソースディスクとして認識され、 パーティションのないディスクがターゲットディスクとして認識されます。 これに該当する場合は、以降のステップが省略され、 クローン作成の概要画面が表示されます。
「ターゲットディスク」でクローンを作成するディスクを選択しますが、一つしかないので間違いようがありません。
「選択したディスクは現状のまま復元されます (ディスクのレイアウトは MBR のままになります)。」とメッセージが表示され、実行ボタンを押してクローンの作成を開始しました。
無事作成されると「ディスクのクローンが正常に作成されました」と表示され、その後の手順も指示されます。ただ、このメッセージが表示されてもうまくいくとは限りません。
「Acronic Ture Image for Crucial」によるクローン作成 失敗編
失敗編なので読み飛ばしても構いません。
失敗した時はノートPCからSSDを取り出してメインPCに取り付けてクローンを作成しました。
クローンSSD(P1-CT240BX500SSD1)を取り付けて起動すると以下のようなブートメニューが表示され、クローンSSDを選択してもこの画面がループするだけで先に進めなくなりました。F2キーでBIOSに入り、ブート順を変えたり、光学ドライブを無効にしたりもしてみましたがダメでした。
ここからは失敗した時にやった「Acronic Ture Image for Crucial」のクローン作成手順です。
クローン作成モードは「手動」を選択。
Windows 7 が入っているSSD「Crucial M4」を選択。
クローンを作成するSSD「CT240BX500SSD1」を選択。
警告メッセージ。
「移行方法」はディスクサイズが異なるので「移行先に合わせる」を選択。
下部に「選択したディスクはGPTレイアウトに変換され、このディスクが起動可能になります。」とメッセージが表示されていたんですが構わずに実行ボタンを押してクローンを作成しました。
エラーメッセージは出なかったので問題なく作成されたように見えたんですが、実行ボタンを押す前に表示されていたメッセージを見比べると元々のOSが入っていたHDDがパーティション形式がMBR(マスターブートレコード)形式だったのにGPT(GUIDパーティションテーブル)形式のままクローンを作成したためにWindowsが起動できなくなったようです。
クローンなんて過去に2、3度作成しただけですし、最近の2TB以上の大容量HDDのフォーマットはGPT一択だったのでMBR形式のことはまったく意識してませんでした。
成功した時のメッセージ 選択したディスクは現状のまま復元されます (ディスクのレイアウトは MBR のままになります)。 失敗した時のメッセージ 選択したディスクはGPTレイアウトに変換され、 このディスクが起動可能になります。
思い返すとメイン機でCrystalDiskMarkを計測する時にGPTでフォーマットしてました。クローンモードを自動にするとその辺の設定もやってくれるのでうまくいったんでしょうねぇ。事前に移行元SSDのパーティションのスタイルを確認しておくと失敗が少ないと思います。
移行元SSDのパーティションのスタイルを確認
「ディスクの管理」を開きます。
Windowsの入ったディスクの赤枠で囲った部分で右メニューを開き、プロパティをクリックします。
「ボリューム」タブを開いて「パーティションのスタイル」を確認します。
SSD(HDD)を取り換える
クローン作成がうまくいったらノートPCからSSDを取り出して代わりに作成したクローンSSDを取り付けます。
SSDは下図のところに入っているので赤枠のネジを外してカバーを外します。※ねずみ色の丸いのは排熱をよくするために嵩上げ用のクッション材です。
Crucial M4(64GB)です。元々入っていた500GBのHDDが壊れたので急遽手持ちのSSDを載せ換えたので64GBなんですがギリギリ使えてました。
赤枠のところの紐を引くとSSDが左に移動してコネクタから外れるんですが、このやり方は力が均等に掛からなくてコネクタが破損する可能性があると思ったので紐と同時にマイナスドライバーで均等に外れるようにして取り外しました。
7mm厚(BX500)と9.5mm厚(M4)はこれだけ厚みが異なります。
何も置かないで配置するとコネクタの位置がこれだけズレます。
購入したスペーサー(HSP-01)を設置します。両面テープで取り付けると使いまわす時に面倒なのでは剥がさずに置いただけです。
PCパーツマニアなので買いましたが、わざわざ買わなくても厚紙かなんかでも代用できると思います。
スペーサーを下に敷くと高さはぴったりでした。あとはカバーを閉じてバッテリーを取り付け、クローンSSDでOSが無事に起動したらWindows 10に移行します。
Windows10 アップグレードインストール 失敗編
最初はソフト等を引き継げるなら引き継げた方が良いのでWindows 10 のアップグレードインストールを試みたんですが結果的にはできませんでした。
クローンSSDで旧環境のWindows7が立ち上がったら作成したWindows10 のインストールメディアを接続します。
尚、USB3.0等で作成したインストールメディアをWindowsが起動する前に接続してブートメニューからインストールを開始してインストールの種類で「アップグレード:Windowsをインストールし、ファイル、設定、アプリを引き継ぐ」を選択すると以下のような互換性レポートのメッセージが表示されてできませんでした。
Windows インストール メディアを使ってコンピュータを起動した場合、 アップグレードオプションは使用できません。 このコンピュータに Windows のコピーが既にインストールされている場合、 アップグレードを実行するには、インストールメディア削除してコンピュータを再起動します。 Windows が正常に起動したら、インストール メディアを挿入し、 Windows セットアップを実行してください。
インストールメディアを接続しても自動でセットアップが始まらない場合はメモリ内のセットアップファイル(setup.exe)を実行します。
写真に撮り切れていませんがなんのボタンがなく、これ以上先に進むことが出来ませんでした。
「Windows セットアップで更新プログラムのダウンロード方法」をクリックして「更新プログラム、ドライバー、オプション機能をダウンロードする(推奨)」を選択しても同様に「次へ」のボタンが表示されずにこれ以上何もできませんでした。
下記のページを見るといずれもページにも「戻る」や「次へ」のボタンがあるのでおそらくこのPCではアップグレードに対応していないのかも知れません。
Windows 10 大型アップデートを「ISOファイル」から実行する方法
この手の問題は更新プログラムと絡んでいることがあるので更新しようとしたんですが、更新プログラムもインストールできなく、またどのみちアップグレート出来ても不具合が起きる可能性が高いなぁ~と思ったのでクリーン(カスタム)インストールすることにしました。
Windows 10 クリーンインストール 成功編
BIOSのブートメニューでUSB3.0等で作成したインストールメディアのブート順を一番に変更してやったんですが、Windows10のインストール中に放置していたらまた最初からインストール作業を開始していました。
恐らく再起動した時にまたインストールを開始したんだと思いますが、通常はインストールメディアを指したままでもインストール作業は進みます。この場合はインストールメディアを抜いて再起動(電源のオンオフ)させてやったらインストールの続きが再開されました。
そんな感じなのでインストール作業が完了するまで放置しておきたいなら「起動メニュー(Boot menu)」からインストールメディアを選択してインストールを開始した方が良いかも知れません。因みにNEC製PCのBoot menuには【F7】キーでは入れるようです。
インストールの種類で「カスタム:Windowsのみをインストールする」を選択するとクリーン(新規)インストールできます。
プロダクトキーは裏面のシールに記載されているものを入力して「次へ」進みました。
「Windows 10 Home (x64)」を選択します。ビット数はインストールメディアを作成する時に選択でき、32bit版と64bit版の両方入ったインストールメディアも作成可能です。
一度別のPCで完全にディスクをフォーマットしてから行ったので表示されませんでしたが、ディスクにパーティションがあるとこのあとパーティション選択画面が出ると思います。
あとは何度か再起動されますが自動でやってくれるのでしばらく放置します…。
初期設定を済まして「設定」→「更新とセキュリティ」→「ライセンス認証」を確認すると「Windows はデジタルライセンスによってライセンス認証されています」と表示されて無事に認証されていました。
結果的にクリーンインストールしたのでクローン作成も無駄になってような形になりましたが、一応バックアップとしてクローン元SSDはしばらく保存して置く予定です。