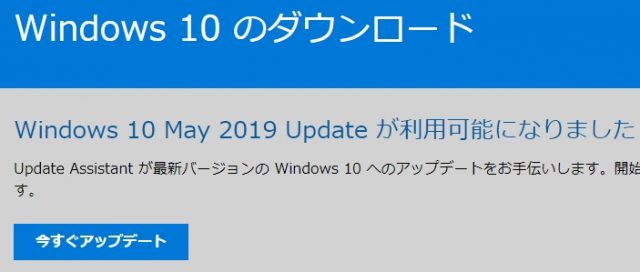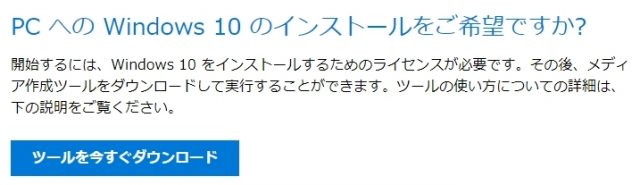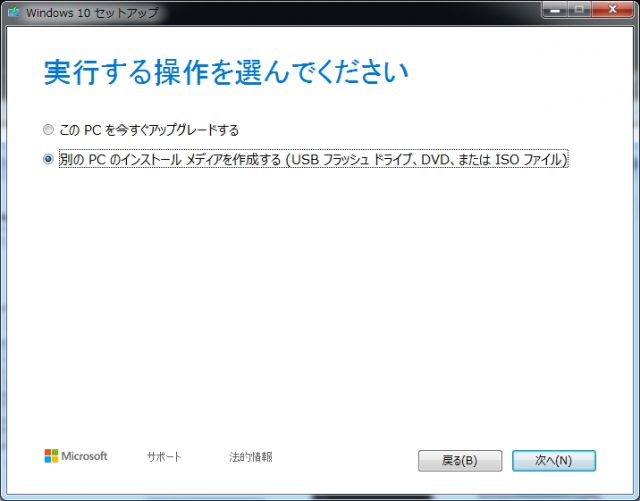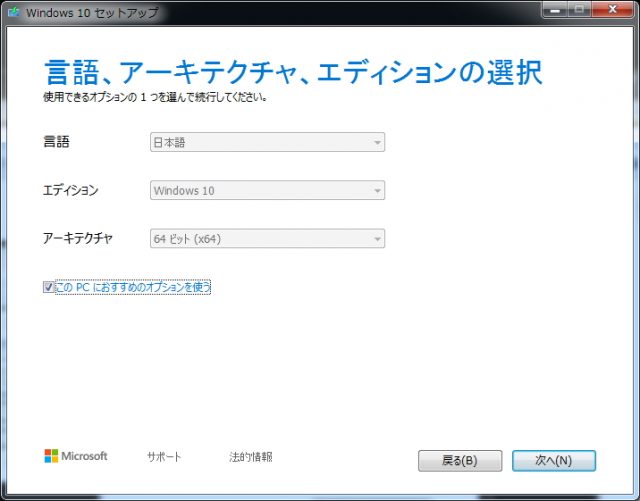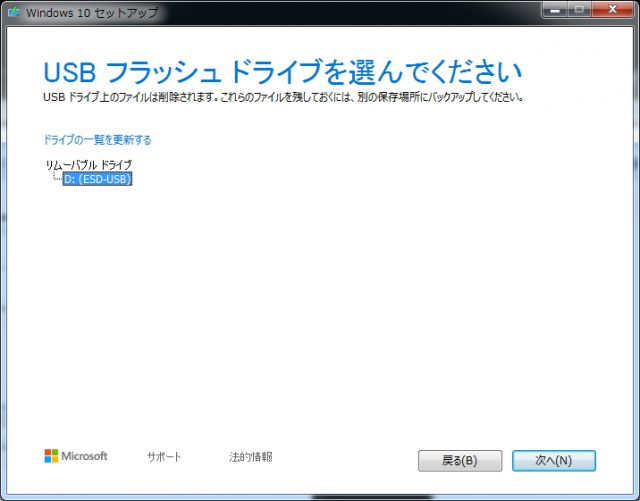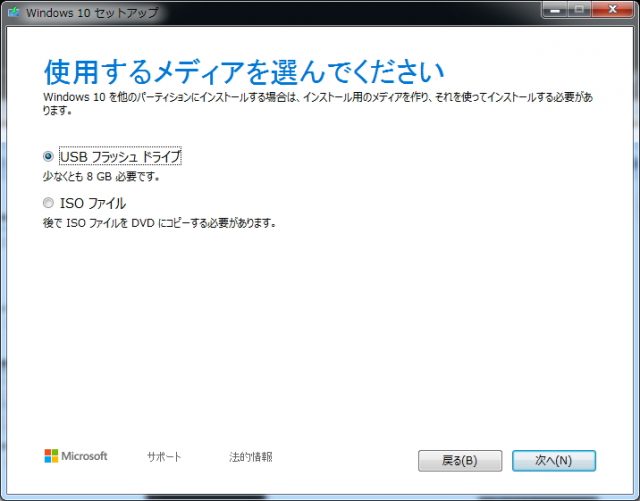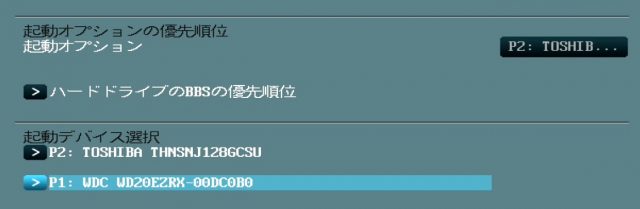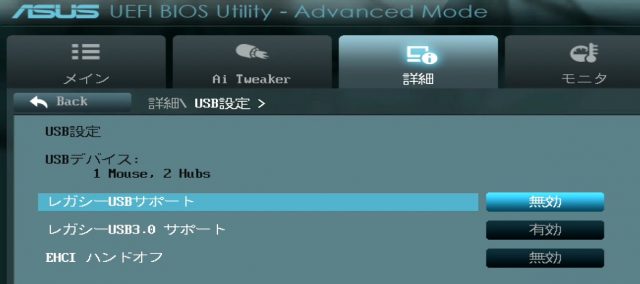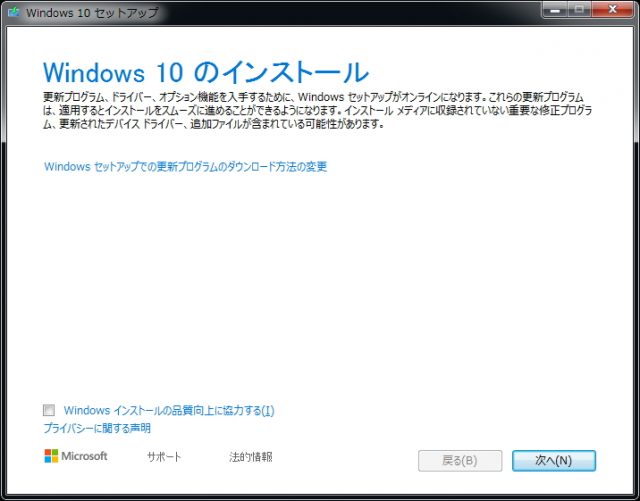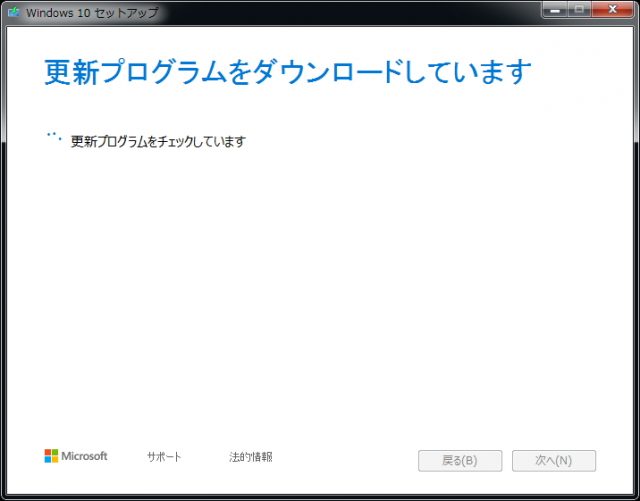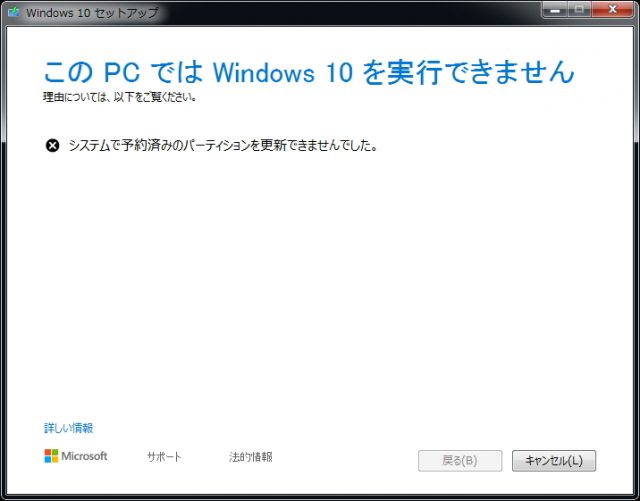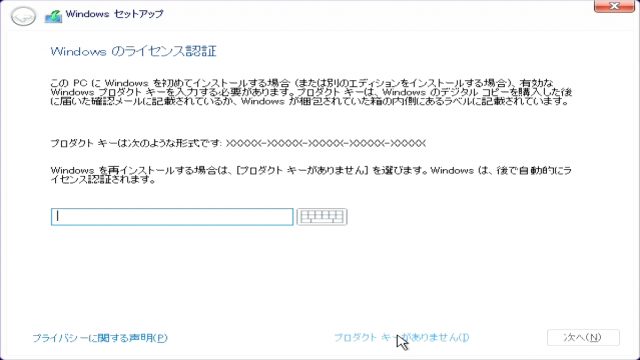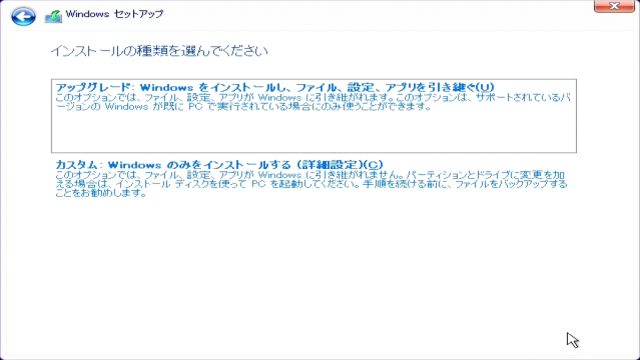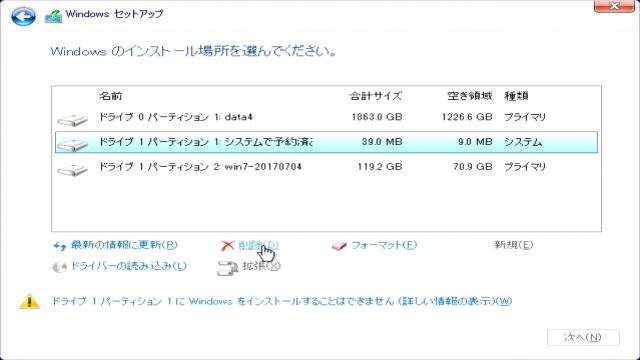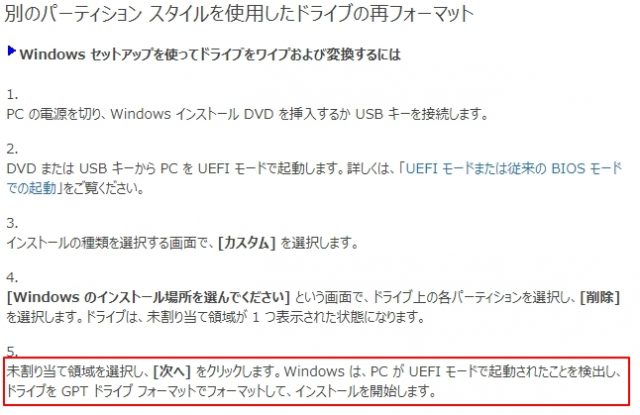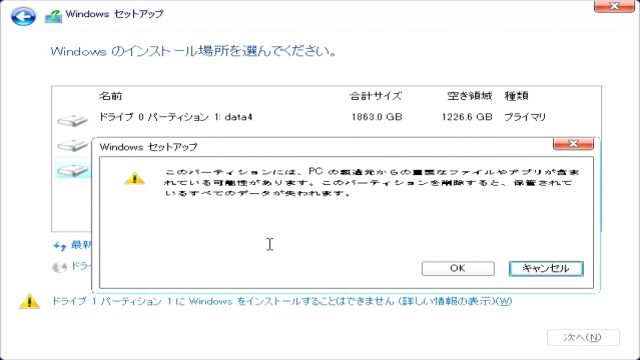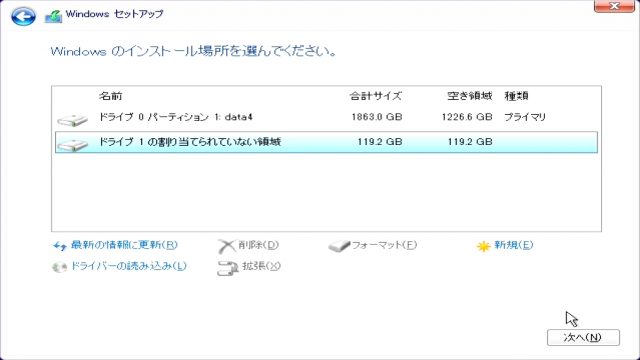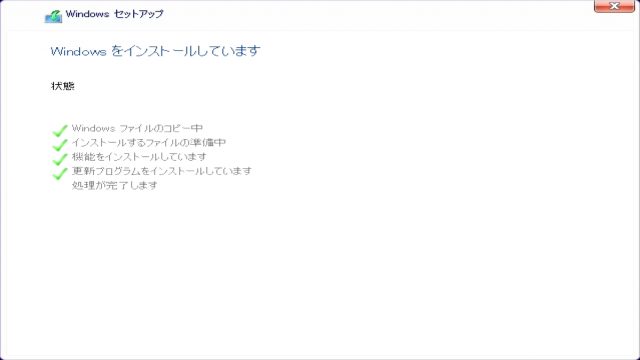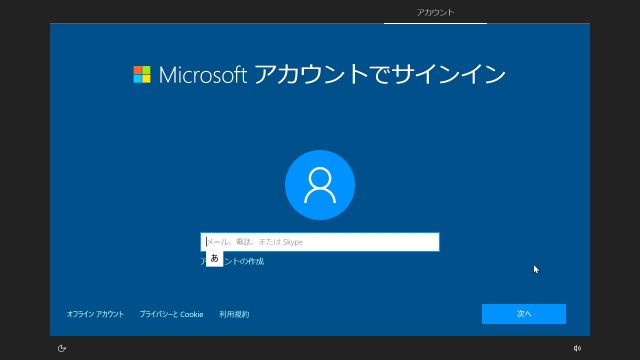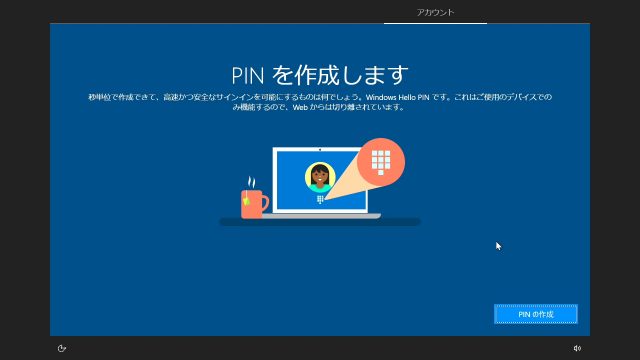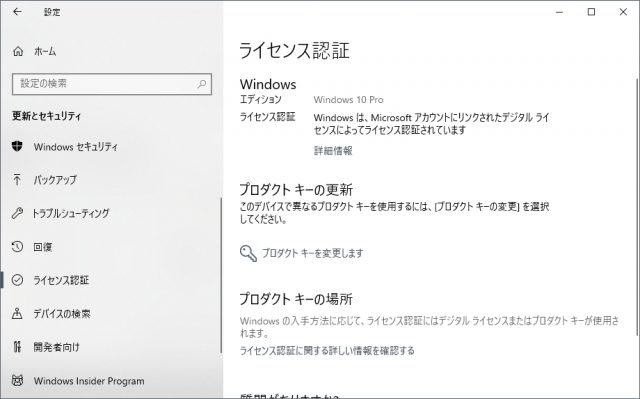Windows10へのアップグレード履歴があるPCをMay 2019 Update(1903)にアップグレード!
投稿日:2019/5/29 更新:2019/5/30 コメント 0件 Windows Windows 10, Windows 7, アップグレード一度、Windows 10 へのアップグレードした履歴がある Winoows 7 HomePremium のサブ機(Core i5-2500K)を Windows 10 May 2019 Update(ver1903)にアップグレードしました。
「Windows 10 May 2019 Update」には既知の不具合が12件 ~手動更新には十分注意
それはそうとなんか今でもWindows10に無償アップグレードできるみたいですが、Windows10への無償アップグレード期間中(2016年7月29日まで?)にわざわざアップグレードして「アップグレード履歴」を付けたのに今でもできるって何だったよって感じですよね。ただ、実は当時ブログのネタにできたので有難かったというのもあるので実はどうでもいいんですけどねぇw。
アップグレート準備
手順としてはまず下記のページにある「ツールを今すぐダウンロード」から MediaCreationTool1903.exe をダウンロードします。
ツールを起動し、「別のPCにインストールメディアを作成する」を選択して指示に従いながらWindows10(1903)をUSBメモリ(8GB以上のヤツ)に書き込みます。
メディアが作成出来たらUSBメモリを挿したまま再起動してインストールが開始される場合はそのままインストール作業をすればいいですが、UEFI BIOSでUSBメモリのブートドライブの順番がOSより先になっていない場合は、BIOSに入ってブート順を変更、若しくは起動デバイス(この場合はUSBメモリ)を選択して起動します。ただ、ブート順を変更するとまた元に戻す必要があるかも知れないので起動デバイスを選択して起動するがいいかと思います。
下図はASUS P8H67-M EVO REV3.0というマザーボードのBIOS画面なんですが、「ハードドライブのBBSの優先順位(Hard Drive BBS priority)」というのが起動ドライブの順番を恒久的に変更する設定項目に対し、「起動デバイス選択(英語だと「Boot Override」だったかと…?)」とは一回だけ指定したデバイスから起動するというものです。
上図では「レガシーUSBサポート」を無効にしていたのでUSBメモリが認識されていませんでしたが問題がなければ通常は表示されると思います。
因みにBIOSの入り方が分からない場合はWindowsのロゴが表示される前にF9キー(ASUSの場合)キーを押してブートメニューを開いてUSBメモリを選択して起動します。尚、ブートセレクトメニューの出し方はマザーボードメーカーなどで異なります。
実はこちらのやり方が一番簡単なんですが起動メニューを表示するキー操作とかイチイチ覚えていないのでいつもはBIOSに入ってやっています。
尚、頭に「UEFI:」と記載されているものとそうでないものがありますが、UEFIモードでインストールするとOSの起動が高速になったり、3TB以上のディスクにインストールできたりするので通常はUEFIでいいと思います。
おまけ
余談ですがWindows 7 実行中にUSBメモリ内にあるセットアッププログラムを起動させてもインストールできるのかと思って試してみたんですが…。
「このPCでは Windows 10 を実行できません」でした。理由は「システムで予約済みのパーティションを更新できません。」という理由でした。あとで調べたらなんか色々やればできるみたいですが超面倒臭そうでした。
Windows 10(1903)のインストール
インストールのポイントはライセンス認証のスキップ、カスタムインストール、ドライブの削除です。
アップグレードした履歴があるのでライセンス認証の画面はプロダクトキーを入力せずに「プロダクトキーがありません」を選択してスキップします。
個人的には引継ぎインストールではトラブるイメージしかないのでカスタムインストール(クリーンインストール)します。
Windows10をインストールするドライブ1(パーティション1,2)を削除します。因みにドライブ0はHDDでドライブ1はSATA接続のSSDです。尚、いつもならデータを誤って削除しないようにインストールするドライブだけ接続して行いますがサブ機のどうでも良いファイルなので手を抜いてますw。
尚、この画面の下部に「ドライブ1のパーティション1にWindowsをインストールすることができません。」とWindows7が起動している状態でやった時と同じようなメッセージが表示されたので「システムで予約済み」パーティションがあるとWindowsはインストールできない仕組みになっているでしょうかねぇ。
ドライブのすべてのパーティションを削除して「未割当領域」に変更するとGPTパーティションでインストールされます。
Windows セットアップ: MBR または GPT パーティション スタイルを使ったインストール
以下のようなメッセージが表示されますがOKをクリックします。今回は二つのパーティションを削除したので2回表示されます。
このパーティションには、PCの製造元からの 貴重なファイルやアプリが含まれている可能性があります。 このパーティションを削除すると、 保管されているすべてのデータが失われます。
「ドライブ1の割り当てられていない領域」と表示されるのでそれを選択して次に進みます。
初期設定 ~ Windows hello PIN設定をスキップできず
初期設定でマイクロソフトアカウントでログイン。
Windows helloのPIN設定をスキップできずに先に進めなかったので再起動して上図の左下にあるオフライン(ローカル)アカウントでログイン(パスワード設定せず)しました。
ライセンス認証の確認
オフラインアカウントでログインしたのでどうなるのかなぁ~と思ってたんですが、ライセンス認証画面を開くと…
Windowsはデジタルライセンスによってライセンス認証されています
上のように表示されてちゃんと自動でライセンス認証されていました。
下図はメイン機のWindows 10 Pro(ver.1809)のライセンス認証の画面なんですが、こちらはマイクロソフトアカウントでログインしているので微妙に表現が異なっています。
Windowsは、Microsoft アカウントにリンクされた デジタルライセンスによってライセンス認証されています
今回アップグレードしたPCは同じ構成でデジタルライセンスとして紐付けしていたのでそのような表現になっているんだと思います。