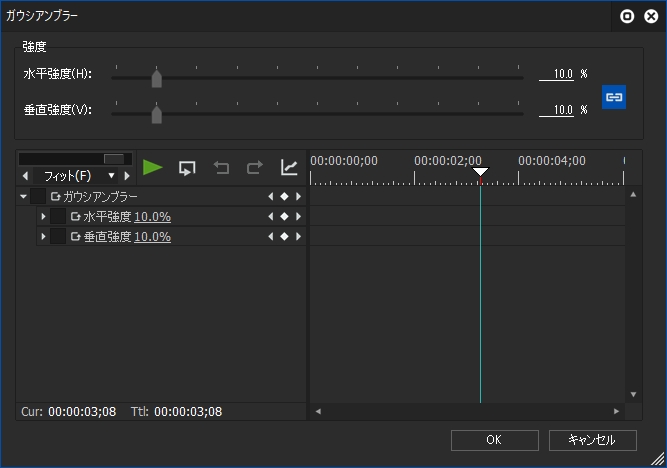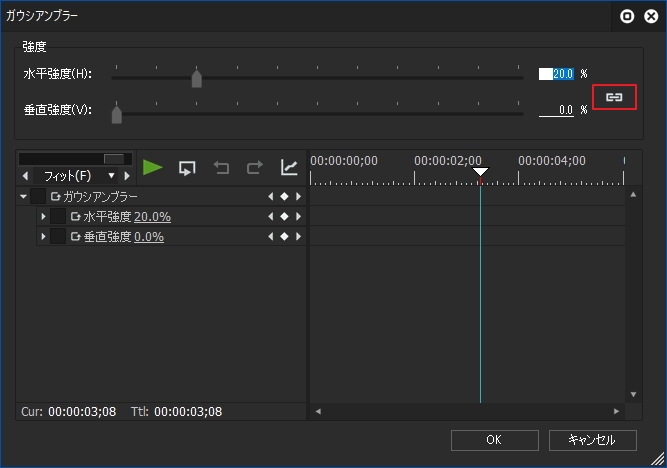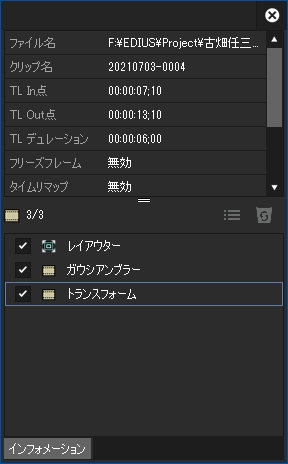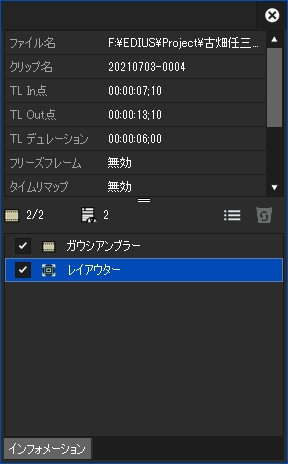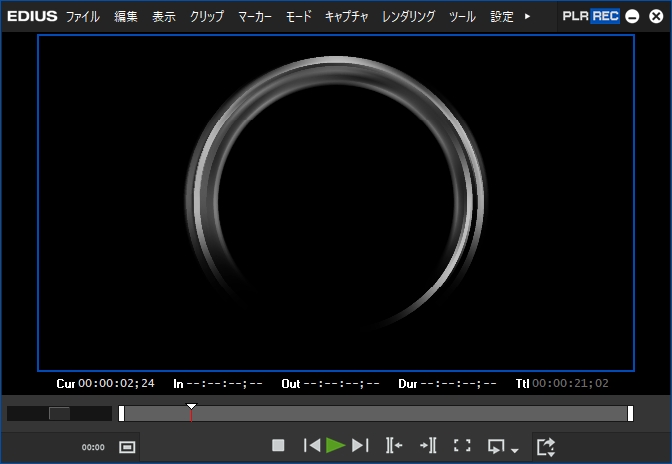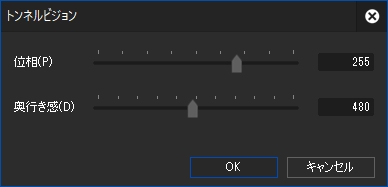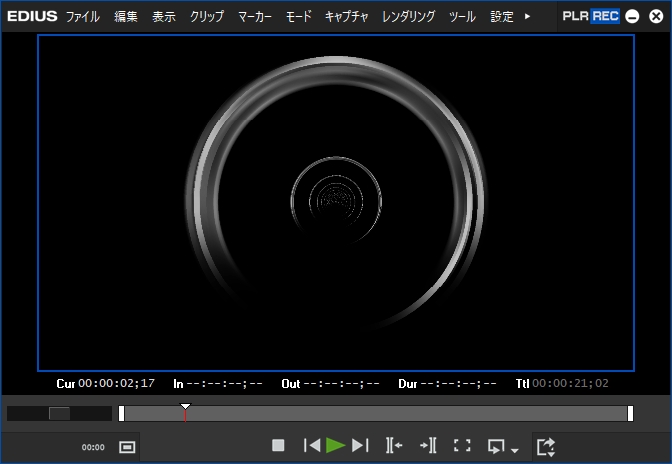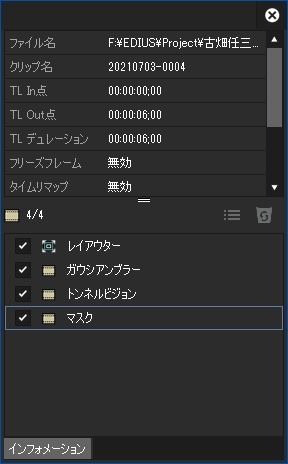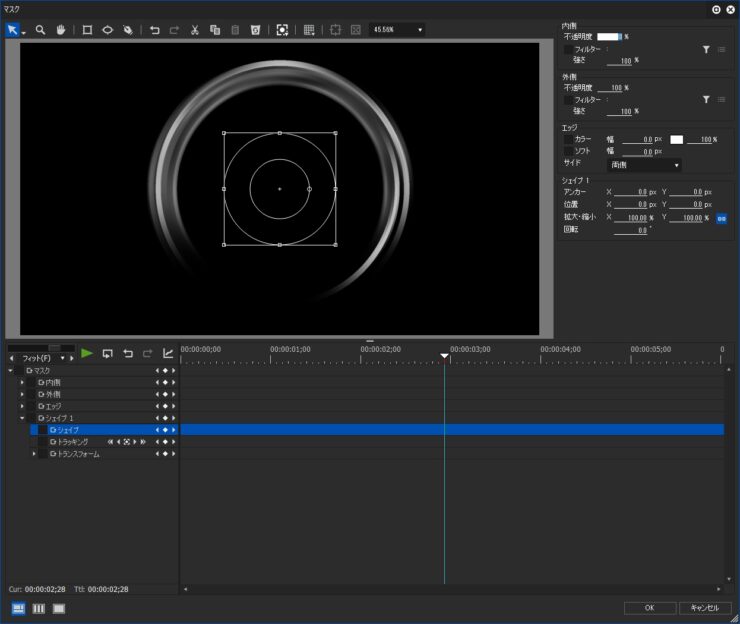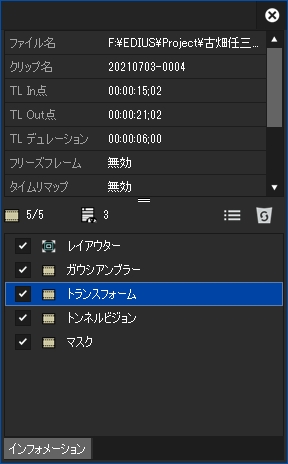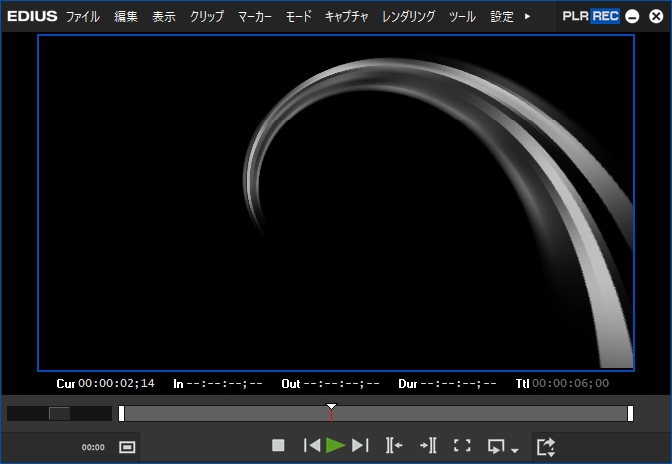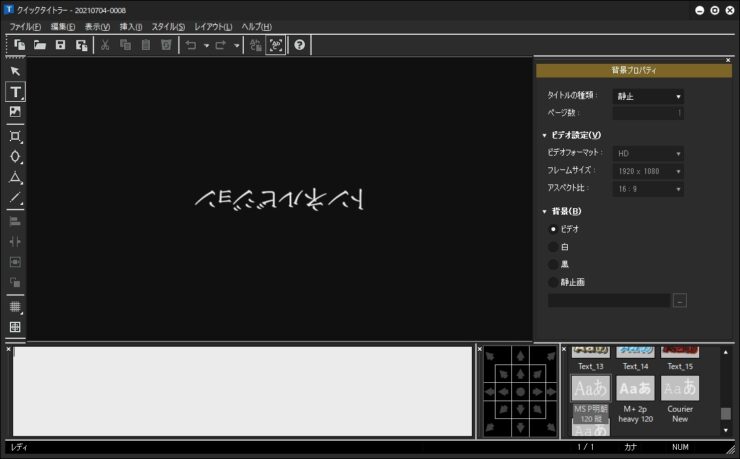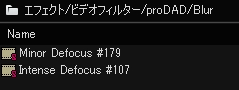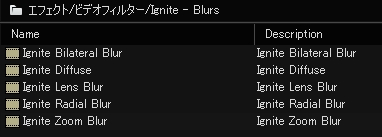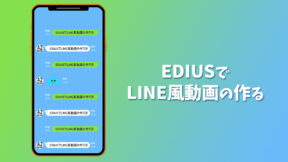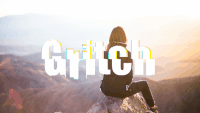【EDIUS】ガウシアンブラーの方向を変える

目次 -index-
ガウシアンブラーは通常、垂直方向か水平方向にしかブラーの方向を設定できませんが、トランスフォームやレイアウターで方向を変えることができますし、トンネルビジョンで回転しているようなブラーを付けることもできます。
水平・垂直方向へのブラー
方向を切り替えるにはまず水平強度と垂直強度のリンクを解除し、水平方向にブラーを掛けたい場合は垂直強度を0%にして強度を調整します。
すると下図のように横に動いているようなブラーを掛けることができます。
キーフレームも打てるので動きに合わせて強度を調整してやれば動画のような動きを作ることもできます。
斜めにブラーを掛ける
インフォメーションパレットでガウシアンブラーの下にトランスフォーム(ビデオフィルター)を追加して回転を掛けるとブラーの方向を変えることができます。
映像全体に掛けると黒幕が見えたりするのでシーンによっては使えないテクニックかも知れませんがタイトル文字などの透過素材に使うと効果的かもしれません。
また、レイアウターでもエフェクトパレットの並び順をガウシアンブラーより下に配置すればトランスフォームと同じように制御できます。
ただ、シーンによってはトランスフォームで回転させると端がスパッと切れたようになることがあるかも知れません。
回転ブラー
こちらも使い処が難しいとは思いますがトンネルビジョンを使って下図のような円形のブラー効果を作ることもできます。
「位相」とは回転のスタート位置のようなもので「奥行き感」はそのままの意味です。
通常、トンネルビジョンを使用すると下図のように内側に何重にも映像が繰り返し表示されます。
このままではおかしいのでマスクで内側の部分を消してやります。マスクをトンネルビジョンの下に追加します。
楕円作成で内側の映像が見えないサイズの円形マスクを作成し、内側の不透明度を0%に設定します。このようにすると中心部分の映像を消すことができます。
EDIUSではエフェクトパレットの上から順に処理されているのでトンネルビジョンの効果が生成されたのちにマスクを適用してやることが重要で、これが逆になるとトンネルビジョンで生成された中央の部分は消すことができません。
ガウシアンブラーの話から逸れますがトランスフォームを図の位置に追加して回転させてやると…。
こんな感じにすることもできます。
また複数のタイトルクリップを作成して位置を調整してやれば下図のような波打ったような文字を作ることもできます。
因みに後半の文字はクイックタイトラー内で上下左右反転させています。
反転のやり方はリンク先の動画を参照して下さい。
トンネルビジョンはエフェクト組み合わせて光のラインなども作れるので色々試してみて下さい。
EDIUS X Proのオマケソフト「proDAD」の有償プラグイン「Hitfilm Ignite」のIgnite Radial Blur(放射状ブラー)などを使うとちゃんとした指向性ブラーを演出できます。