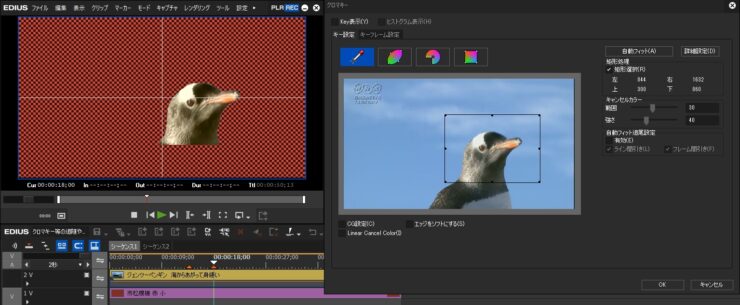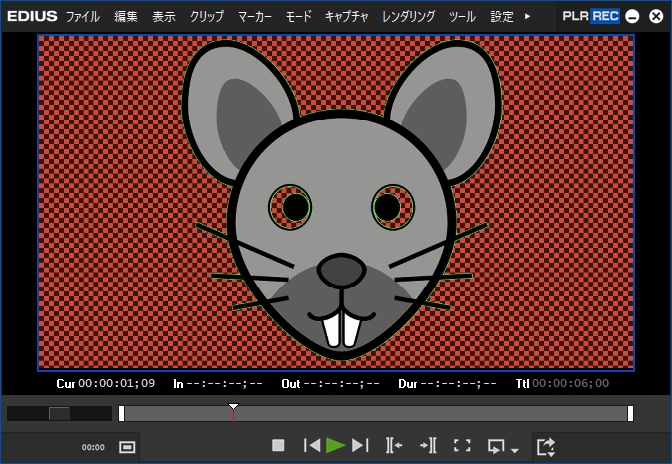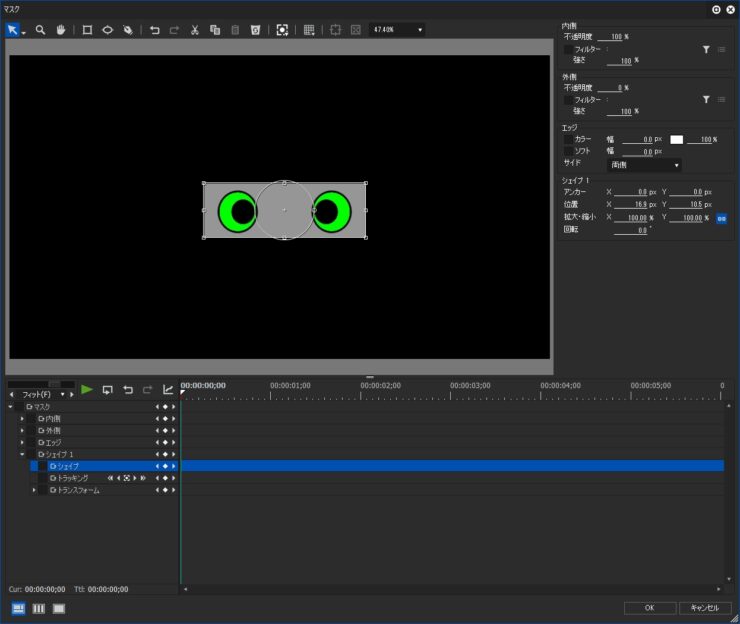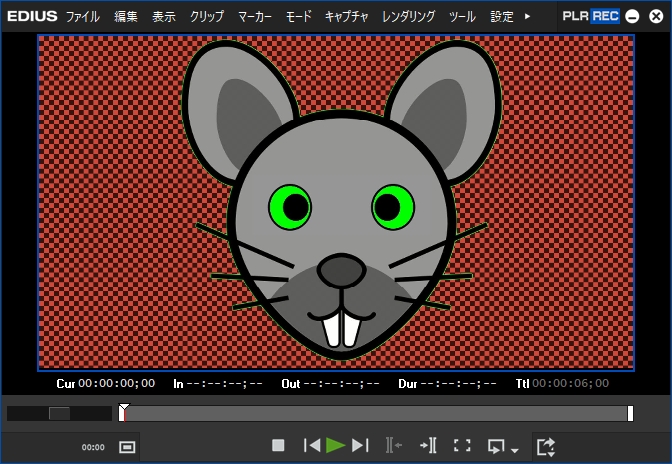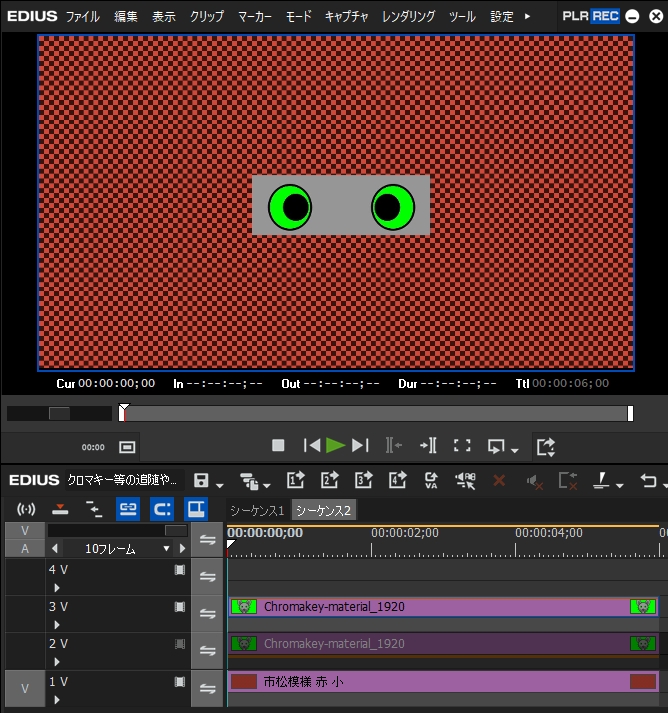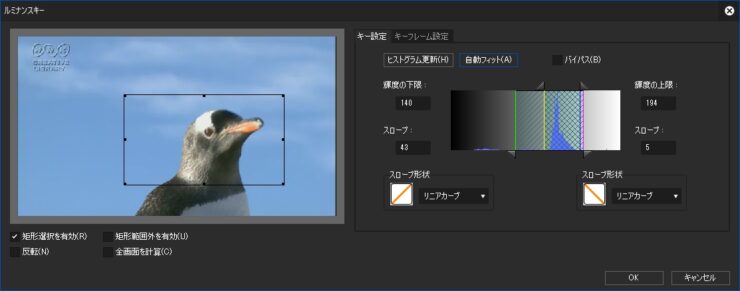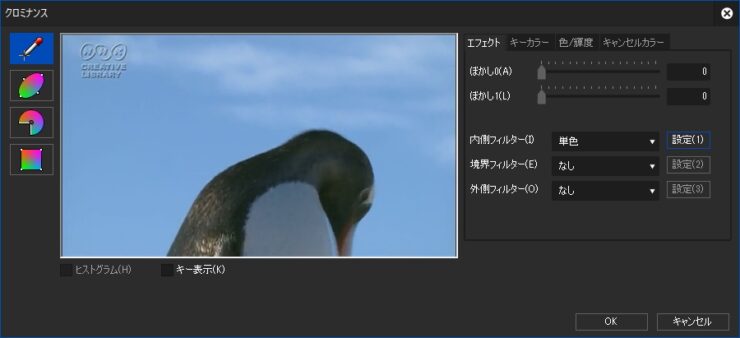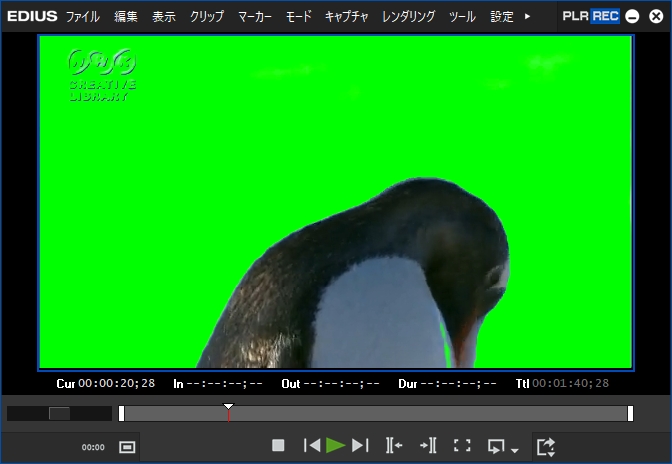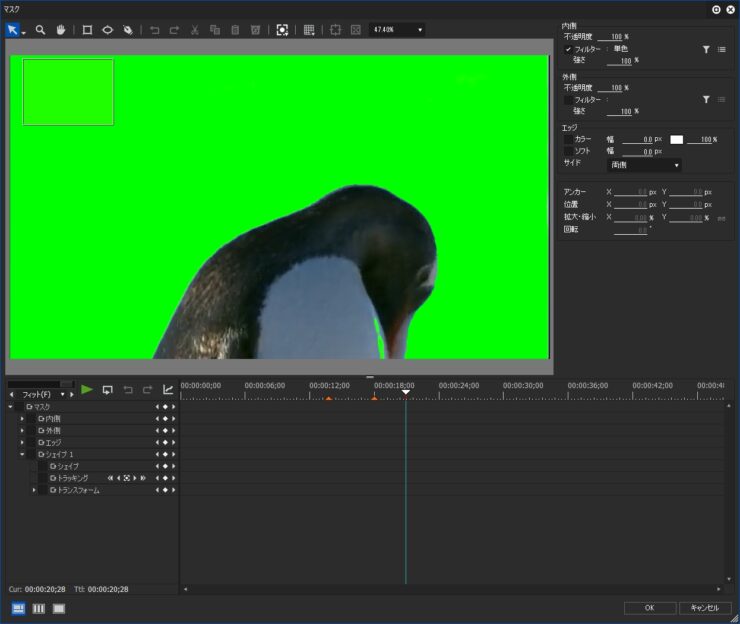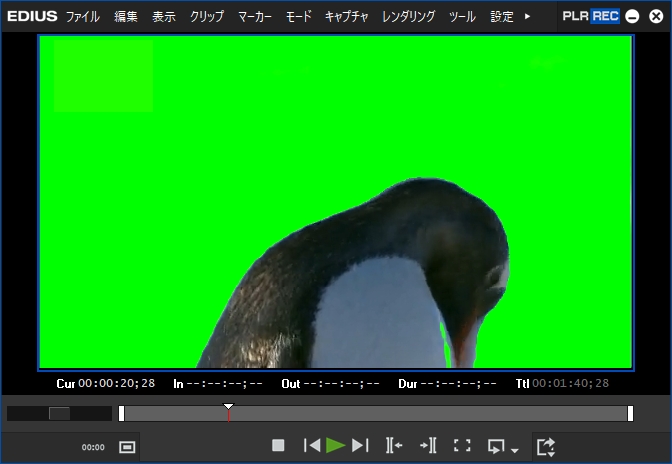【EDIUS】クロマキー 範囲指定と一部を除外する方法

クロマキーで範囲指定する方法と一部を除外する方法を紹介します。
クロマキーで範囲指定する方法
下図は空の色をクロマキーで抜いたものなんですが、クロマキーではデフォルトでは映像全体に効果が掛かります。
マスクで囲ってからクロマキーを適用する方法もあるように思えますが、クロマキーなどのミキサー部に適用するエフェクトはマスクなどのビデオフィルターより後に処理されるのでマスクで範囲指定しても効果がありません。
※赤黒の市松模様は透過していることを意味しています。
プレビュー画面をクリックして抜きたい色を指定した後に「矩形処理」にチェックを入れて範囲指定してやるとその範囲だけにクロマキーを適用させることができます。
ここで選択した以外の部分も背景を透過していることにちょっと不思議に思ったんですが、「矩形処理」というものがマスクで切り抜いたものと同じようなイメージだから選択範囲以外の下位トラックの市松模様が見えているということなんでしょうねぇ。
一部を除外する方法
ただ、下図のように背景以外の部分にも同じ色がある場合には使えません。
このままクロマキーを適用すると目の部分の色まで抜けてしまいます。
このような場合には、クリップのみ(※エフェクトを含まないという意味)を複製して上のトラックに配置します。2V素材にはすでにクロマキーを適用しています。
3Vに配置している素材にマスクを適用し、目の部分にパスを設定して外側の不透明度を0%に設定します。
このようにすると下図のように目の部分に掛かっていたクロマキーの効果を消すことができます。動きがあるシーンの場合はトラッキングでマスクパスを動かしてやればイケると思います。
2Vを非表示すると構造が分かりやすいと思いますが、実はクロマキーで消された部分に映像を重ねて隠しているだけです。
背景を抜くそのほかの方法
ブルーバックやグリーンバック素材の色を抜くその他の方法を軽く紹介しておきます。
ルミナンスキー
動きがない場合はマスクで抜いてやるのもアリだと思いますし、ルミナンスキー(輝度情報で色を抜く)でも背景の色によってはきれいに抜けることもあります。
クロミナンス
クロミナンスを利用するとクロマキーのように特定の色を抜くことができます。
クロミナンスは特定の色を範囲として選択し、指定した範囲の内側、境界、外側にエフェクトを適用するビデオフィルターなんですが、例えば下図の空の色をキーカラーにして内側フィルターに単色を設定します。
「キー表示」にチェックを入れるとメインのプレビュー画面でキーカラー(白い部分)を確認できます。きれいに白くなっていない場合はキーカラータブなどで微調整できます。尚、キー表示のチェックを入れたまま設定を閉じると白黒のまま表示されるので解除して設定を閉じて下さい。
単色の設定を開いて緑色にします。
このようにするとグリーンバックで撮影した素材のように加工することができます。必ずしもグリーンにする必要もないですし、素材の色によっては背景を黒にしてスクリーン合成で黒を抜いたりもできます。
上図では左上のロゴの部分がきれいに消せてませんが、このような場合はマスクを追加して先ほどと同じように単色で消してやります。この時、マスクはインフォメーションパレットにあるクロミナンスより下に配置します。
このようにするときれいなグリーンバックが作成することもできます。クロミナンスはビデオフィルターなのでマスク等と組み合わせて色々なことができます。
今回はクロミナンスの後にマスクを追加してロゴを消していますが映像によっては先にマスクで消し足り、モーショントラッキングで追従させたりと出来るので色々と試してみて下さい。
▼クロミナンスのタグが付いた記事
https://edit-anything.com/edius/tag/chrominance
▼モーショントラッキングのタグが付いた記事
https://edit-anything.com/edius/tag/motion-tracking
クロマキー画面解説(公式サイト)
クロミナンス – 使い方(公式サイト)
クロミナンス – 画面解説(公式サイト)