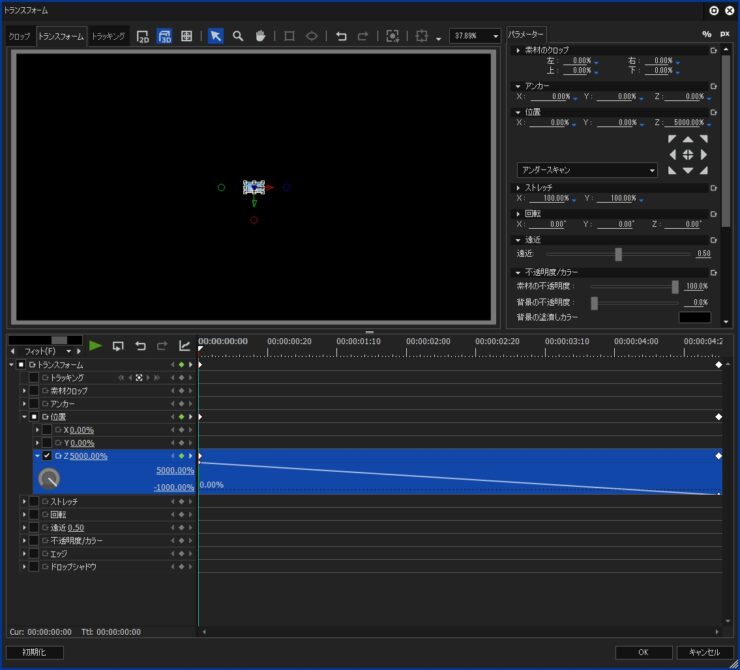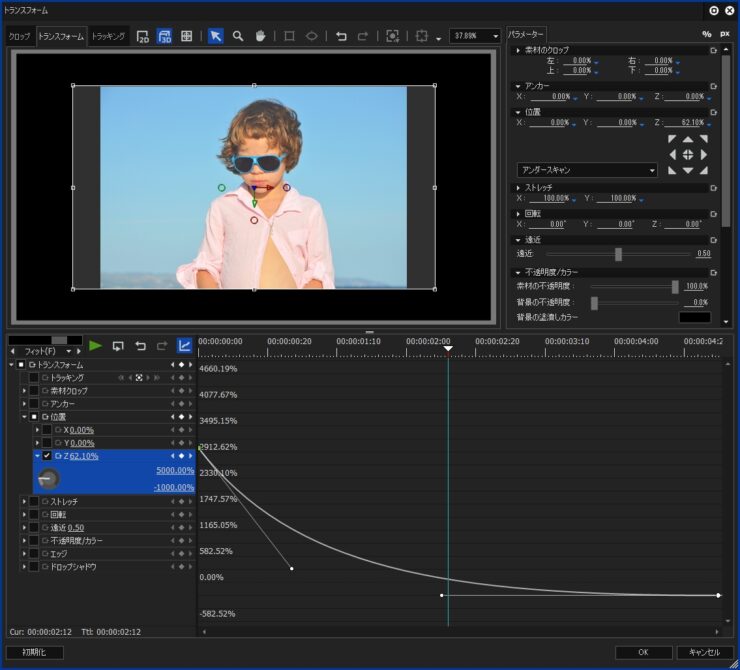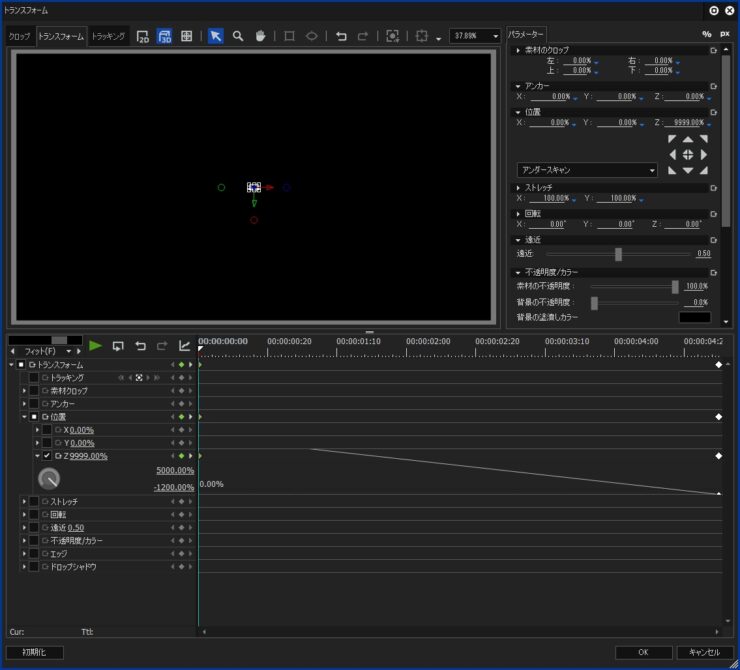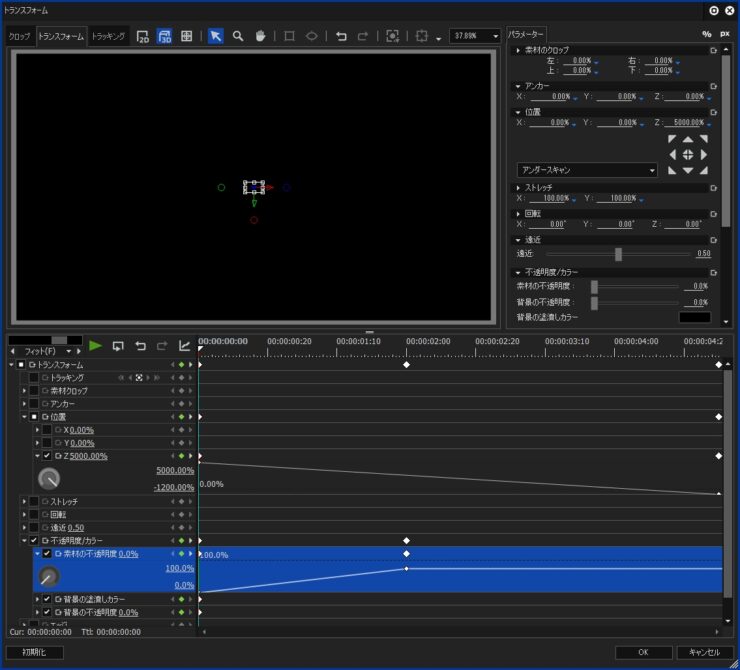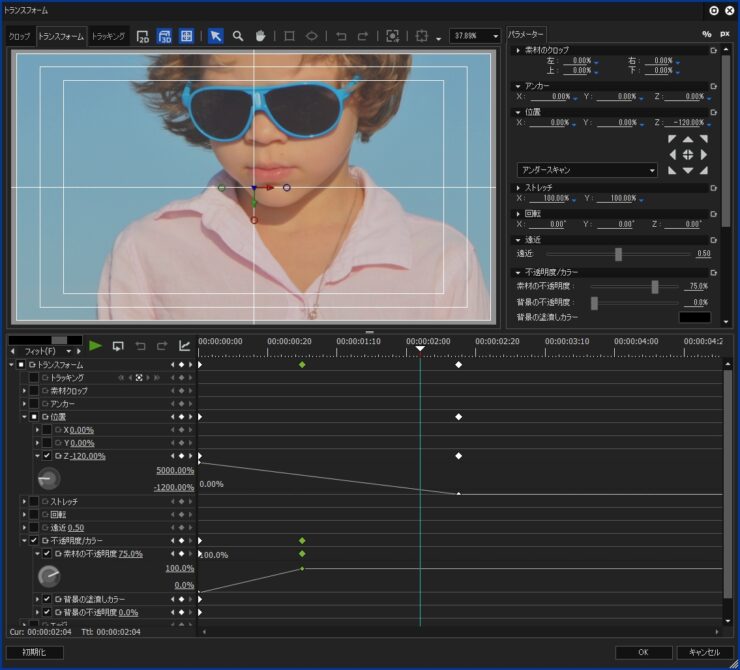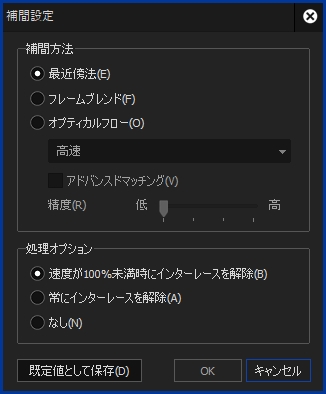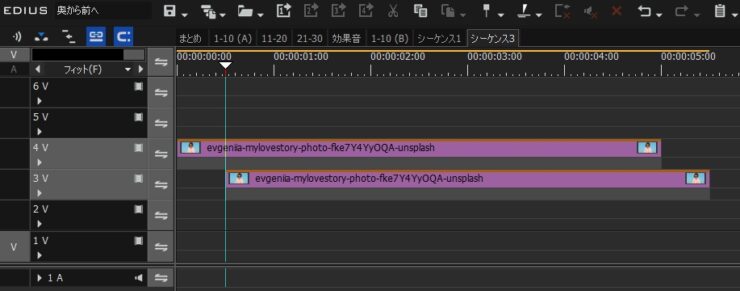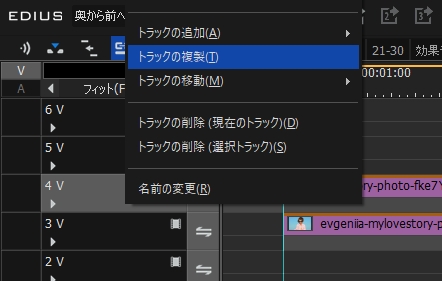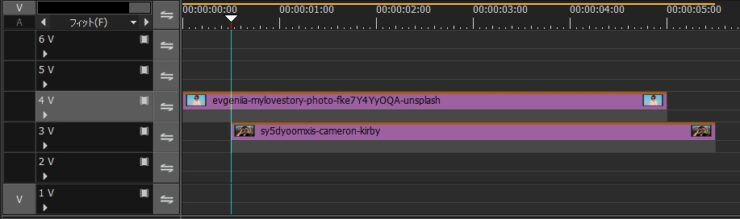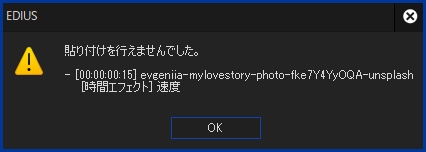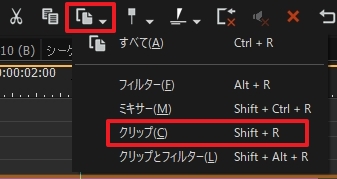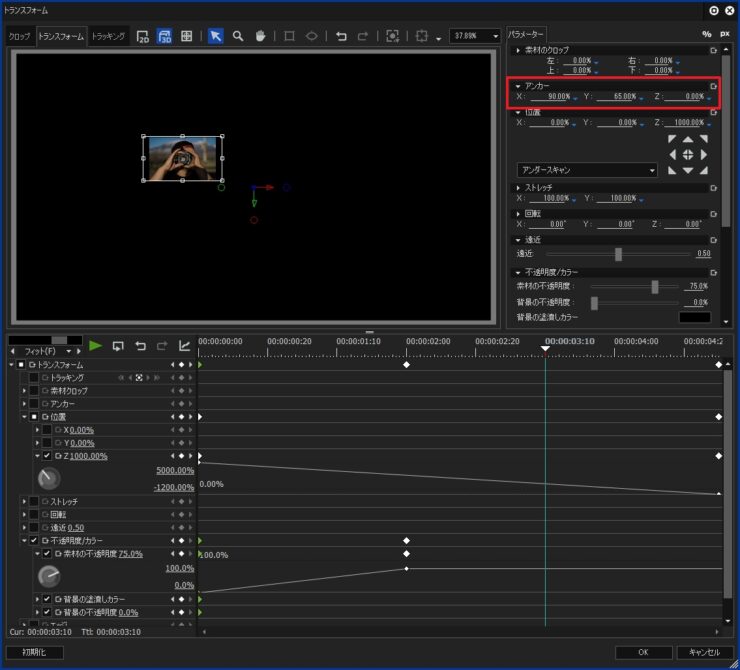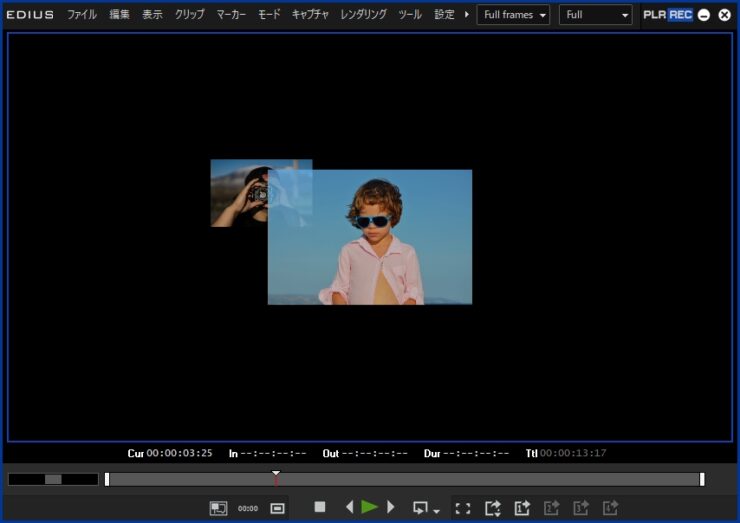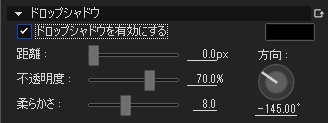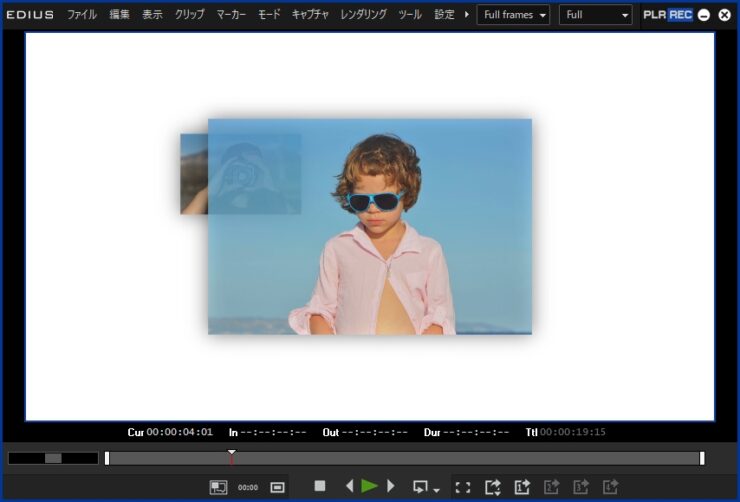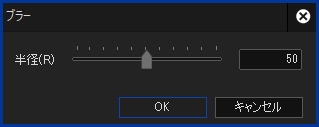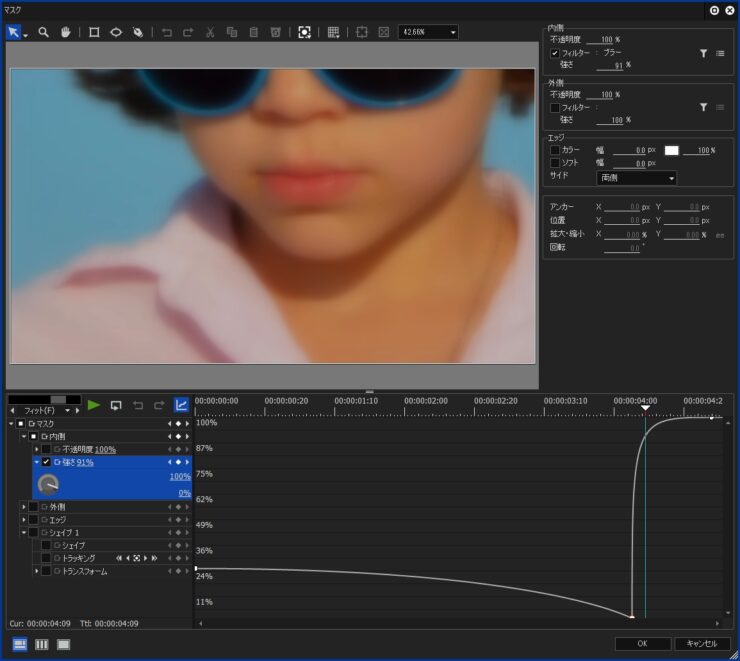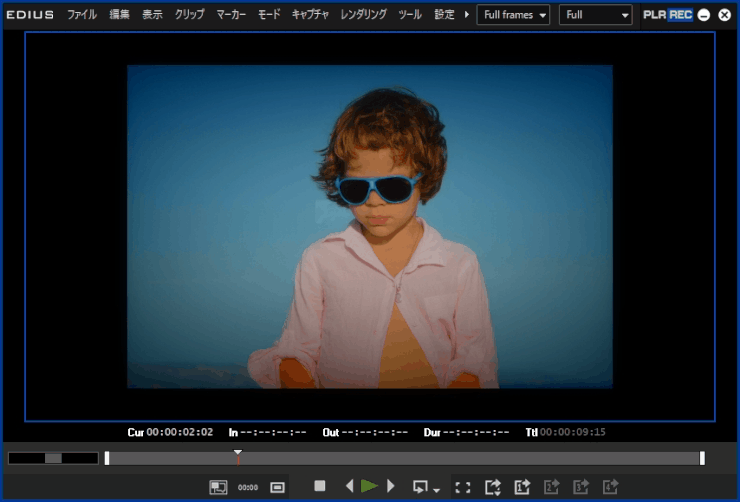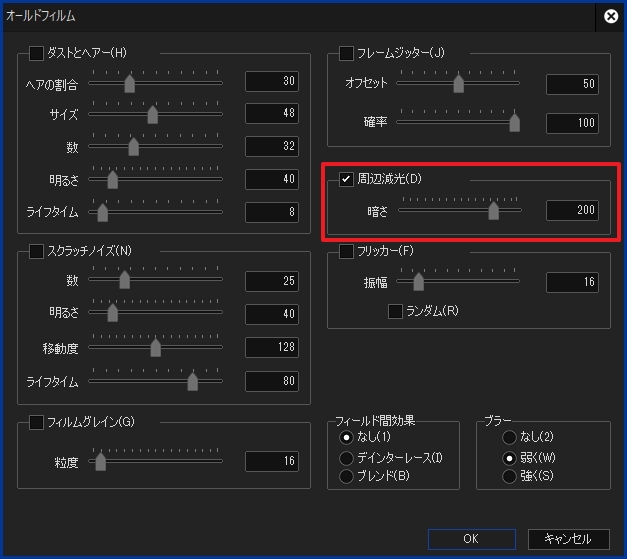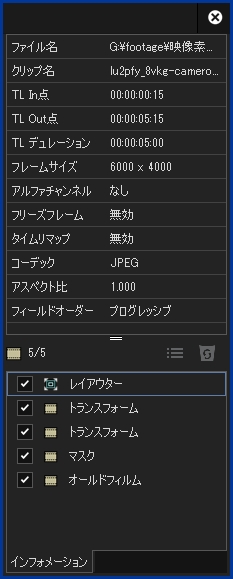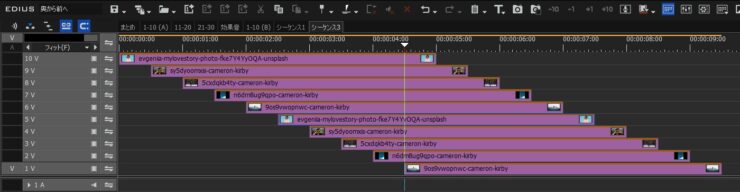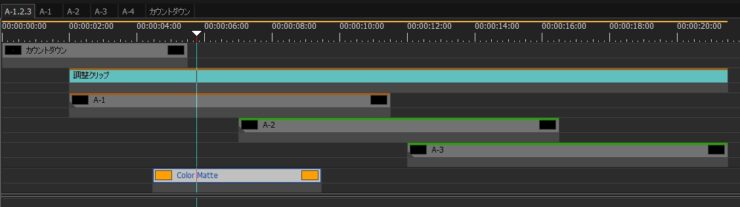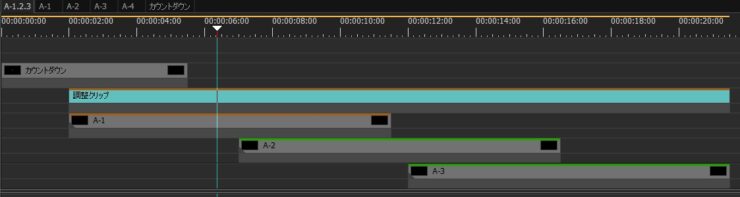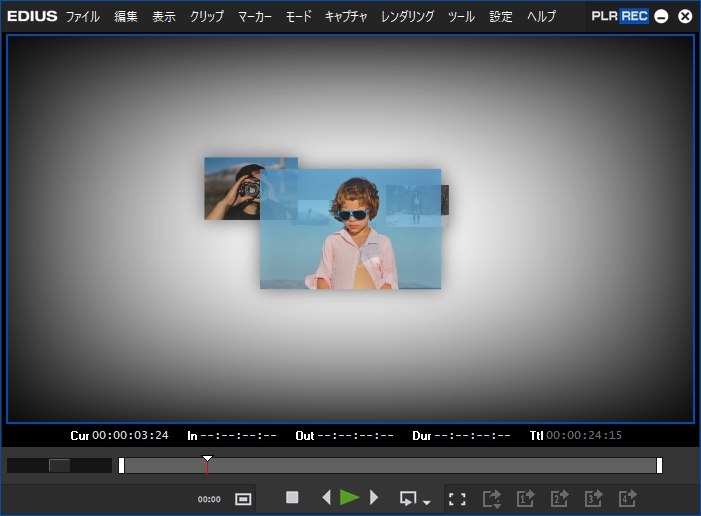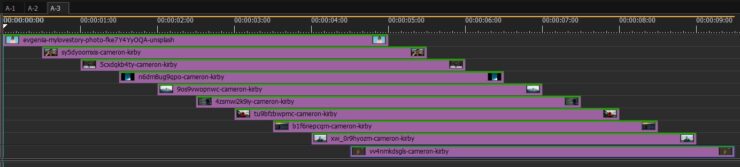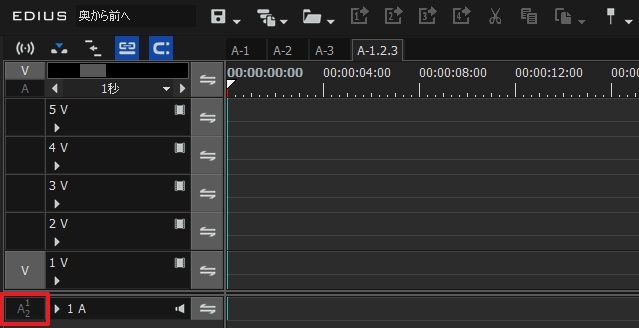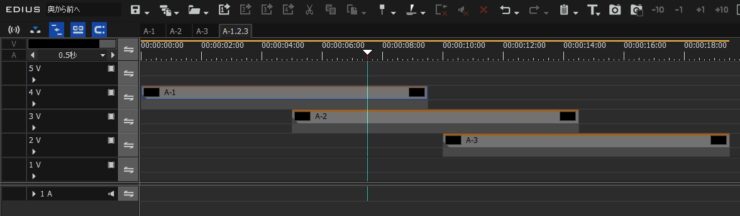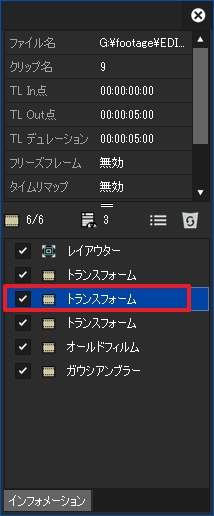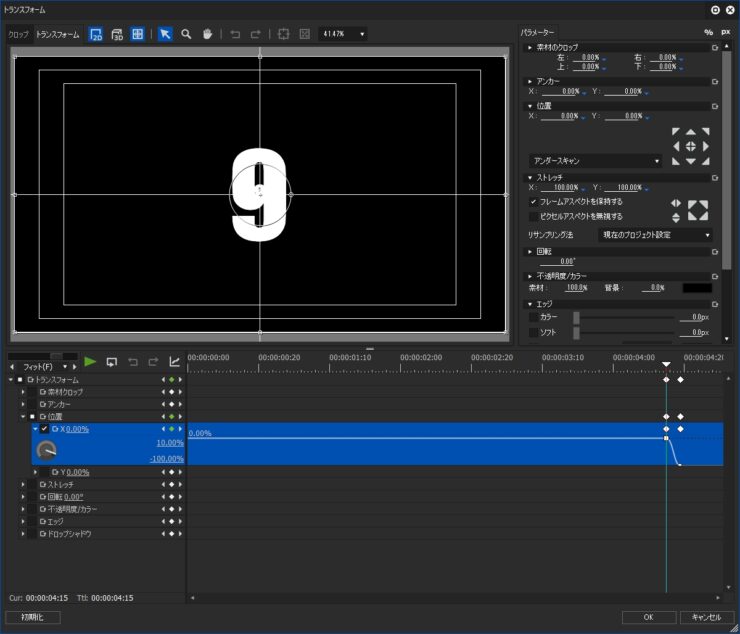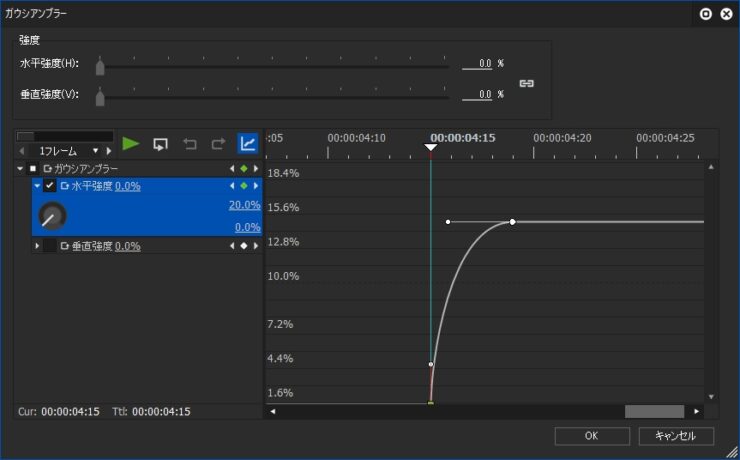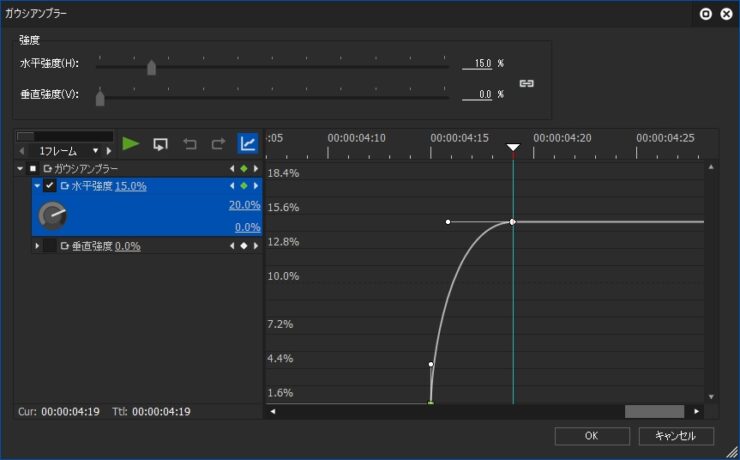【EDIUS】映像が奥から手前に抜けていくような動きを作る

目次 -index-
作例動画のように映像や数字などが奥の方から手前に抜けていくような動きを作る方法を紹介します。
動きを付ける
映像素材は動画でもタイトルでもなんでもいいですが今回は画像を使用し、動きはレイアウターでもできますがビデオフィルターのトランスフォームを使います。作例の設定は以下のような感じです。
フレームサイズ:1920 x 1080 フレームレート:29.97p 素材(画像)の長さ:5秒 素材(画像):10枚~
素材ファイル(デュレーション:5秒)をタイムライン(Vトラック)に配置してトランスフォームを適用します。因みに素材ファイルの縦横比はプロジェクト設定と合致していなくても結構です。
3Dモード(上部にあるボタン)にして「位置Z」のキーフレームを有効にして始点を5000%、終点を-1000%に設定します。尚、この数値はあくまでも参考値なのでポイントだけ押さえておけば好きなように設定して構いません。
これだけでもかなりいい感じになりますが、更に設定を詰めたい場合は補間方法をベジェに変更してベジェハンドルで調整します。作例の補間方法は「直線」のまま進めます。
始点の位置では映像を消しておきたいんですが、位置Zの最大(MAX9999%)にしても消せないので「ストレッチ」にキーフレームを設定して消してやるか、「不透明度」で調整します。
ここでは「不透明度」にキーフレームを打って調整します。次に表示される映像も透かして見せたいので作例では「不透明度:0(始点) → 75%(2秒) → 75%(終点)」にします。
速度調整
映像の速度(画面から消えるタイミング)は位置Zの移動量、デュレーション、ベジェ曲線の形状などによって変わります。
なので始点を5000%、終点を-1000%(作例の画像)と設定すると「00:4:10」のところで消えますし、始点を9999%、終点を-1000%(作例動画の数字のシーン)にすると消えるタイミングは遅くなりますが、抜ける時のスピード感は増します。また、デュレーションが半分(2.5秒)のクリップで同じように設定すると「00:2:05」で消えます。
あとはすべて完成してからタイムライン(TLシーケンスクリップ)をネストシーケンスして時間エフェクトで速度調整するのもアリかと思います。ただ、尺を伸ばす場合はコマ落ちしてカクカクした動きになりやすいので補間方法を「最近傍法」以外のオプティカルフローなどにする必要があるかも知れません。
複製
ベースの動きができたのでクリップを複製して下のトラックに15フレーム後ろにズラして配置し、動きをちょっとずつ変えていきます。
クリップをコピーして配置してもいいですが、トラック数も10個まで増やすのでこのような時には「トラックの複製」でやる方法もあります。
次に表示する画像をビンでコピーし、「Shift + R」でクリップ(映像)のみを置き換えます。
EDIUS11(11.00.12809)の場合は下図のようなエラーが出るかもしれませんが置き換わっている場合は無視して構いません。
置き換えは頻繁に使うので筆者の場合はマウス(Logicool G300)のボタンに割り当てているんですが、ボタンもあるので追加しておくと便利です。尚、置き換える時には置き換えるクリップを選択しておかないとこのボタンは押せません。
複製クリップのトランスフォームを開き、「アンカー」のXY値を調整します。アンカーの位置はプレビュー画面でShiftキーを押しながら移動させることもできますが、それをやると位置の値も変わって動きが変わってしまうので必ず数値で変更して下さい。
この時、トランスフォームのプレビュー画面には上位トラックの映像は表示されないのでメインのプレビュー画面を見て位置合わせをします。
装飾
ここでちょっと装飾を付けておきます。
ドロップシャドウ
ここで一番上のトラックにあるクリップに新規トランスフォームを追加して「ドロップシャドウ」にチェックを入れ、以下のように設定します。尚、映像の数を増やしてネストシーケンスする場合はそちらで掛ける方が1回で済むので簡単です。
このようにすると影ができて次の映像との奥行き感もでますし、透過し過ぎないのでいい感じになります。※分かりやすいように白背景を置いています。
ブラー
「ドロップシャドウ」を付けたクリップに「ブラー」を掛けてちょっとボカします。そのまま適用してもいいですが、キーフレームで強度を調整したいので「マスク」の「内側フィルター」に設定します。作例では「半径:50」にしています。
動きに合わせてブラーの強さを調整します。
フィルターの「強さ:25」からスタートし、映像がサイズが100%(作例だと4m05f)になるにところで「強さ:0」まで落とし、消える瞬間に急激に上げてやります。
周辺減光(オールドフィルム)
「周辺減光(オールドフィルム)」を付加させて映像の縁を少し暗くします。
「オールドフィルム」を適用して「周辺減光」だけ有効にします。
ここで紹介した方法以外にも好きに装飾して貰って構いません。最後に下のクリップに「トランスフォーム(ドロップシャドウ)」と「マスク(ブラー)」などをコピペします。
あとは複製を作って映像を置き換えてアンカーを調整していくだけです。
トラックが縦のスクロールバーを操作しないと表示しきれなくなったらトラックの部分をダブルクリックして全トラックを選択し、その時に「Ctrl + ↓(↑)」で一括でトラックの高さを変えられます。
すべて完成したらすべてのクリップを選択して「選択クリップのレンダリング」をして負荷を軽くしておきます。
調整クリップでドロップシャドウを掛ける際の注意点(EDIUS11)
EDIUS11の場合は調整クリップにドロップシャドウを適用して影を落とすこともできます。ただ、ドロップシャドウは透過(アルファチャンネル)する境界に掛かるので下位トラックにカラーマットなどの透過しない映像があると影が掛からなくなります。
この現象は調整クリップは下位トラックにあるクリップを一つのクリップとして認識しているためだと思いますが、調整クリップで影を落としたい場合は上図のような配置にして更にネストシーケンスしてネスト先に背景等を配置する必要があります。
因みに調整クリップを使わずにTLシーケンスクリップ(A-1など)にドロップシャドウを掛けるのが一番簡単で分かりやすいです。あと、周辺減光をTLシーケンスクリップに掛けると全体に掛かります。
映像の数を増やす
映像の数を更に増やしたい場合はトラックの数を増やして作業してもいいんですが、タイムラインが縦に延びて編集し辛いですし、プレビューも重くなるので複数のシーケンスに分けて最後にネストシーケンスしてまとめます。
完成したシーケンス名を仮に「A-1」としますが、クリップをすべて選択して新規シーケンス(A-2,A-3,…)のタイムラインにそれぞれ貼り付け、画像のみを置き換えます。
シーケンス(ネストシーケンス)を入れ子にする時にオーディオソースチャンネルの接続を解除してから配置すると音声部分が取り込まれません。ただ、シーケンスクリップをトラックにドロップする時にAトラックの上で離すと音声も付いてきます。
TLシーケンスクリップをズラす時間は画像クリップの長さになるので作例では5秒になります。このシーケンスクリップにドロップシャドウを掛けてもいいです。
繋いだ動きがループしているように見える場合は各クリップのアンカーの位置を変更して調整して下さい。
カウントダウン
サンプル動画のカウントダウンのような動きもちょっと手を加えると簡単にできます。
基本の動きを作ったトランスフォーム(アンカーを弄っていないもの)の下に新規トランスフォームを追加します。因みにブラー(マスク)はあまり効果がないので削除しています。
位置Xのキーフレームを有効にして文字が消える4フレーム前から「位置X:0% → -100%」になるような感じに設定します。上下に移動させる時には位置Yにキーフレームを打ちます。
動きに合わせてブラーを掛けたいので指向性ブラーの「ガウシアンブラー」を使用します。
文字が横に動く場合は「水平強度」、縦に動く場合は「垂直強度」にキーフレームを打ちます。急激にブラーが掛かっているように見せたいので補間方法をベジェにして曲線の形もそうなるように調整します。
プロジェクト販売
冒頭で紹介したサンプル動画のプロジェクトファイルをBoothにて販売中です。