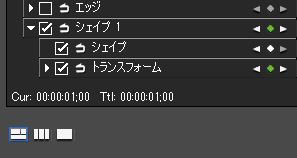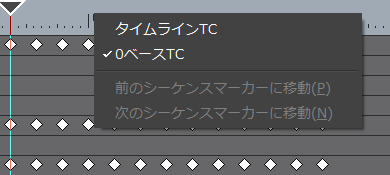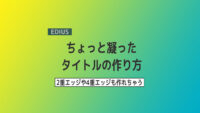マスクを使って1文字ずつ表示させる方法

目次 -index-
EDIUSのクイックタイトラーで作ったタイトル文字を徐々に表示させる方法を数回に分けて紹介しようと思ってます。
タイトル文字を徐々に表示させる方法
ちょっと考えただけでも五つぐらい思いつきましたが、多分、下記以外にもまだ、いろんな作り方があると思います。
- マスクを使う方法
- ひと文字ずつタイトルを作り、文字ごとに別のトラックに配置してやる方法(図B)
- アルファマットを使う方法
- タイトルトラックに配置してタイトルミキサーのワイプを使う方法
- 文字タイトルの上のトラックにカラーマットや色違いの文字タイトルなどを配置して下の文字を隠し、上のトラックを動かして徐々に下のトラックの文字タイトルが現れるようにする方法
図B
今回、紹介するのはAのマスクを使った方法です。これは普通にひと文字ずつマスクの適用範囲を移動させて作ったものですが、最後にちょっとひと工夫というか、キーフレームの動きをデフォルトの直線から固定にしただけです。ただ、これだけでタイプライターで打ってるようなひと文字ずつ表示する動きになります。詳しくは動画を見てください。
タイトルの再生スピード調整
マスクでキーフレームを設定した後でスピードを変えたい時には、そのままでは時間エフェクトを設定できないので、一度、「レンダリングして貼り付ける」などで出力すると時間エフェクトで速度設定できるようになります。ただ、レンダリングして動画にしたものはクロマキーなどで文字以外の部分を透過させる必要があったり、エッジがキレイに透過処理できないこともあります。
CurとTtl
最後に、マスクの設定画面の左下付近にあるCurとTtlという、ふたつのタイムコード(レイアウターにもあります)の意味についてです。
CurとTtlの同じように見えますが、マスクの設定画面にあるタイムラインの表示の仕方で違ってきます。マスク設定画面にあるタイムラインの目盛り(タイムスケール)の上で右クリックすると、タイムラインベースTC(タイムコード)と0ベースTCというのがあります。(※デフォルトでは0ベースTCになっています。)
デフォルト状態ではCurとTtlの表示は同じなんですが、タイムラインベースTCにするとCurの値はプロジェクトのタイムイランと同じタイムコード表示になります。(余り自信が無いので間違っていたらゴメンナサイ。)