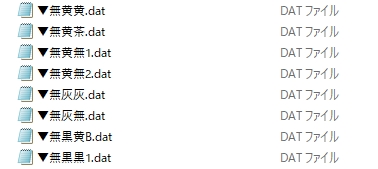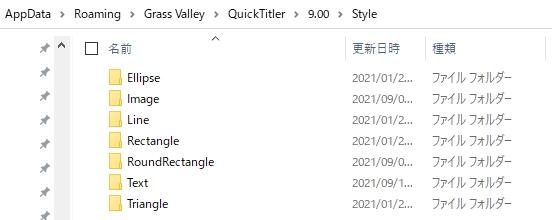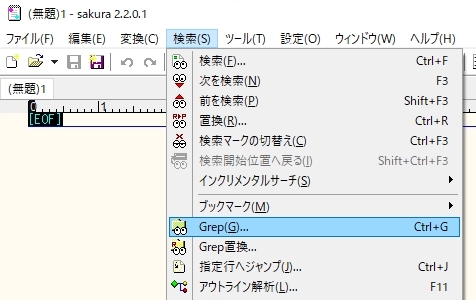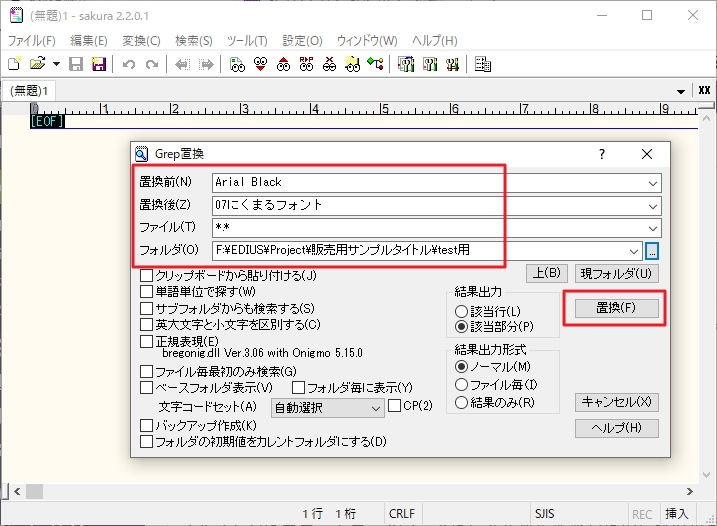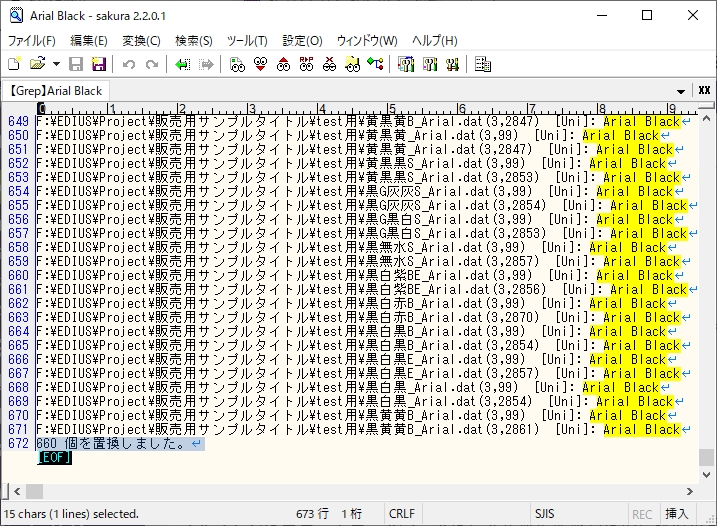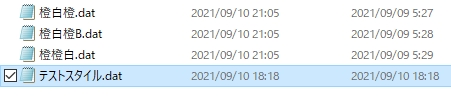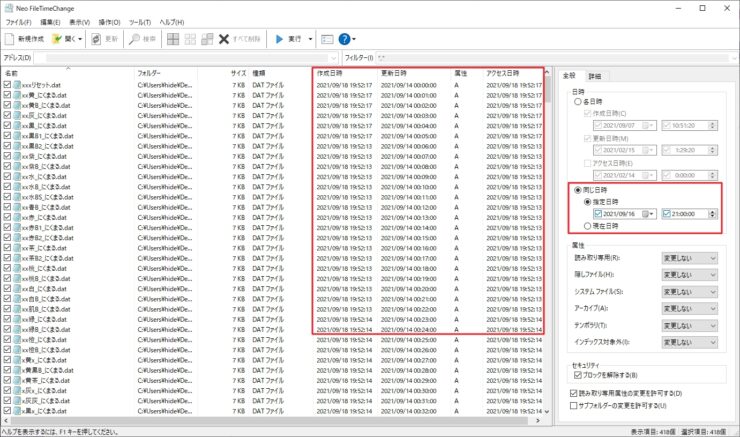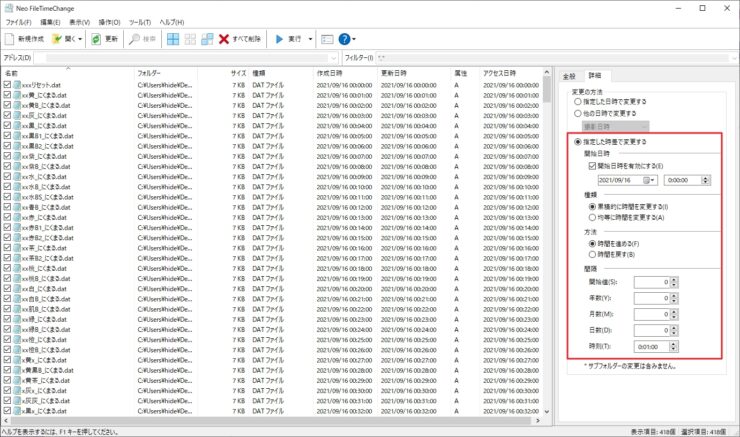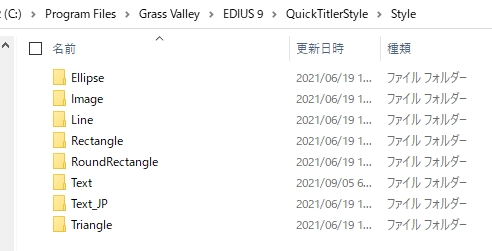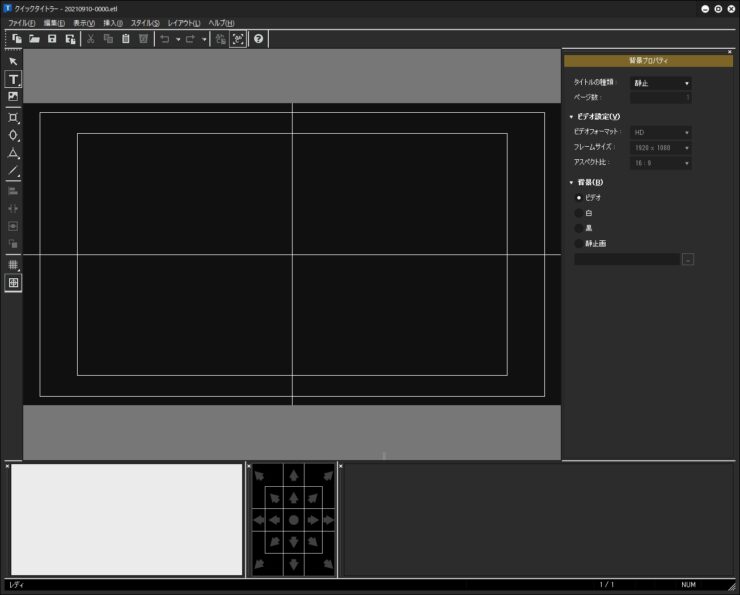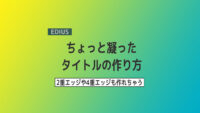【クイックタイトラー】スタイルの一括置換や並び替えについて

目次 -index-
「スタイル登録」で登録したスタイルを並び替えたり、フォントやフォントサイズなどの設定を一括変換する方法、あとデフォルトのスタイルを消す方法などを紹介します。尚、分かっていないことも多々あるので正常に動作する保証はありませんので自己責任でお願いします。
スタイル登録(datファイル)について
クイックタイトラーにはお気に入りの設定を保存できる「スタイル登録」という機能がありご存知の方も多いと思います。
スタイル登録は好きなスタイルにしてから「スタイル」→「スタイルの登録」または矢印のボタンから行うことができ、登録したスタイルとは「タイトルオブジェクトスタイルバー」に表示されます。
その「スタイル登録」をすると「スタイル名.dat」というファイルが作成されます。
スタイルは以下のアドレスにある「Style」フォルダの内のフォルダに保存され、保存場所を指定することはできません。赤字の部分がEDIUSのバージョン(Neo3.5の場合は 7.00、8 → 8.00、9 → 9.00など)になります。
datファイルの保存場所 (EDIUS Xの場合) C:\Users\●●●\AppData\Roaming\Grass Valley\QuickTitler\10.00\Style 以下のアドレスをコピペでもOK %USERNAME%\AppData\Roaming\Grass Valley\QuickTitler\10.00\Style ※ ●●●はユーザー名 ※ AppDataフォルダは隠しフォルダなので表示する必要があります
テキストの場合は「Text」フォルダ、四角形の場合は「Rectangle」などに自動的保存されます。
datファイルを理解する
datファイルをメモ帳などで開くとXML形式で設定が記載されています。簡単な英語なので書かれている内容は何となく分かると思います。
<?xml version="1.0" encoding="UTF-16"?>
<!--Canopus Co., Ltd. Quick Titler-->
<TitleDocument>
<m_TitleObList>
<CCtsTextObject>
<CCtsTitleObject>
<!-- オブジェクト全体の設定? -->
<m_sText>Aaあ</m_sText> //スタイルアイコン
<m_sFontName>07にくまるフォント</m_sFontName>
<m_sFillTextureFilePath>塗りつぶしのテクスチャのアドレス</m_sFillTextureFilePath>
<m_sEdgeTextureFilePath>エッジのテクスチャのアドレス</m_sEdgeTextureFilePath>
<m_sImageFilePath>イメージテクスチャのアドレス</m_sImageFilePath>
<dashStyle>19113544</dashStyle> //点線
<startCap>19113708</startCap>
<endCap>197318</endCap>
<eSelect>0</eSelect>
<m_bRoundRectangle>-842150451</m_bRoundRectangle>
<m_bTransformRatioMode>0</m_bTransformRatioMode>
<m_bRightAngled>0</m_bRightAngled>
<bMatrix>1</bMatrix>
<!-- フォント -->
<TitleFont>
<iSize>150</iSize> //初期サイズ
<bVertical>0</bVertical> //横書き(0)、縦書き(1)
<bBold>0</bBold> //太字
<bItalic>0</bItalic> //斜体
<bUnderline>0</bUnderline> //下線
<bAutoFontSize>0</bAutoFontSize>
<iCharSpace>0</iCharSpace> //文字間隔
<iLineSpace>0</iLineSpace> //行間隔
<iAlignment>0</iAlignment> //上揃え(0)、中央揃え(1)、下揃え(2)
</TitleFont>
<!-- 塗りつぶし -->
<TitleFillColor>
<bEnableTexture>0</bEnableTexture> テクスチャなし(0)、テクスチャあり(1)
<bEnable>0</bEnable>
<iColorNum>3</iColorNum> //色数
<color0>1052688</color0> //色ナンバー 0は黒
<color1>1052688</color1>
<color2>1052688</color2>
<color3>1052688</color3>
<color4>1052688</color4>
<color5>0</color5>
<color6>0</color6>
<fDirection>268.320007</fDirection> //方向
</TitleFillColor>
<!-- エッジ -->
<TitleEdge>
<bEnableTexture>0</bEnableTexture>
<bEnable>1</bEnable> //無効(0)、有効(1)
<iColorNum>1</iColorNum>
<color0>-4841</color0>
<color1>-15724528</color1>
<color2>-16777216</color2>
<color3>-16777216</color3>
<color4>-16777216</color4>
<color5>-16777216</color5>
<color6>-16777216</color6>
<fWidth>15.000000</fWidth> //ハード幅
<fWidthSoft>0.000000</fWidthSoft> //ソフト幅
<fDirection>0.000000</fDirection>
</TitleEdge>
<!-- 影 -->
<TitleShadow>
<bEnable>1</bEnable>
<fWidthHard>18.000000</fWidthHard> //ハード幅
<fWidthSoft>0.000000</fWidthSoft> //ソフト幅
<iColorNum>1</iColorNum>
<color0>-855653120</color0>
<color1>-872415232</color1>
<color2>-872415232</color2>
<color3>-872415232</color3>
<color4>-872415232</color4>
<color5>-872415232</color5>
<color6>-872415232</color6>
<iOffsetX>0</iOffsetX> //横方向
<iOffsetY>0</iOffsetY> //縦方向
<fDirection>0.000000</fDirection>
</TitleShadow>
<!-- ぼかし -->
<TitleBlur>
<bEnable>0</bEnable> //無効(0)、有効(1)
<iFillEdgeBlur>0</iFillEdgeBlur>
<iEdgeBlur>0</iEdgeBlur>
<iShadowBlur>70</iShadowBlur>
</TitleBlur>
<!-- エンボス -->
<TitleEmboss>
<bEnable>0</bEnable>
<bOutside>0</bOutside>
<iEdgeHeight>3</iEdgeHeight>
<iFilter>5</iFilter>
<iLightX>5</iLightX>
<iLightY>3</iLightY>
<iLightZ>-3</iLightZ>
</TitleEmboss>
<elements0>1.000000</elements0>
<elements1>0.000000</elements1>
<elements2>0.000000</elements2>
<elements3>1.000000</elements3>
<elements4>-32.000000</elements4>
<elements5>323.000000</elements5>
<!-- 位置に関する情報 -->
<TitleRectF>
<X>0.000000</X>
<Y>0.000000</Y>
<Width>0.000000</Width>
<Height>0.000000</Height>
</TitleRectF>
<TitleRectF>
<X>160.000000</X>
<Y>432.000000</Y>
<Width>1600.000000</Width>
<Height>216.000000</Height>
</TitleRectF>
<TitlePointF>
<X1>192.000000</X1>
<Y1>109.000000</Y1>
<X2>0.000000</X2>
<Y2>0.000000</Y2>
</TitlePointF>
<TitleMultiPointF>
<m_nPointCount>2</m_nPointCount>
<X0>192.000000</X0>
<Y0>109.000000</Y0>
<X1>0.000000</X1>
<Y1>0.000000</Y1>
</TitleMultiPointF>
<!-- 文字情報 -->
<TitleCharInfo>
<m_nCharCount>3</m_nCharCount>
<sFontName>3;07にくまるフォント;</sFontName>
<bBold>3;0;</bBold>
<bItalic>3;0;</bItalic>
<bUnderline>3;0;</bUnderline>
<iCharSpace>3;0;</iCharSpace>
<iAveCharWidth>3;112;</iAveCharWidth>
<iLineSpace>3;0;</iLineSpace>
<iAveCharHeight>3;216;</iAveCharHeight>
<iSize>3;150;</iSize>
</TitleCharInfo>
</CCtsTitleObject>
</CCtsTextObject>
</m_TitleObList>
</TitleDocument>
フォントの一括変換
以前にクイックタイトラーのファイル(xxx.etl)をサクラエディタの「GREP置換」を使ってフォントなどの一括置換方法を紹介しましたが、基本的にはそれと同じです。尚、「Style」フォルダをバックアップを取ってから作業して下さい。
フォントは2か所に記載されているのでそれらをGREP置換するだけです。「Grep置換」の上にある「Grep」が置換せずに検索するだけの項目なのでそちらで確認してから行うとより安全です。
フォント名は全角・半角・スペースなどを正確に記載しないと正しく読み込まれないのでdatファイルを開いてフォント名をコピペするのが一番失敗しないと思います。
<m_sFontName>07にくまるフォント</m_sFontName>
<sFontName>3;07にくまるフォント;</sFontName>
サクラエディタを起動して「変換」→「GREP置換」を選択し、「置換前」と「置換後」にそれぞれのフォント名を記載し、datファイルが保存されているフォルダを指定して「置換」を実行します。
330個を置換したので660個となっています。
フォントサイズの一括変換
フォントサイズも記載されているところが2か所あるので両方修正します。ただ、数字(150など)だけでGREP置換しようとすると関係ないところまで変換される恐れがあるので2回に分けて置換します。
<iSize>150</iSize>
<iSize>3;150;</iSize>1行目の<iSize>150</iSize>はそのまま置換してやればいいですが、2行目のヤツにはフォントサイズの前に解読不明な数字が付属しているそれを避けて「;150;</iSize>」で置換してやります。
その他の項目の一括変換
全てを調べていないので異なっているところもあるとは思いますが、基本的にはチェックボックスで有効にする項目は「0」が無効、「1」が有効になっています。分かっている部分はコードのところに記載しています。
スタイルの並び順を変更する
需要があるとはあまり思いませんが、あとから追加したスタイルをスタイル名通りに並べたいなぁ~と思ったのでやってみました。ファイルの「作成日時」で並べらているように思っていたんですがちょっと違うようです。
左が「作成日時」、右が「更新日時」です。
「作成日時」で並べられているなら「テストスタイル.dat」が「橙橙白.dat」より上に来るはずなんですが、実際には「更新日時」の順で並べられていました。ただ、ファイルをコピーしたので「作成日時」が秒単位まで同じだったからかも知れません。
タイムスタンプの変更
完全に自己流なんですが作成日時、更新日時、アクセス日時を時差で並び替えると出来ました。並び替えの仕組みがイマイチ分からないので環境によってはならないかも知れませんし、有料版を使っているのでフリー版ではできないかも知れません。
タイムスタンプの変更には「Neo FileTimeChange」を使用します。
「Neo FileTimeChange」に変更したいファイルをドラッグ&ドロップで取り込んだらまず「名前」で並び替えます。そして「全般」メニューで「同じ日時」を有効にします。
「詳細」メニューで下図のような設定します。「指定した時差で変更する」を有効にしたら種類を「累積的に時間を変更する」、方法を「時間を進める」にして適当に時間差を設定します。
「実行」ボタンを押すと設定したようにタイルスタンプが変更されるんですが、作成日時、更新日時、アクセス日時がキレイに1分間隔に並んでいるのが分かると思います。このようにするとスタイルは「Neo FileTimeChange」で並び替えた通りに並びます。
尚、EDIUSが起動している場合はEDIUSを再起動させないと設定が有効になりません。
デフォルトのスタイルを消す方法
クイックタイトラーでデフォルトで表示されているスタイルはダサいものしかないので使わなければ削除することもできます。ただ、EDIUSをアップデートすると復活するかも知れません。
デフォルトスタイルは以下のアドレスに保存してあります。
デフォルトスタイルの保存場所
C:\Program Files\Grass Valley\EDIUS 9\QuickTitlerStyle\Style
※ 赤字のところはバージョンによって変わります。
各フォルダに図形やテキストが保存されています。
下図は EDIUS 8 の「Text」フォルダです。
「Text」と「Text_JP」のファイルを削除するとテキストのスタイルは完全に無くなります。デフォルトのスタイルを削除しても自作のスタイルがある場合はそちらは表示されます。尚、設定を有効にするはEDIUSを再起動する必要があります。