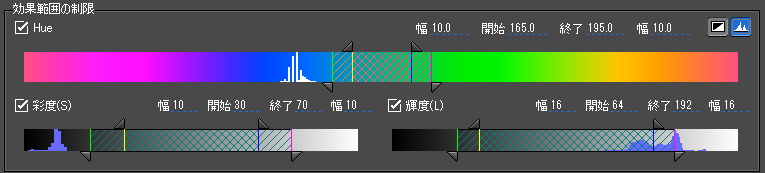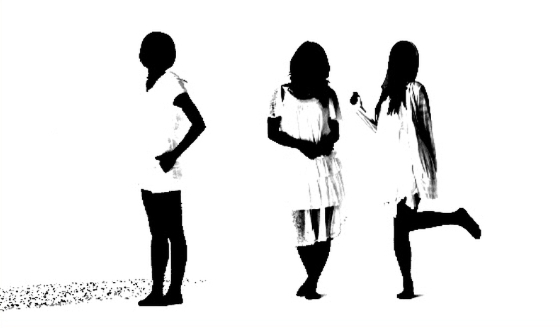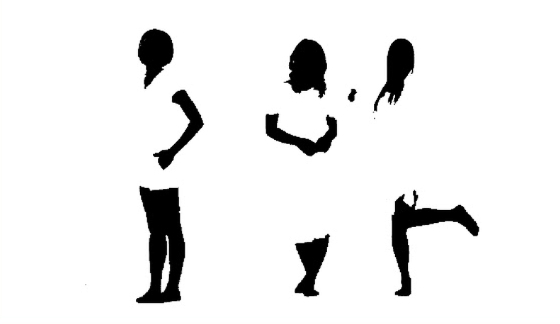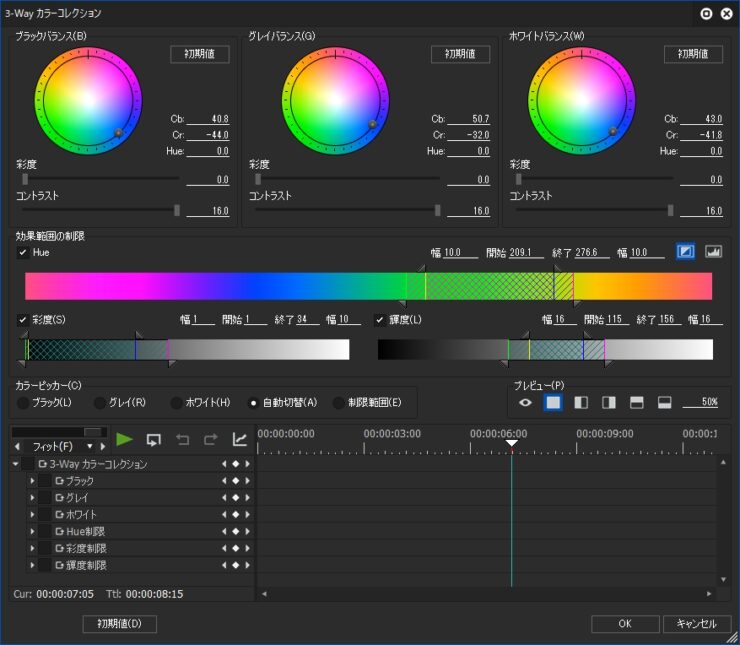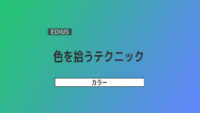3-Way カラーコレクション

目次 -index-
3-Way カラーコレクションを使うと下記の動画みたいに肌や髪の色だけ残してそのほかの部分の色を変化させたりできます。
制限範囲
サンプルとして上記の画像にある人物の肌の色以外の部分を変更します。
まず、エフェクトパレットのエフェクト → ビデオフィルター → カラーコレクション内にある3-Wayカラーコレクションをクリップに適用し、カラーピッカーの項目にある制限範囲のところにチェックを入れます。
次に、効果範囲の制限のところにあるHue(色相)、彩度、輝度のところにもすべてチェックを入れます。Hueの値だけ制限したりしなかったりとかもできますが、ひとつもチェックを入れていないと効果範囲がまったく制限されません。
色を拾う step1
プレビューウィンドウで制限したい色の部分をクリックして制限する色を大雑把に拾っていきます。拾った色を確認するにはキー表示にして行いますが、切り替えが面倒な場合は最初にグレイバランスなどの色を変更しておくとクリックした時にその色に変わるのでやりやすいと思います。また、プレビューの項目にある分割画面などを利用するプレビュー機能もあります。
プレビュー画面をクリックすると同時に効果の制限を示す格子と斜線模様部分の範囲も拡張されていきます。逆に言うと、プレビュー画面をクリックしなくてもそちらを直接操作することでも調整できます。この方法でやる時は、ヒストグラム表示にすると作業がやりやすいです。それと実は真っ白なキー表示のままでも色は拾うことができます。
大雑把に色を拾った結果をキー表示で確認すると上の図のようになります。黒いところが効果範囲が制限されない部分で白いところが効果範囲が制限される部分になります。分かりやすく言うと、黒い部分の色が変化しない範囲で白い部分の色が変化する範囲です。なので変化させたくない部分は黒くなるように更に調整していきます。要は肌の部分だけ黒くなるように調整していけばいい訳です。
「色を拾う」操作メモ
- シフトキーを押しながらプレビュー画面をクリックすると複数の色が追加可能
- 作業を一旦止めてもシフトキーを押しながらクリックすると続きから拾える
色を拾う step2 最終調整
更に調整するには表示方法をキー表示にしてから効果範囲の制限にあるスライダーなどを弄って調整していきます。やり方は、値を直接入力したり、格子部分をドラッグして選択範囲を左右に動かします。また、斜線部分をドラッグするとその斜線部分の幅は変わらずに格子部分が広げたり縮めたりできます。
4つある三角形のスライダーはそれぞれ独立して動かせますが、上のスライダーは下のスライダーより外へは動かせませんし、動かそうとすると下のスライダーも一緒に動きます。あと、hueの斜線と格子のドラッグによる操作に限ったことですが、端をやると壁を突き抜けて反対側の端から出てきますし、斜線部分のドラッグでは中央の格子部分をすり抜けて反対側に移動させることもできます。
最終的にキー表示で図のようになればOKです。
色調整
キー表示を解除して[ブラックバランス]、[グレイバランス]、[ホワイトバランス]を調整すると肌と髪以外のところの色が変わります。キーフレームを設定して徐々に色が変わるようにしたり、棒ビール会社のCMのようにしたりと色々と応用できると思います。尚、今回は静止画で行ったので簡単にできましたが、色が多かったりする動画の場合はちょっと面倒だと思いますのでマスクパスで囲って範囲を絞ってやるとかの工夫が必要かもしれません。
円の中にある小さなボールはドラッグで移動できますがこの時にShiftキーを押しながら移動させると大きく移動できます。
ハウツー動画
文章を読んでもよく分からなかった方は動画をどうぞ。