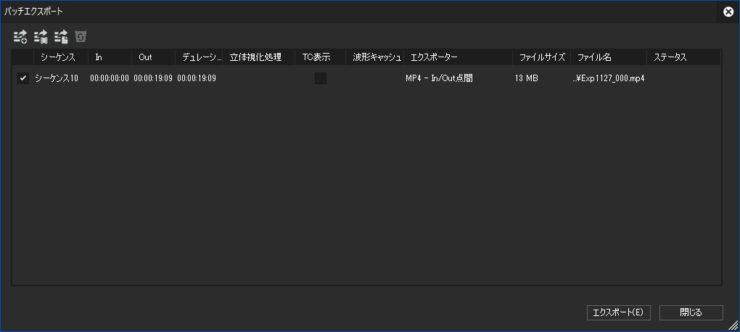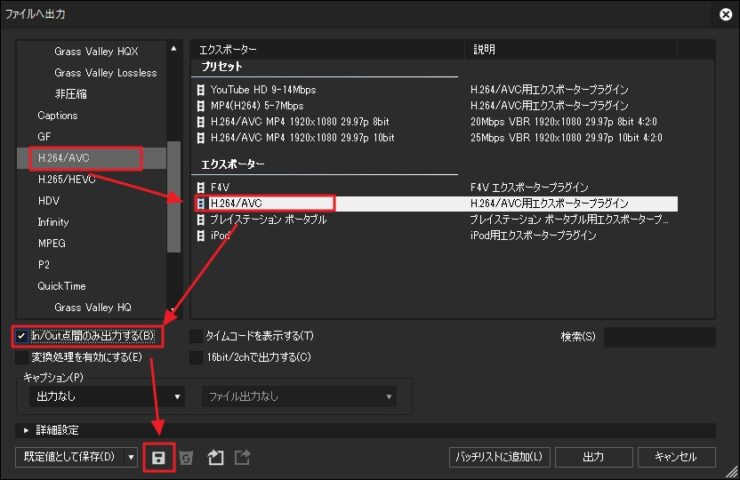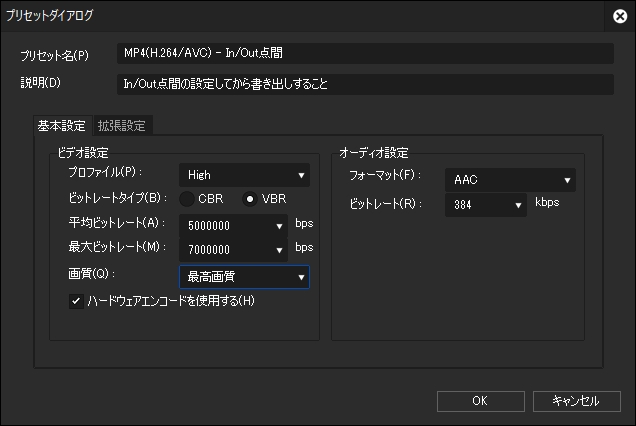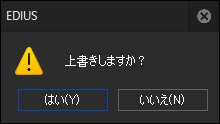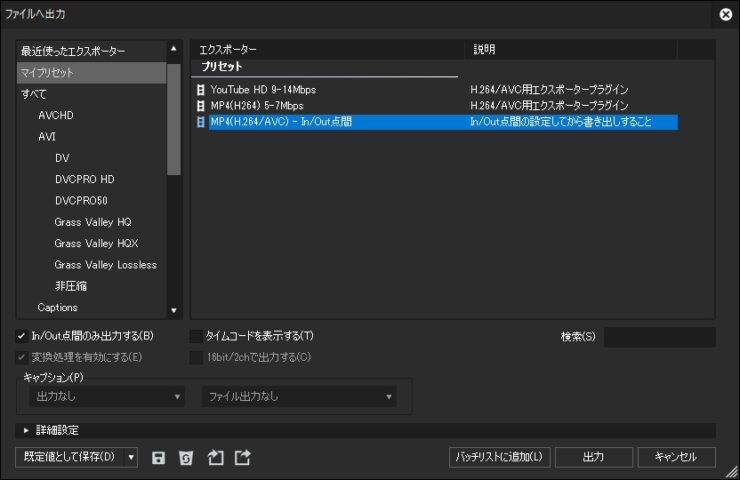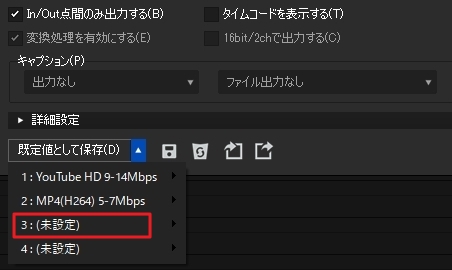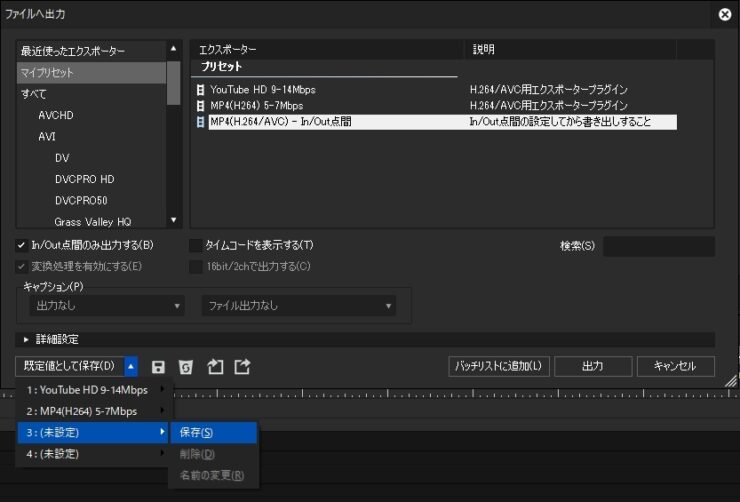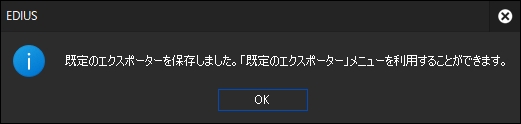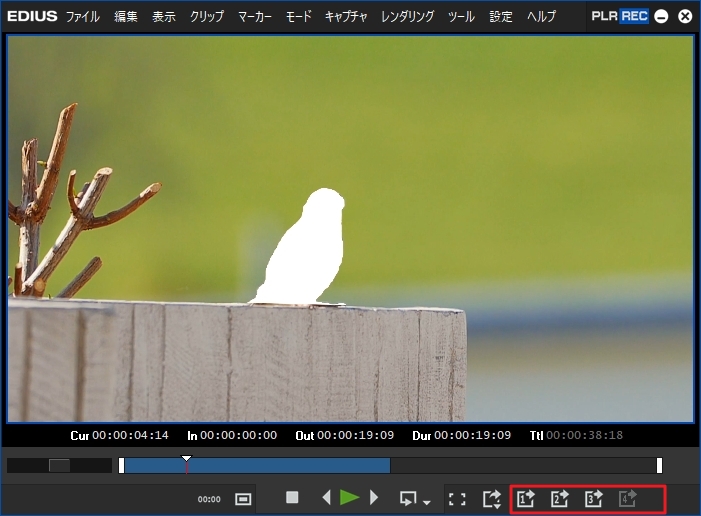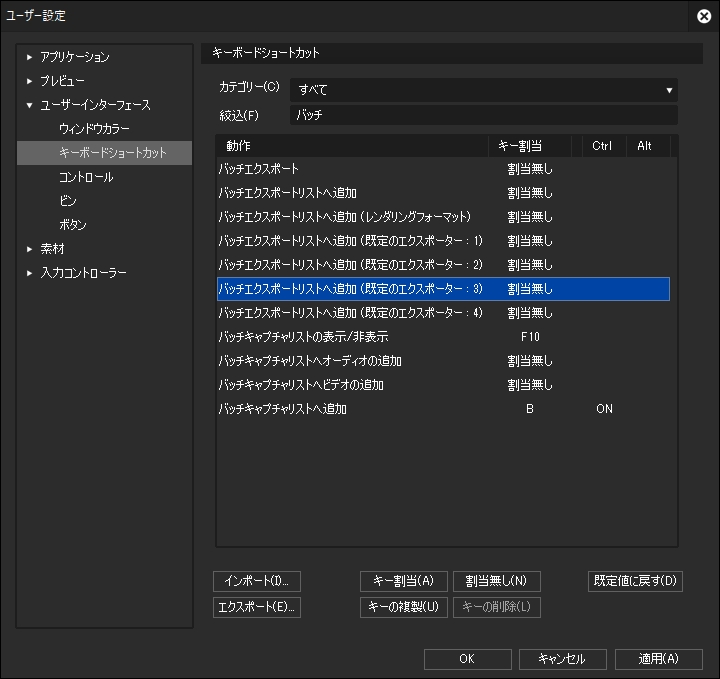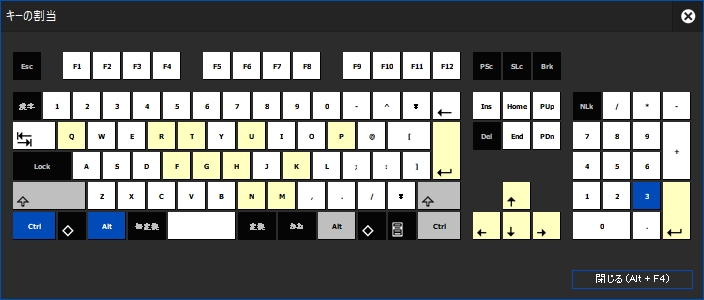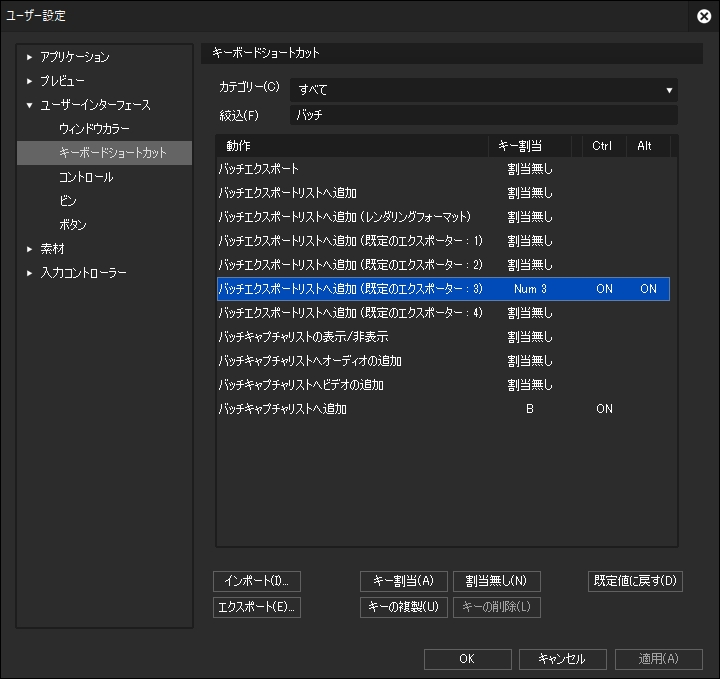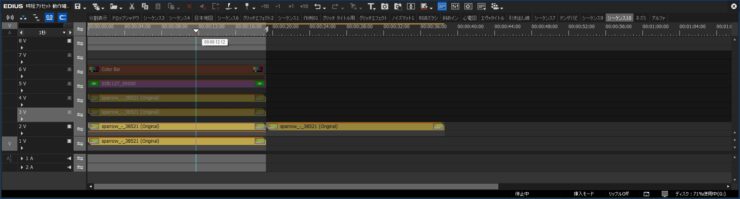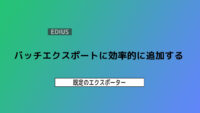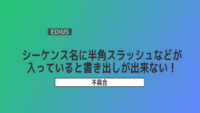【EDIUS】バッチエクスポートに効率的に追加する方法

目次 -index-
In/Out点間などの設定したエクスポート設定を効率的にバッチエクスポートに追加する方法を紹介します。尚、今回のテクニックはEDIUS 9.3以降で利用可能ですがそれ以前のバージョンでもできるかも知れません。
プリセットの追加
書き出したい設定を行いますが、例としてIn/Out点間を設定したMP4(H.264/AVC)へのプリセットを作成します。尚、タイムラインに何もないと適当なクリップを配置しておいてください。
エクスポート画面(F11)を開き、「すべて」→「H.264/AVC」→「H.264/AVC」と選択し、「In/Out点間のみ出力する」にチェックを入れたら「プリセットの保存」ボタンをクリックします。
ビットレートなどを好みの設定をしたら「プリセット名」や「説明」を分かりやすい名称を付けて保存します。
設定を再編集したい場合はプリセットを選択した状態で「プリセットの保存」ボタンをもう一度押すとできます。この時は上書きの確認メッセージがでます。
プリセットを保存すると「マイプリセット」に追加されます。
既定のエクスポーターに追加
「既定値として保存」の右にある小さな三角を押すとプリセットを追加します。
因みにマイプリセットに追加しなくてもできますがビットレートなどの設定をその都度行う必要があって手間ですし、プリセット化していた方がインポートやエクスポートもできるので環境移行やもしもの時のバックアップにもなります。
この時、現在選択している書き出し設定が追加されるのでちゃんと登録したいプリセットが選択されているか確認してください。因みに未設定のものがない場合は上書き保存するか、一旦削除すると追加できます。
正常に保存されると下図のようなメッセージが表示されます。実際に書き出す必要はないので出力画面は閉じてOKです。
既定のエクスポーターはボタンもあるので追加しておくと1クリックで出力ファイル名を付ける画面のところまで行けます。
既定のエクスポーターについては別の記事に書いているので詳しくはそちらを参照して下さい。
キーボードショートカットの設定
既定のエクスポーターにはショートカットキーが未割り当てなので設定します。これをやるとショートカットキーでバッチエクスポートに追加できるようになります。
「ユーザー設定」→「ユーザーインターフェイス」→「キーボードショートカット」を開き、「絞込」に「バッチ」と入力するとバッチエクスポート関係で設定できるショートカットキーが表示されます。
既定では割り当てなしになっているので空いているキーを組み合わせてショートカットキーを設定します。
例では「Ctrl + Alt + 3」と設定。
これで深い階層にあるメニューを開かずにショートカットキーでバッチエクスポーターに追加できますし、マウス派の人は、マウスジェスチャーやショートカットを記録できるマウスなどに登録しておけば更なる効率化が図れます。
In/Out点間を書き出したい時には、バッチエクスポートに追加する時にちゃんとタイムラインでIn/Out点間を設定しておかないとすべて書き出されしまうのでご注意ください。
あと、ファイル名は自動的に設定され、書き出したファイルはプロジェクトフォルダーに保存されます。
おまけ
In/Out点間の設定は下記の手順で行うとイチイチIn点とOut店を設定する必要はありません。
- In/Out点を設定したいクリップのあるトラックパネルを選択(明るくなる)
- In/Out点を設定したいクリップの範囲内でタイムスケールをWクリック
- もう一度ダブルクリックすると解除