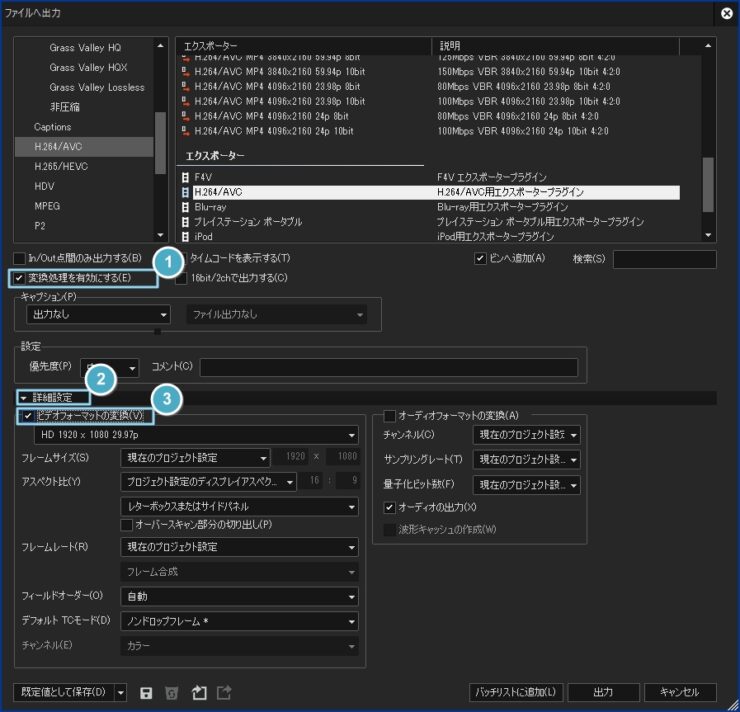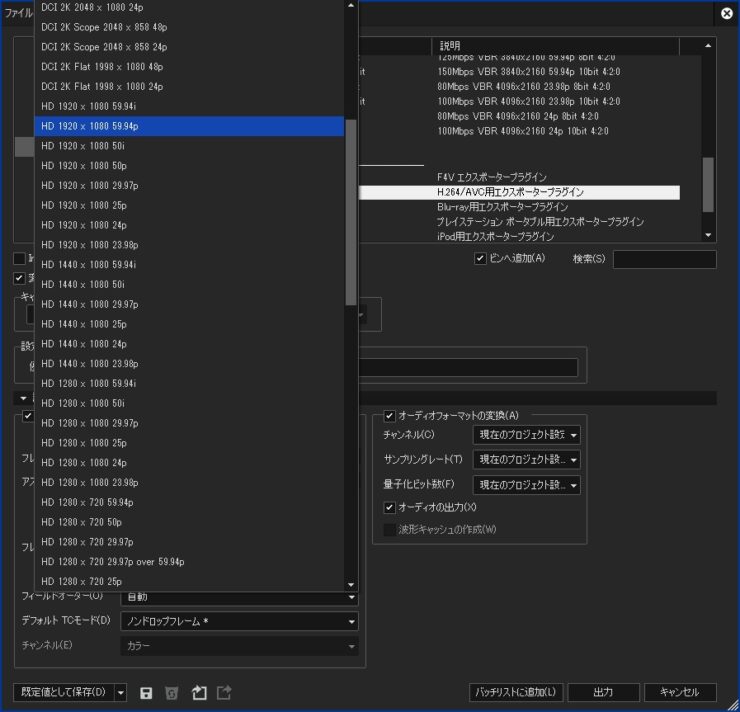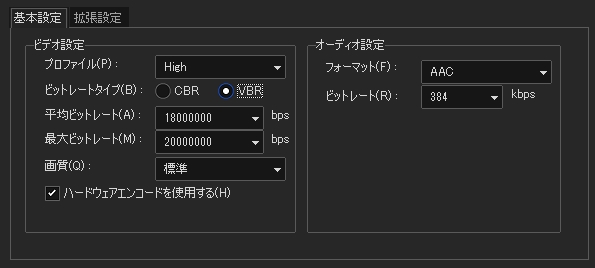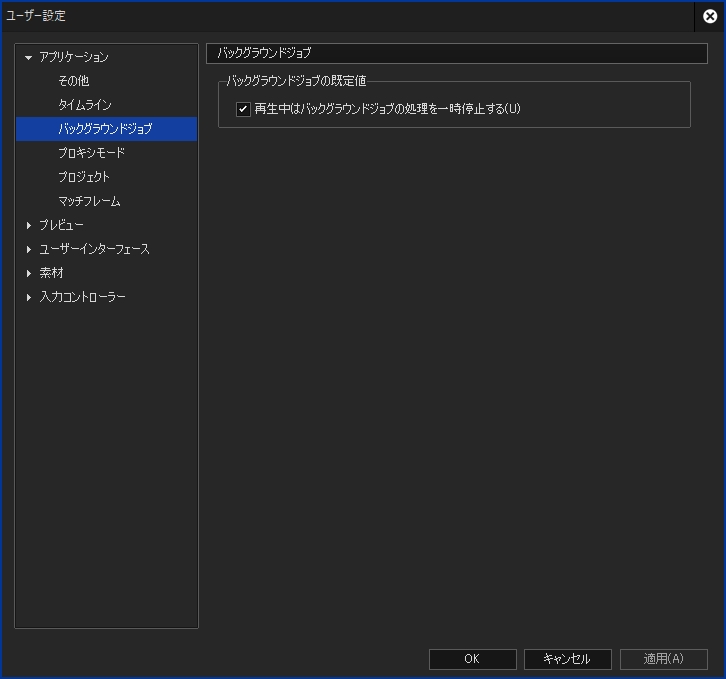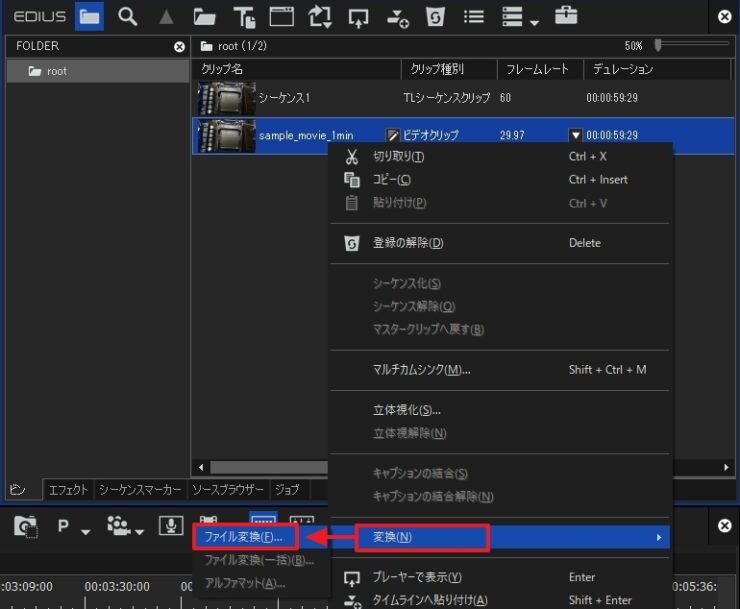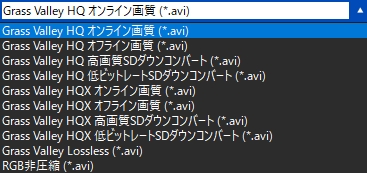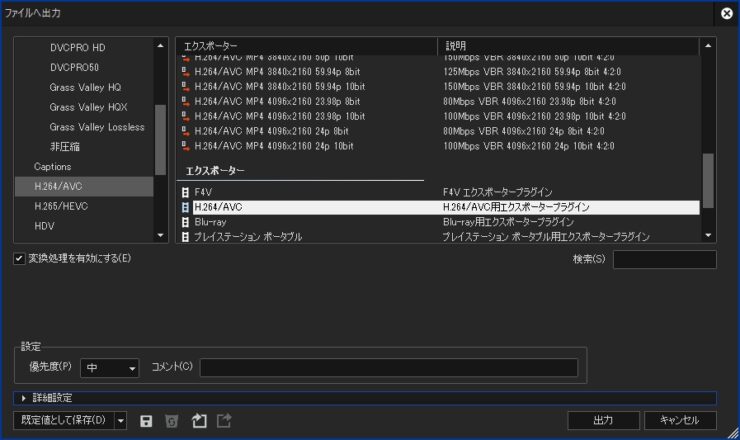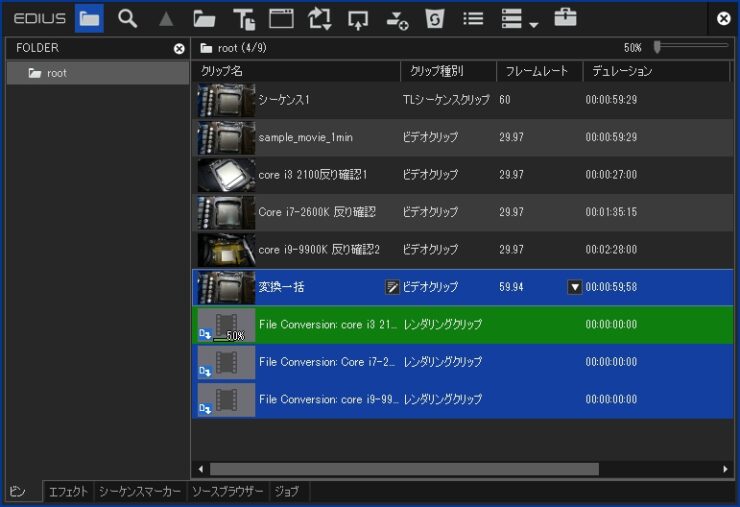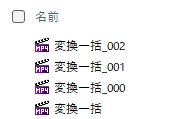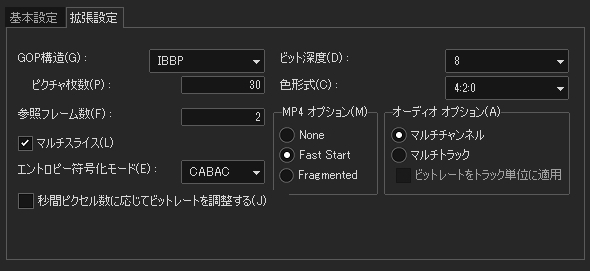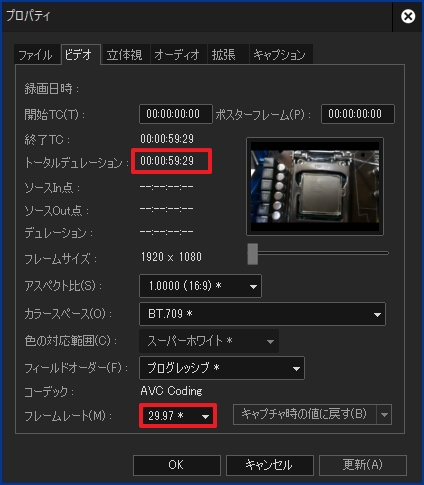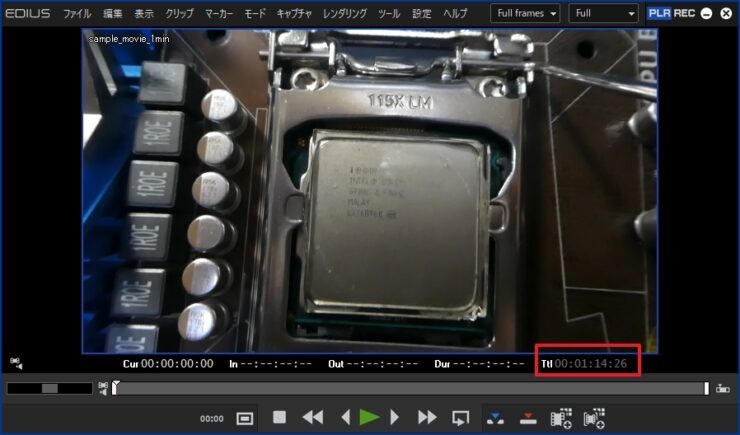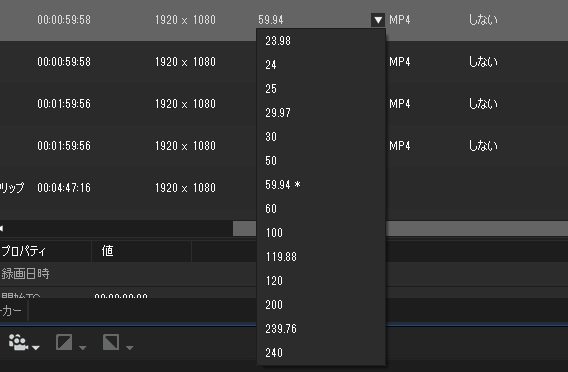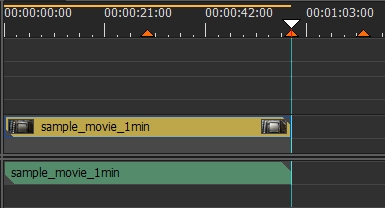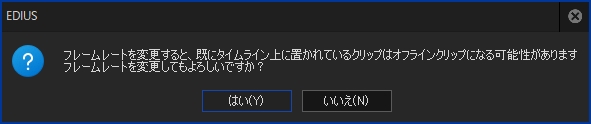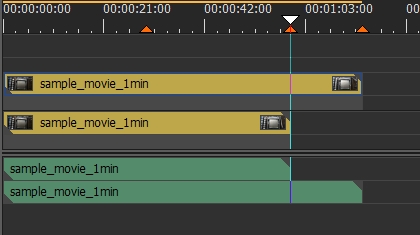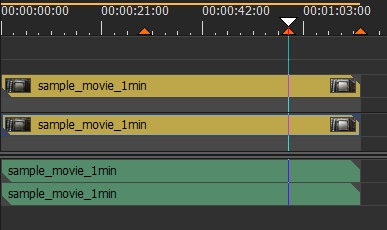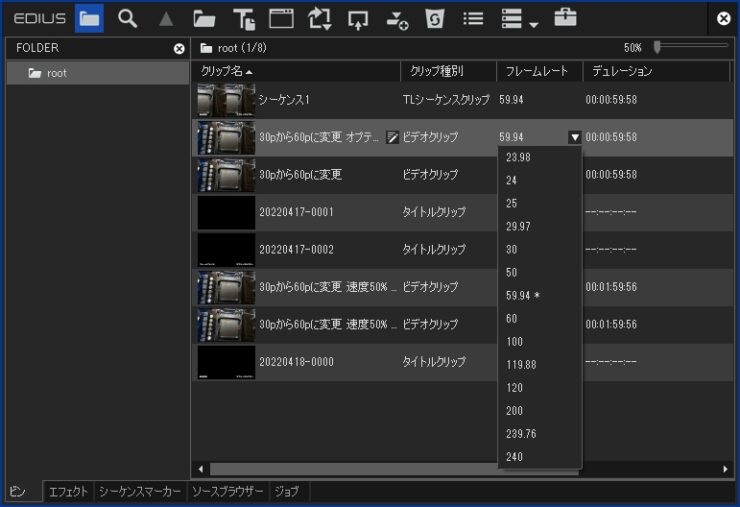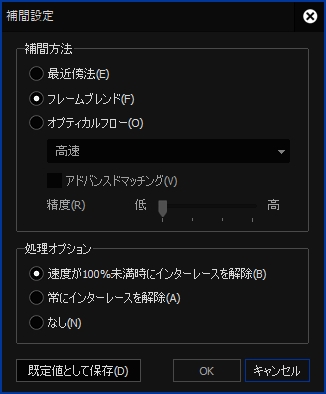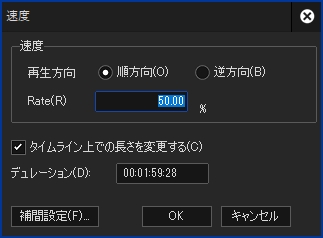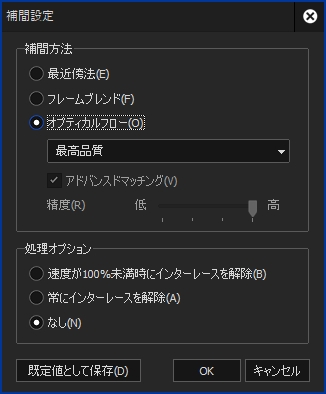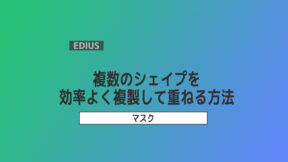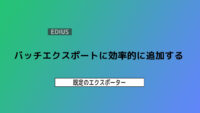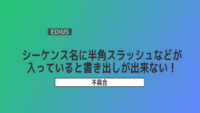【EDIUS】フレームレートの変更

目次 -index-
EDIUSではフレームレートを変更する方法がいくつかありますが、動画の尺が変わる方法(画質劣化なし)と尺が変わらない方法(画質劣化あり)があるのでその方法を紹介します。
尚、EDIUS X 10.31.8487 を使用して検証したので古いバージョンでは画面構成が異なっていたり、出来なかったりするかも知れません。
概要と予備知識
解説では特に断りが無い限り、すべて以下の動画素材とプロジェクトを使っています。
プロジェクト設定 1920 x 1080 29.97p 使用した動画素材 フレームサイズ:1920 x 1080 フレームレート:29.97p デュレーション:59秒29フレーム 動画形式 :H.264/AVC(MP4)
予備知識「プログレッシブ」と「インターレース」
色々端折って分かり易く説明しますが、動画とはパラパラアニメのように静止画(フレーム)を連続して再生させたもので1秒間に使用される静止画の枚数を「フレームレート」と言います。
フレームレートは「29.97p」とか「59.94i」とかと表示されますが、数字の後ろにある「p」とか「i」は、それぞれ「プログレッシブ」と「インターレース」のことを指します。
よって「30p」や「60i」は1秒間に30枚の静止画が使用され、「60p」は1秒間に60枚の静止画が使用されます。60pの動画はよく重たいとか言われますが30pと比べると画像の枚数が倍になるのでそれだけ処理に手間が掛かるという訳です。
尺を変えずにフレームレートを変更する方法
尺を変えずにフレームレートを変更する方法には「書き出し」と「変換」の二種類があります。
「書き出し」を使ったフレームレートの変更
まずは尺が変わらない方法です。
フレームレートを変更したい動画クリップをタイムラインに配置して書き出しメニュー(F11)を立ち上げ、その画面にある「変換処理を有効にする」という機能を使用するとフレームレートを変更することができます。
書き出し形式を選択したら「変換処理を有効にする」にチェックを入れ、「詳細設定」を開きます。更に「ビデオフォーマットの変換」にチェックを入れます。あと同プロジェクトで使用する場合は「ビンへ追加」にチェックもお忘れなく。
「ビデオフォーマットの変換」のすぐ下にある「HD 1920 x 1080 29.97p」のところをクリックすると大量のプリセットが表示されるのでそこから選択してもいいですし、個別に設定することもできます。また、オーディオフォーマットを変更したい場合は、「オーディオフォーマットの変換」にチェックを入れて変更することもできます。
あとは「出力」ボタンを押すとおなじみの画面が出てくるので書き出すだけです。
書き出しを実行するとジョブがGV Job Montor(EDIUSX)に追加されて書き出し処理が行われますが、「ユーザー設定」→「アプリケーション」→「バックグラウンドジョブ」にある「再生中はバックグラウンドの処理を一時停止する」にチェックを入れていると再生中は書き出し処理が一時停止します。
「変換」を使ったフレームレートの変更 Ver.10.20以降
ビンでフレームレートを変更したいクリップを選択し、右メニューから「変換」→「ファイル変換」と進めると前章と同じように変換処理を有効にして書き出すこともできます。
尚、この機能はEDIUS X Pro Ver.10.20で実装されたものなのでそれ以前のバージョンではGrassValley HQ(AVI)などにしか書き出せません。※図はEDIUS 8 Proのものです。
書き出し後は自動でビンに追加されるので「ビンへ追加」などのボタンはないですが、「変換処理を有効にする」にチェックを入れれば先ほどと同じように書き出し出来ます。
複数のファイルを選択すると「ファイル変換(一括)」という項目が選択できるようになるのでそちらから一括でファイル変換することもできます。因みに複数のファイルを選択して敢えて「ファイル変換」を選択すると書き出しが終わる度に「ファイルへ出力」画面が表示されて個別に書き出し設定を行うことができるそうです。
書き出しとの違いは、ビンで進捗が見れて自動的にビンに追加されます。10.20以前では昔ながらの進捗ウィンドウが立ち上がってバックグラウンドジョブとしては処理されてませんでした。
追記 EDIUS11ではビンが大幅に変更されたんですが▼マークも表示されなくなったようです。ただ、このマークはプロパティでフレームレートを変換するのと同じなので尺が延びます。
ファイル名は「ファイル名_000」という感じでナンバリングされるようです。これに関して設定項目が無いので変更できないようです。
「拡張設定」にある「GOP構造」、「ピクチャ枚数」、「参照フレーム数(GOPのキーフレームに該当する項目?)」などを弄ってやればフレーム間の補間方法を設定できそうですがよく分かりません。尚、ブレに関しては最後の章で触れています。
キーフレームとは?Iフレーム・Pフレーム・Bフレームの違い【GOP】
プロパティからフレームレートを変更 ※尺が変わる
ビンやタイムラインにあるクリップのプロパティからフレームレートを変更することができますが、クリップがビンにあるかタイムラインにあるかで挙動が異なるので個別に説明します。
どういうことかと言うと、240pとは1秒表示するのに240枚の画像が必要なのに30枚しか画像がないので1/8秒で30枚を消費してしまいます。つまり8倍速の速さで再生されることになります。一方、60pを30pにすると60枚の画像を消費するのに2秒掛かるので結果的にクリアーなスロー映像になります。
ビンでのフレームレートの変更
まずはビンでのフレームレートに変更について説明します。
この状態でビンにあるクリップをダブルクリックしてプレイヤーで再生するとトータルデュレーション(Ttl)には「00:00:59;29」と表示されます。
フレームレートを「24」に変更して更新ボタンをクリックしてもデュレーションに変化はありません。因みに元のフレームレートに戻すには「キャプチャ時の値に戻す」をクリックすると戻せます。
ただ、プレイヤーで再生させるとトータルデュレーションは「00:01:14;26」となっていますし、タイムラインに配置すると変更されたデュレーションになっています。
30pは1秒で30枚の画像を使用するのに対し、24pは1秒で24枚の画像を使うので6枚余るのでその分の尺が伸びます。つまりフレームレートを減らすと結果的に尺が伸びます。
後ビンにフレームレートの項目を表示されておくと▼マークが表示されるのでそちらから変更することもできます。※EDIUS11ではなくなっています。
タイムライン上でフレームレートに変更
タイムライン上でのフレームレートに変更について説明します。
クリップの右メニューからプロパティを開き、フレームレートを「24」に変更します。
タイムラインにフレームレートを変更しようとするクリップがあると警告が出ますが、「はい」を選択して実行します。
フレームレートを小さくすると尺が伸びる筈なんですが、尺に変化がありません。
ビンにある同じクリップを配置して並べてくると尺はちゃんと変わっています。
クリップの末尾には三角マークが付いているのでこれ以上尺が伸びないことを示していますし、実際にクリップの端を掴んだ右に引っ張って伸ばそうとして伸びません。尚、シーケンスクリップの場合は三角マークは出ません。
先ほどのようにビンから持ってくるかコピーしてクリップを置き換える手もありますが、もっと簡単で裏技的な方法があります。それは、クリップの右端を掴んで一旦左に縮めてから右に引っ張ると適正な尺まで延ばすことができます。
「30 → 60」とかに変更すると尺が縮むんですが、その時は斜線が表示されるのでそこまで尺を縮めてやる必要があります。
この章のまとめ
ビンでフレームレートを変更したものをタイムラインに配置すると変更が反映された尺になるんですが、タイムライン上に配置したクリップのフレームレートを変更すると尺が自動で変わらないので手動で調整する必要があります。
フレームレートを大きくすると尺が短くなり、フレームレートを小さくすると尺が伸びます。また、フレームレートの変更は「Ctrl + Z」などの操作では戻せませんし、ビンにあるクリップも同時に変更されます。
余談ですがビンでフレームレートの項目を表示させておくと、わざわざプロパティを開かなくてもフレームレートを変更することができます。
速度とオプティカルフローを利用したフレームレート変換 ブレ解消
フレームレートを変更した時に発生するブレ(ダフり)を解消する方法を試してみました。
書き出しや変換を利用した方法でフレームレートを30pから60pとか増やすとフレームが足りなくなるので足りないフレームは自動で補間されます。
その補間方法には、「最近傍法」、「フレームブレンド(デフォルト)」、「オプティカルフロー」の3つの方法があります。※「補間設定」は「時間エフェクト」→「補間設定」にあります。
最近傍法 同じフレームを連続させるのでブレません。 フレームブレンド(デフォルト) 前後のフレームの映像を単純に合成したものになるので 動きの差が大きいとブレたような映像になります。 オプティカルフロー 前後のフレームをピクセル単位の動きで解析するために より滑らかな動きが演出することが可能です。 ただ、重たいですし、クリップの切れ目に アーティファクトと言われる乱れが発生することがあります。
ただ、書き出しや変換を利用した方法ではその補間方法を指定できませんし、そもそも「速度エフェクト」にある「補間設定」はどこまで効果があるのかすらよく分かりません。
そこで29.97pのプロジェクトに29.97pの素材を配置してオプティカルフローを有効にしたものと何もしていないものをそれぞれ、29.97p → 59.94pに変換して書き出します。
それらの動画を59.94pのプロジェクトに読み込んで比較してみたところ、全く同じでオプティカルフローの効果はまったく見られませんでした。明らかにブレているので普通に書き出しただけではフレームブレンド的な補間方法がデフォルトで効くようです。
そこで今度は次のようなテストしてみました。
29.97pのプロジェクトに29.97pの素材を配置して下図のような設定で速度を50%に落とし、オプティカルフローを最高品質にしてフレームレートを59.94pに変更して書き出します。「タイムライン上での長さを変更する」にチェックを入れているのでこの時点で動画の尺が倍になります。
書き出した動画を59.94pのプロジェクトに読み込んで速度を200%にして元の尺に戻し、何もせずに書き出した動画と比較すると明らかにオプティカルフローが効いていのでやはり速度変更しなければ補間設定の効果は全くないようです。
下図は最近傍法と比較したものです。最近傍法は同じフレームが連続するのでブレはないですがカクついた映像になります。
この検証でやったように29.97pの素材は、速度を倍にしてオプティカルフローが有効な状態で動画を書き出し、更にその動画の速度を1/2にするとブレのない59.94pの動画にすることができます。ただ、何度も変換すると画質劣化するので中間ファイルには容量はデカいですが無圧縮などのAVIとかを使うのがいいかも知れません。