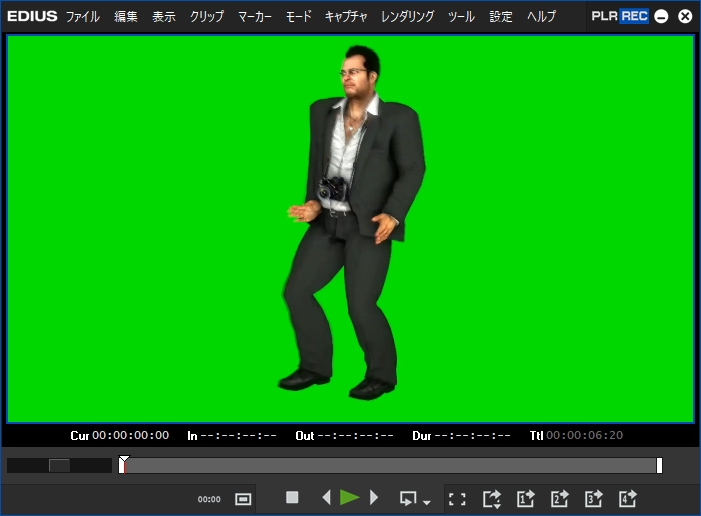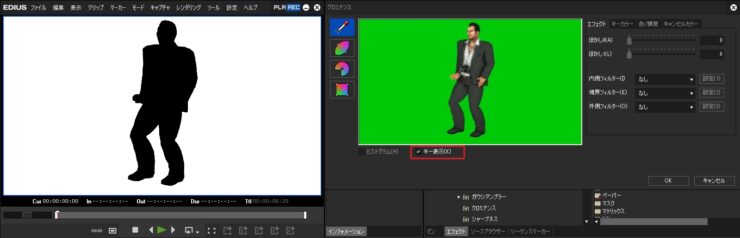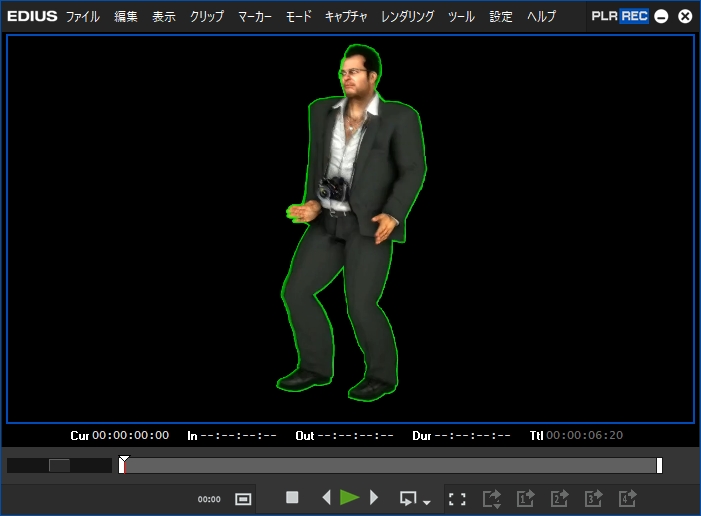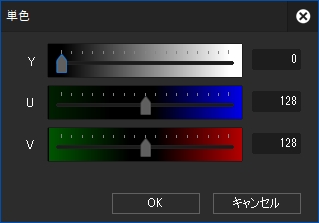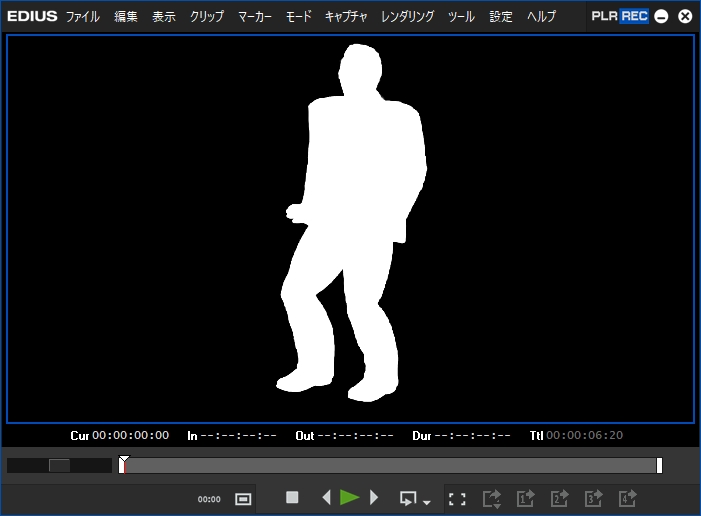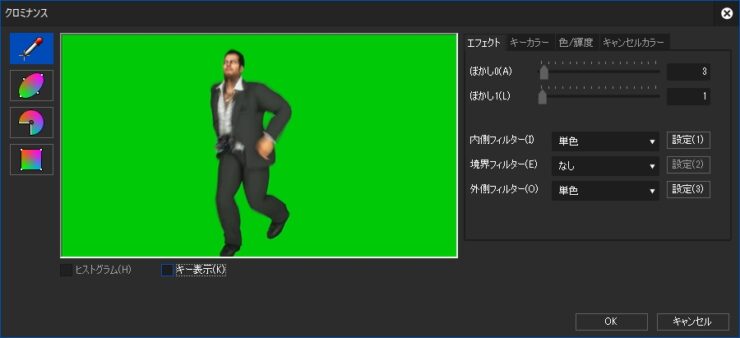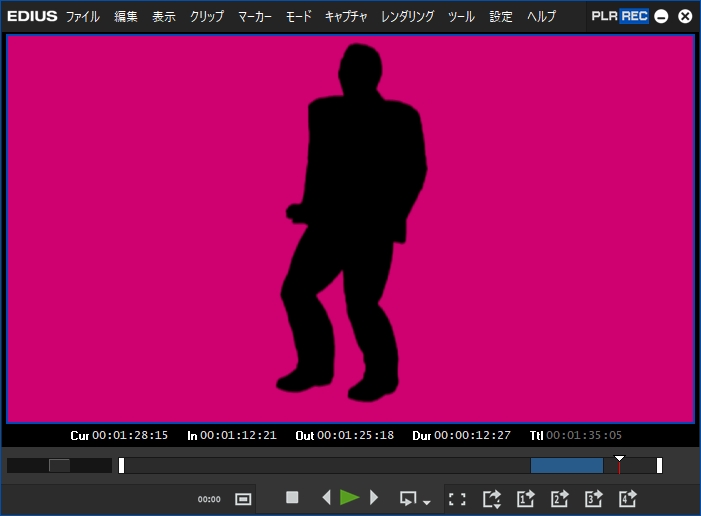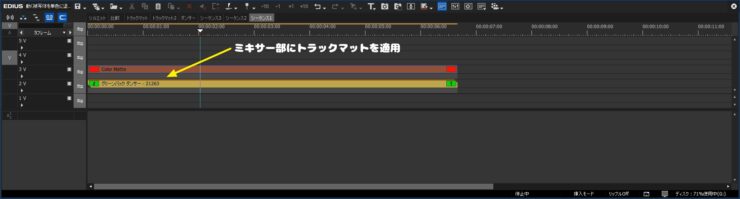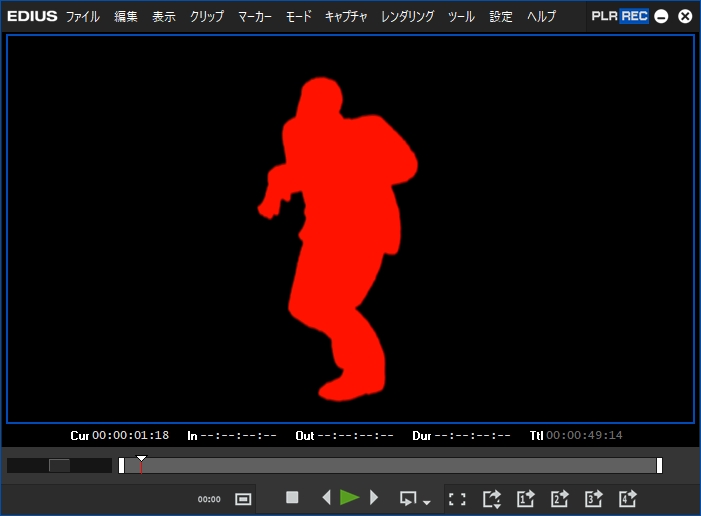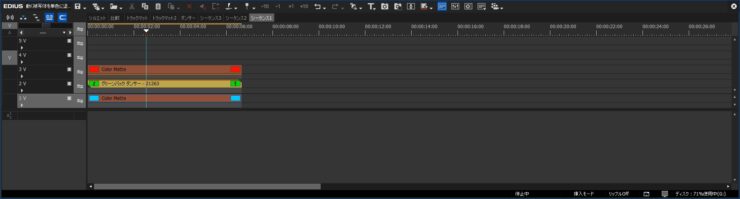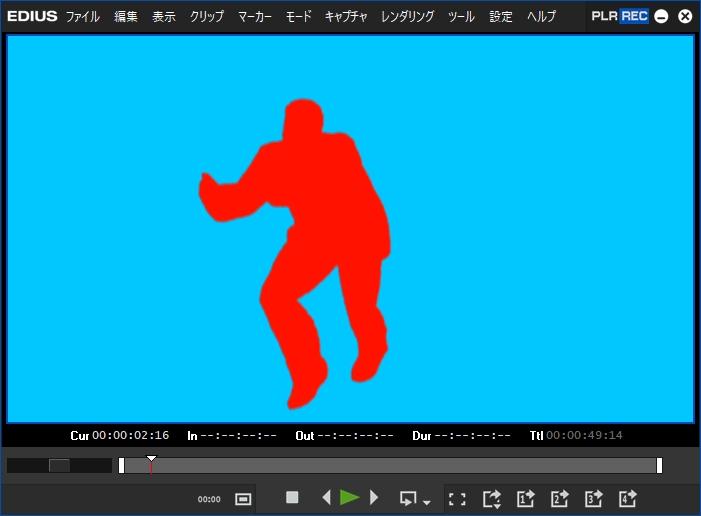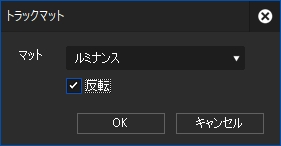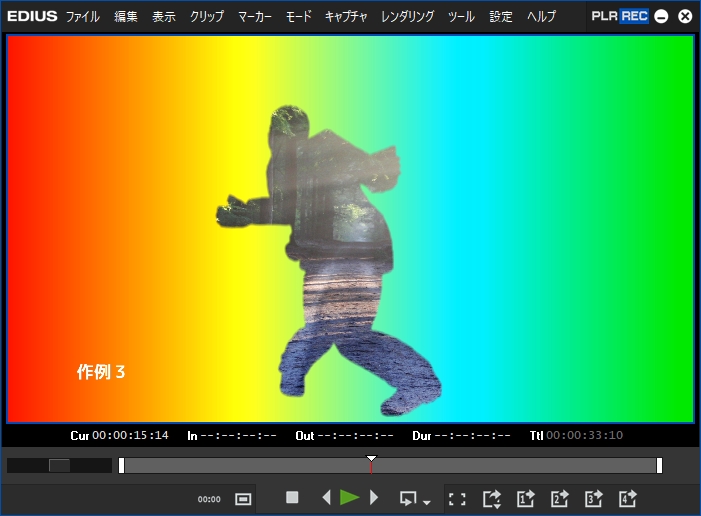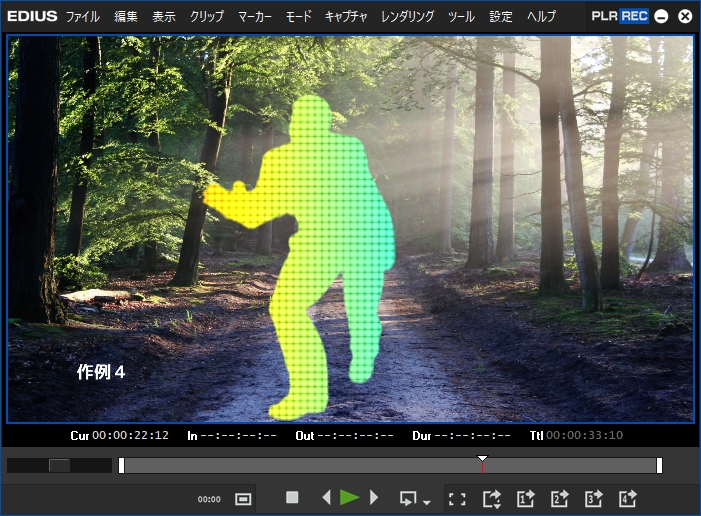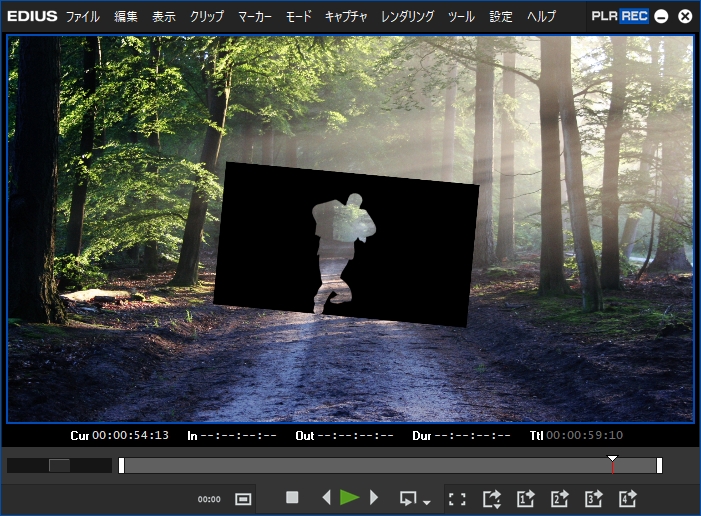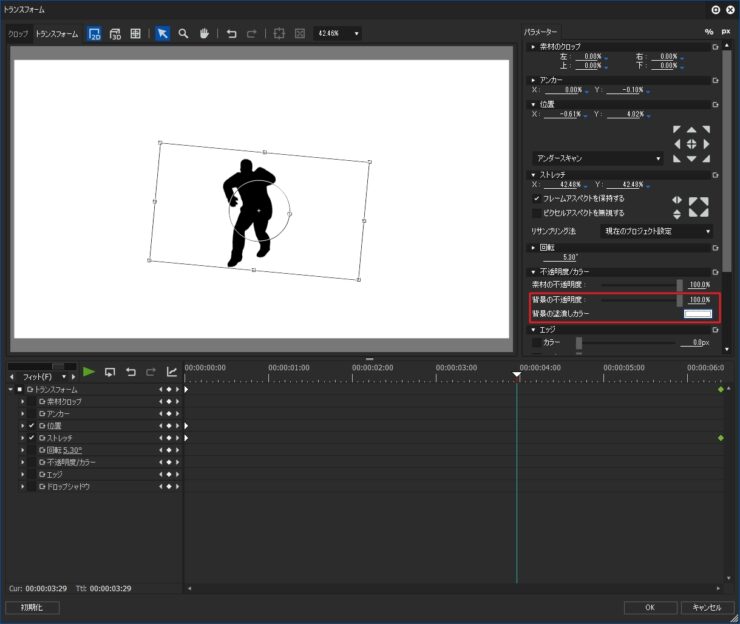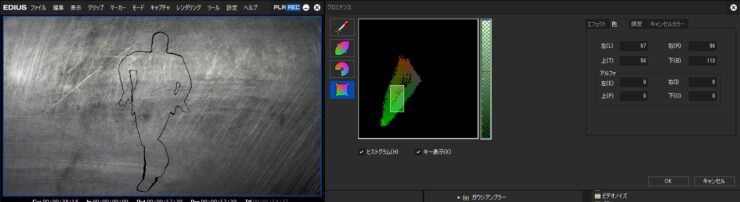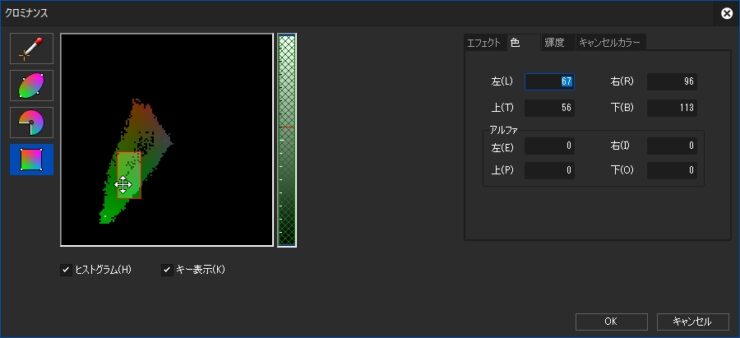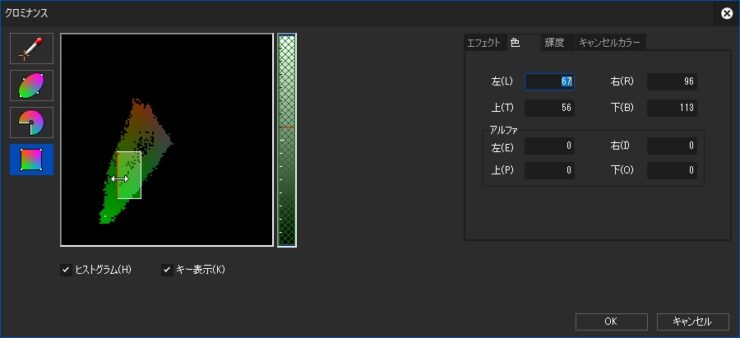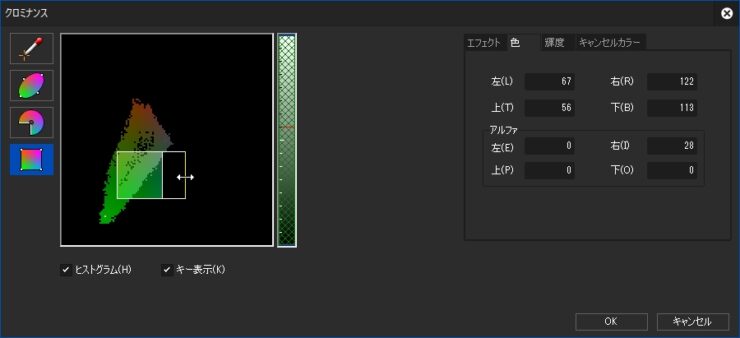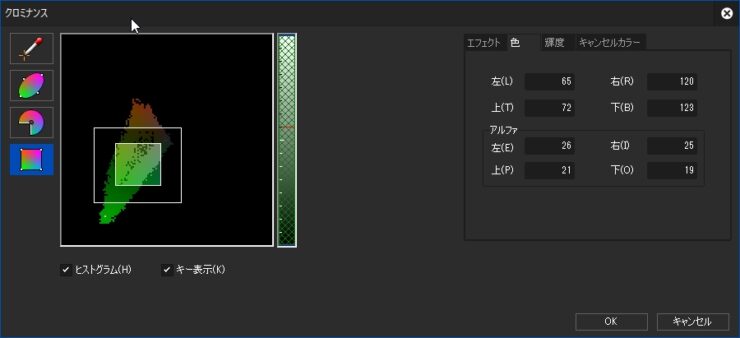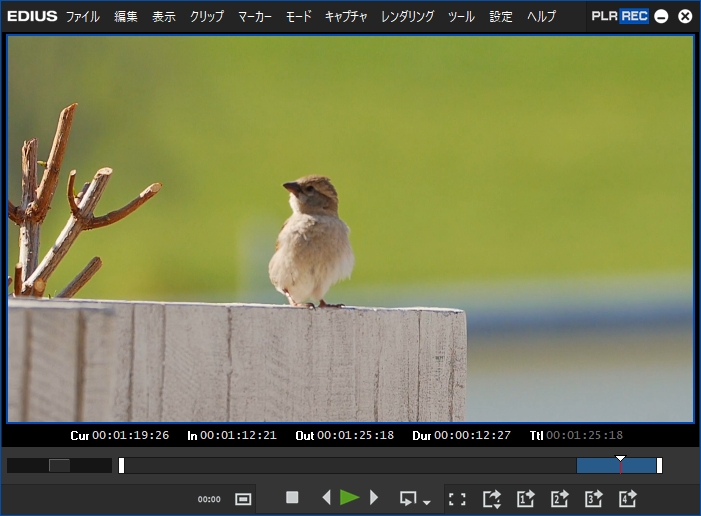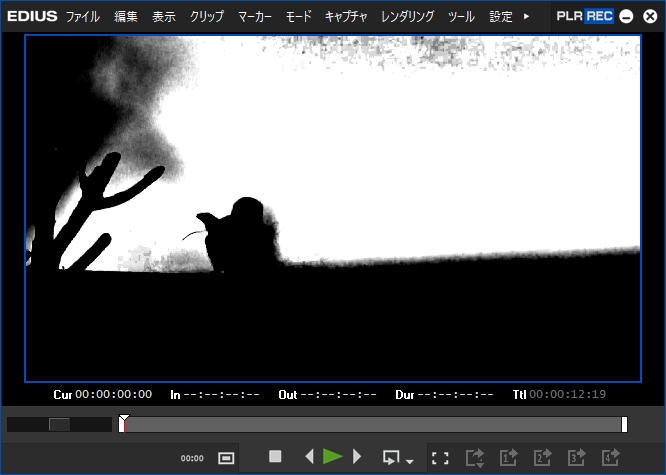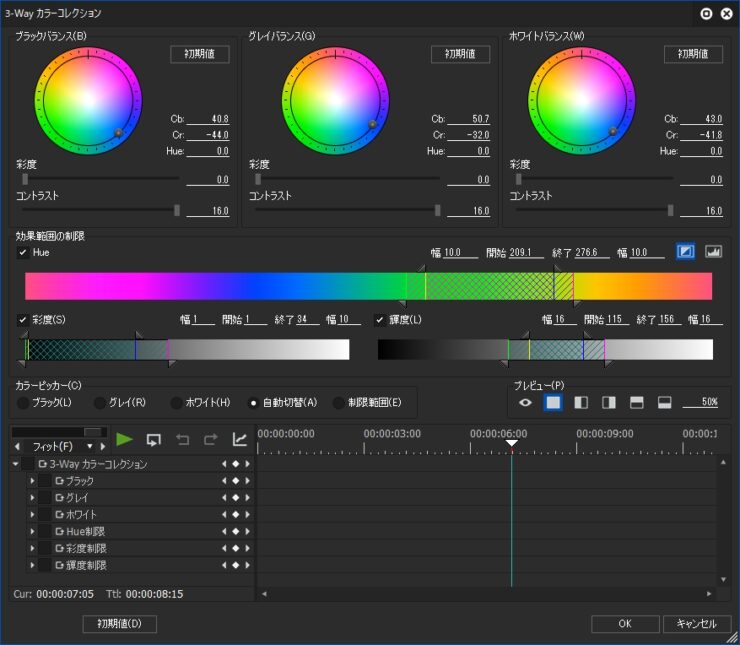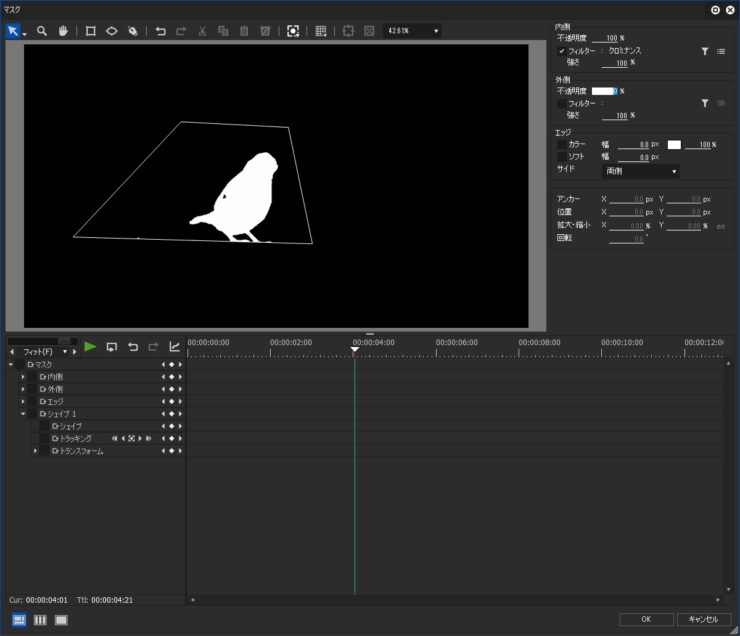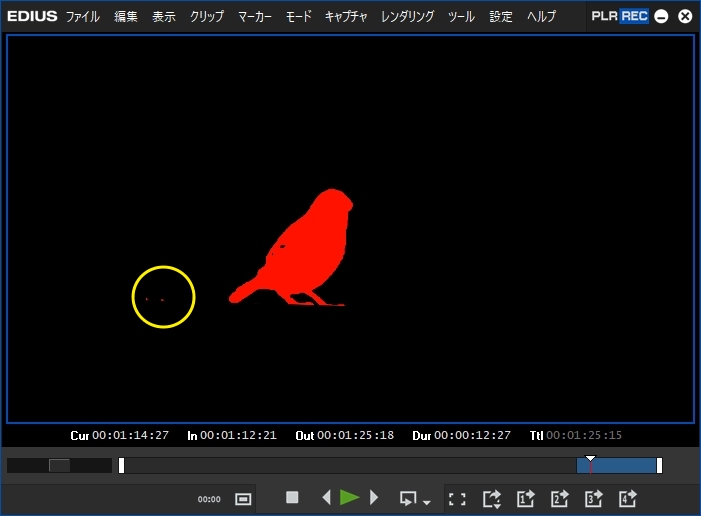【EDIUS】動く被写体を単色に塗りつぶす クロミナンス

目次 -index-
クロミナンスやトラックマットを使って動く被写体を単色に塗りつぶしてシルエット化したり、背景を入れ替えたりするテクニックを紹介します。
「クロミナンス」とは色の違いを利用してエフェクトの適用範囲を指定できるエフェクトで、「トラックマット」は下位トラックにあるクリップの透明度(透過情報)や明るさ(輝度情報)を利用して映像を切り抜いたりできるエフェクトです。
クロミナンスで白黒にする 作例1
動画を2色にする必要があるんですが映像によってはかなり難しいので背景がシンプルなものがいいですし、グリーンバックで撮影したものがベストです。
作例としてPixabayで配布されているグリーンバックの踊る男性の素材を使って進めますので同じように進めたい方はダウンロードして下さい。
https://pixabay.com/videos/id-21263/
グリーンバック素材にクロミナンスを適用し、設定を開いて「キー表示」にチェックを入れます。そして映像の緑の部分をクリックして下図のようにメインプレビュー画面が白黒になっていればOKです。
「キー表示」のチェックを外して内側フィルターに単色の白(デフォルト)を設定します。尚、縁の部分の緑が残っていることがありますが無視して構いません。
続いて外側フィルターにも単色を適用し、色を黒っぽく(#000000の黒じゃないみたい)にします。これでエッジの緑は消える筈です。
「キー表示」のチェックを付けていた時と色が反転していればOKです。
エッジのざらつきが気になる場合は「ぼかし」を少しだけあげてやります。
シンプルに2色にするだけなら白黒にせずに好きな色に設定しても構いません。
クロミナンスの基本的な使い方は下記の記事に記載しているのでそちらも参考にしてください。
色を付ける 作例2 トラックマット
踊る男性のクリップの上にカラーマットの赤を配置してそのクリップのミキサー部にトラックマット(キー)を適用します。
すると白いところだけが赤に変わります。
また下位トラックに別の色のカラーマットを配置すると背景色を設定することもできます。
設定するクリップはカラーマットじゃなくても何でもいいので色んな表現ができると思います。
トラックマットを「反転(ルミナンス)」にしてやると中と外の色を入れ替えることもできます。
トラックマットの基本的なことは下記URLの記事も参照して下さい。
中抜き映像 作例3
カラーマットを映像クリップに置き換えてトラックマットを反転させると中抜きしたような映像にもできます。
置き換え(クリップ) : Shift + R
エフェクトを追加 作例4
トラックマットを適用しているクリップにモザイクなどのエフェクトを追加することもできます。
動きを付ける 作例5
ブルーバック素材のレイアウター、もしくはトランスフォーム(ビデオフィルターにある方)を追加してシルエットに動きを付けることもできます。(作例5)
縮小した時に下図のようになる場合はクロミナンスの単色の白黒設定が逆になっていると思います。
クロミナンスの単色設定を修正するか、またはグリーンバックに適用しているトランスフォーム(レイアウター)を開き、「背景の不透明度」を「100%」、「背景の塗りつぶしカラー」を「白」にしても同様な効果を得られます。
エッジのみの動きにする 作例6
エッジのみの色を拾ってこのような動画も作れます。
カラーピッカーモードで難しいかも知れないので楕円・扇・矩形などの選択モードの方がやりやすいかも知れません。コツとかは説明しずらいですが作例は矩形選択モードで枠をドラッグしたり、拡大・縮小していい感じになったらあとは色タブの数値で微調整する感じでやりました。
矩形選択モードはカーソルの位置によって操作する項目が変わります。上下左右のカーソルで枠線が赤い時は枠を大きさを変えずに移動できます。
枠線の中央から内側寄りにやると枠線の一部が赤くなり、外側寄りにやると黄色になります。
赤の時は枠の幅や高さを変えるモード、黄色の時は枠の大きさは変わらずにアルファな部分だけを変えるモードです。因みに色タブと連動しているので数値を弄って変更しても構いません。
初期状態では枠が重なっているのでイメージし辛いかも知れませんが下図のようになっていると思えば分かりやすいと思います。
グリーンバック素材じゃない場合の対処法 作例7
グリーンバック素材じゃない場合もマスクや3-Way カラーコレクションなどを使用すると一応できますが動画によってはかなり面倒で手間が掛かると思います。
素材映像によってやり方もかなり異なってきると思いますが、基本的にはクロミナンスを適用する前に邪魔な色を消したり、色ムラを軽減しておくと後の作業がかなり楽になります。
邪魔な色を消す場合はマスクで行いますが、色ムラを消す方法は3-Way カラーコレクションで制限範囲を掛けてなるだけベタ塗りのような色にしていきます。例として下図のような画像で説明します。
3-Way カラーコレクションで制限範囲を適用して被写体(鳥)が黒くなるように設定します。※キー表示を有効
上の状態から下図のように被写体以外のところを白くしてき、木や床などの動かないものはあとでマスクで消します。

被写体とは真逆の色になるように感じの色味に調整します。
分かりにくいかも知れませんが色ムラがだいぶ軽減されました。
マスクを適用して被写体が動く範囲にシェイプを作成し、内側フィルターにクロミナンスを掛けて白黒にし、最後に外側の不透明度を0%にします。
映像業界では「バレ消し」とか言われているみたいですが消し損ねた色がポッポッとある場合はインフォメーションの一番下にマスクを適用して消してやります。動いているのでこの作業が地味に面倒なことがあります。
3-Way カラーコレクションはShiftキーを押しながら選択する色を追加できるので複数の色を拾えますが、クロミナンスではそれができないので一色ごとにクロミナンスで色を変えていく方法なども資材によっては有効かも知れません。
スズメの動画はPixabayのこちらの動画です。