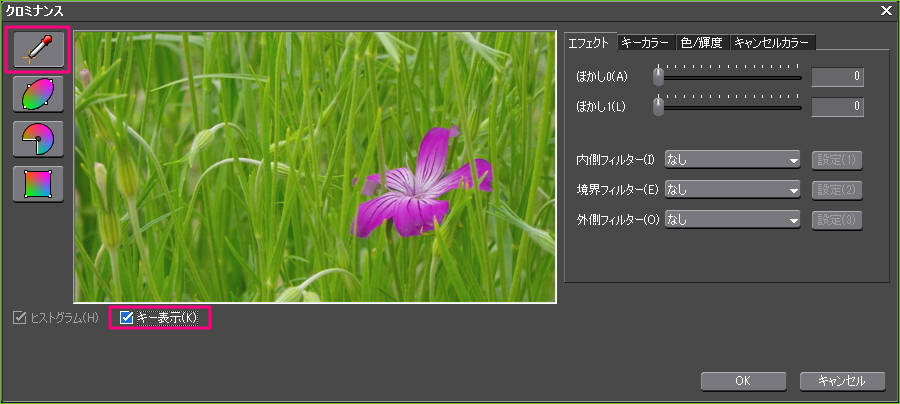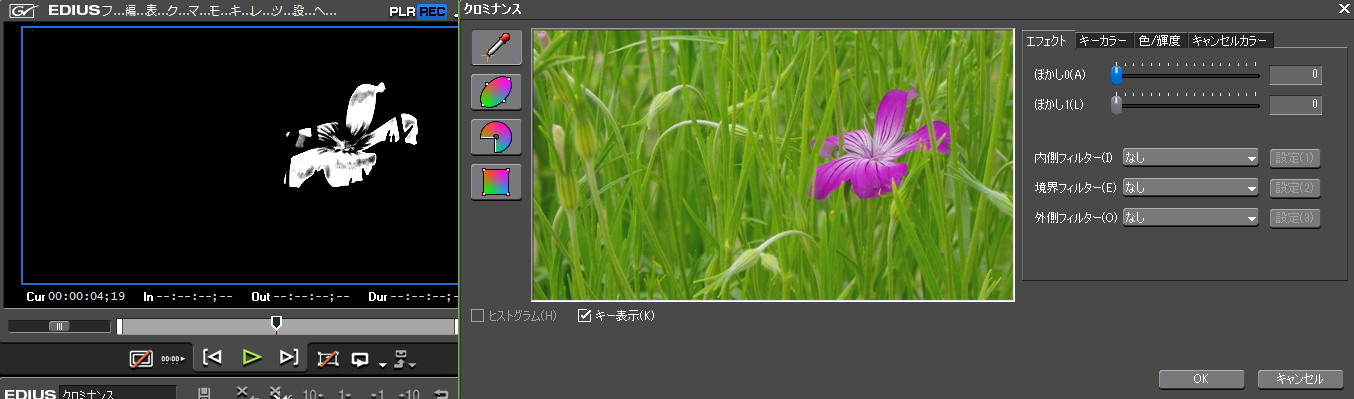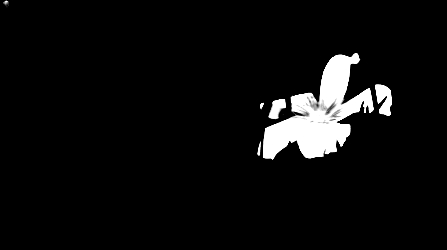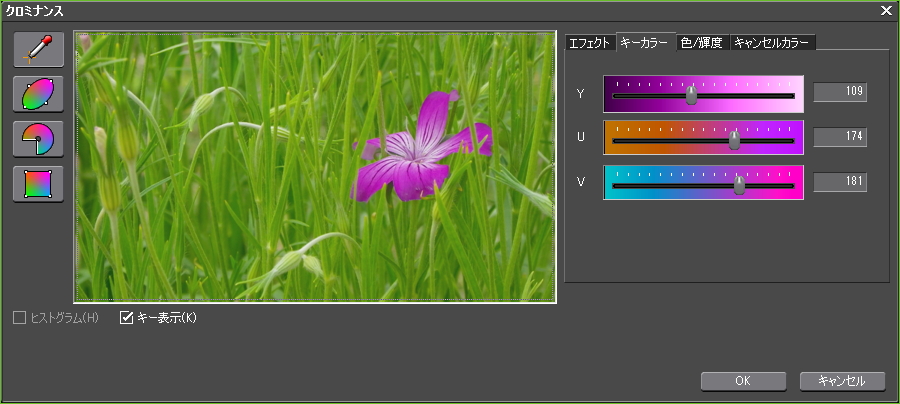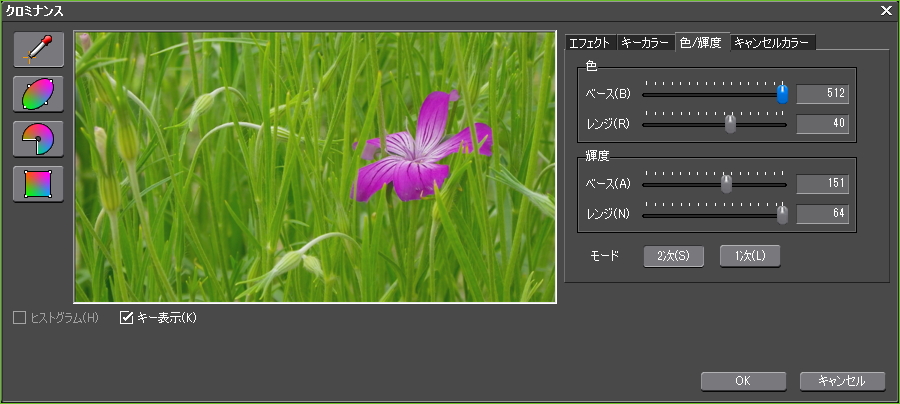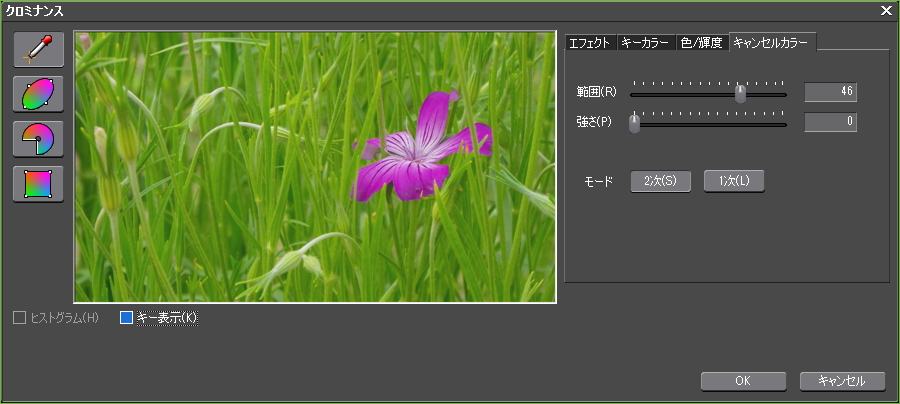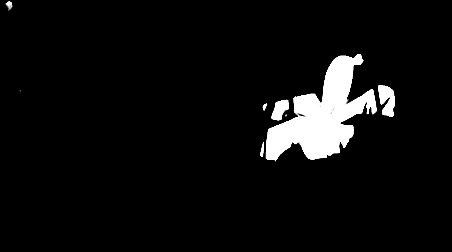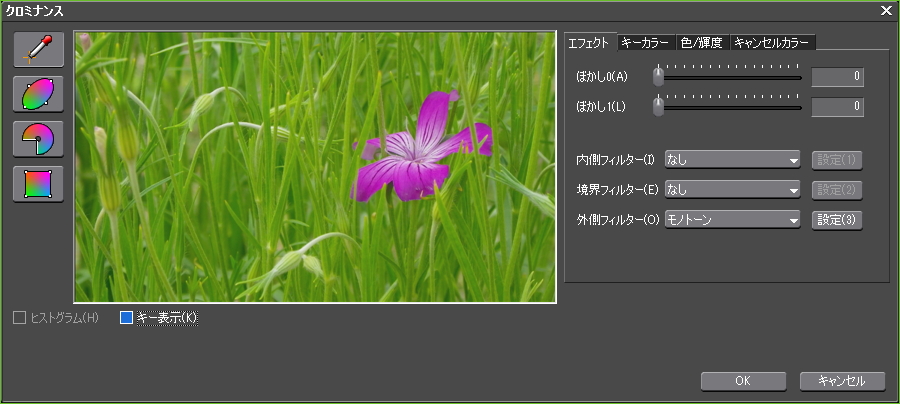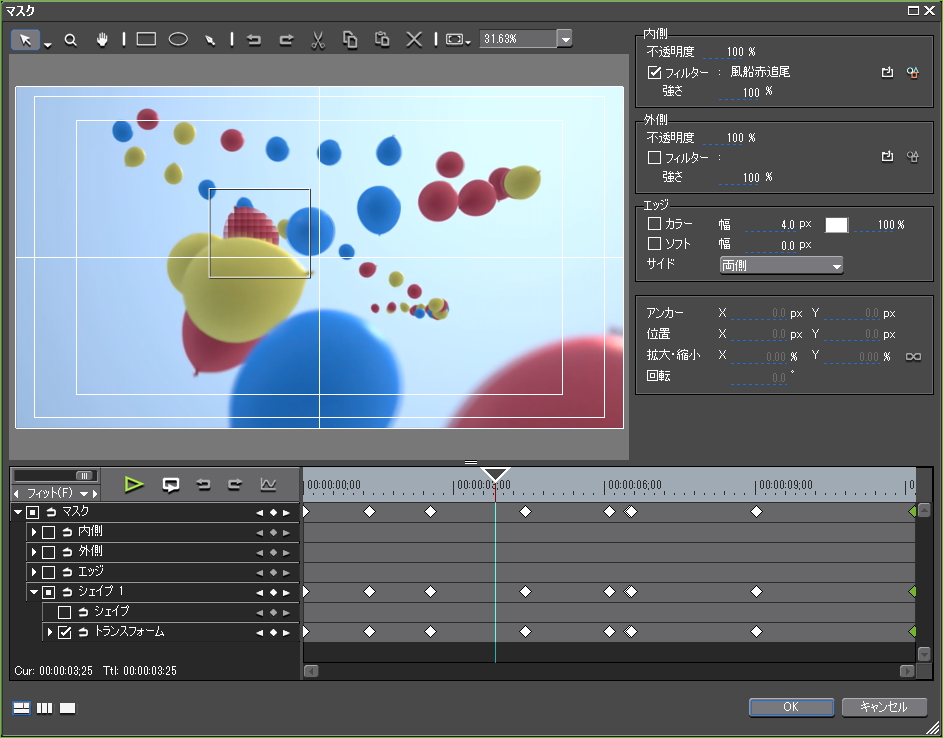クロミナンス

クロミナンスとは特定の色をキーカラーとして指定し、その色を中心に境界領域、内側、外側の画像に独立したフィルターを設定することができます。素材の色によってはモザイク処理を自動追尾させることもできたりします。
カラーピッカーモードでのクロミナンスの使い方
「カラーピッカーモード」(スポイトのアイコン)しか使わないのでその方法のみを解説します。その他の「楕円選択モード」「扇選択モード」「矩形選択モード」などは公式サイトに詳しく載ってますのでそちらを参考にして下さい。尚、クロミナンスの設定画面ではCtrl+Zなどの元に戻す操作は効きません。※本文中に公式サイトから引用した文言があります。
クロミナンスの基本的な使い方を花の色をキーカラーに設定しながら解説します。
クロミナンス内のプレビュー画面上をクリックするとキーカラーを決定できるんですけどフィルターを設定していない状況では効果が見えないので、まず「キー表示」にチェックを入れます。尚、隣にグレイアウトしているヒストグラムはカラーピッターモード以外で利用可能です。
「キー表示」にチェックを入れるとキーカラーに指定した色がメインのプレビュー画面に白くなって表示されます。
クリックするポイントでかなり変わってくるので花びら部分(紫)だけが白く表示されるポイントを探ります。ただ、クリックだけで完璧に白くすることは難しいので図のように花の中心部分が少し黒くなってますがこの程度まで白く出来ていれば充分だと思います。
次にキーカラータブ、色/輝度タブ、キャンセルカラータブで微調整を行います。実際の調整はメインのプレビュー画面を見ながら数値を弄って花の部分の白くない部分が白くなるように調整します。
キーカラータブではキーカラーをY(輝度)、U(青の色差)、V(赤の色差)の各要素別で調整できます。
色/輝度タブは色と輝度における、「ベース」(キーカラーに近い色をどれだけ含むかの範囲)と、「レンジ」(キーカラー抜き境界領域の範囲)で範囲を調整することが可能です。
キャンセルカラーはキーカラーと他の色が接する部分にキーカラーの反対色(補色)を加え、境界をより自然に見せることができます。
うまく調整すると図のように花の中央部分も白くすることが出来ます。キーカラーの調整が終わったらキー表示のチェックを解除してフィルターを設定していきます。ここでは花の色はそのままで花以外の部分をモノトーンにしてビールのCMのように設定してみます。
内側フィルターはキーカラーにフィルターを設定するもので外側フィルターにモノトーンを設定すると花以外の部分をモノトーンにできます。
実際にモノトーンを設定するとこんな感じになります。
更に内側フィルターにクロミナンスを設定してクロミナンスを入れ子にすればキーカラーに選択した色の中から更にキーカラーを設定したりしても出来ます。
静止画の場合は動きがないのでこのような感じでキーカラーを設定してフィルターを設定できますが、動画の場合はキーカラーの色が光の加減等で一定ではないことが多いので複数の時間軸を参照してキーカラーを設定する必要があります。
キーカラーが複数ある時に一方の色だけにクロミナンスを設定する方法
サンプル動画内(60秒~)でも説明してますが、映像内に同じ色が複数ある場合に一方にだけにクロミナンスを使用したい場合は、クロミナンスを適用したい部分をマスクで囲んでからマスクの内側フィルターにクロミナンスを適用すると同じ色があっても個別に設定することが出来ます。
また、例えば赤い風船をキーカラーに設定したクロミナンスをマスク内で使いたい時などにはそのクロミナンスをユーザープリセットエフェクト(赤風船追尾)として保存して使用すると簡単にキーカラーを設定できます。