【動画】ガウシアンブラーを使ったトランジション

作例
EDIUS Pro バージョン(8.5を使用)に付属する「ガウシアンブラー(Pro7以降に付属)」と「トランスフォーム(※ビデオフィルターにある方)」を使って指向性(垂直or水平)ブラーの躍動感あるスライドショーを試作してみました。
尚、オープニングタイトル[0:00~]はTilter Pro 5、「Blur Slide」の文字が現れるシーン[0:30~]の赤いパーティクルの動きはHitfilm Pro 2017で作成したものでEDIUSではできませんがそれ以外の動きはすべてPro8.5で作成したものです。あと動き自体はNeo系のレイアウターでもできますが動画のようなブラー効果をモーションブラーやブラーで再現するのはちょっと難しいかと思います。
ハウツー動画を作りました。記事内容をすべて含んだものではないので記事も一緒に読んで頂けるとより深く理解できるかと思います。(2019/9/8)
トラック構造
トラック構造は映像が切り替わるポイントでクリップを重ねて、動き自体はトランスフォーム(ビデオフィルター)で前の映像が移動すると同時に後ろの映像が追従するような動きを付けてます。ガウシアンブラーも動きが一番速い時にもっともブラーが強くなるようにキーフレームを打って躍動感のあるブラー効果を演出しています。尚、通常のこのような感じでクリップを掛けていくとトラックの重なりも重要なので階段状になってたくさんのトラックが必要になりますが今回の動きでは重なる順番でブラーの掛かり具合に多少の違いがありますがあまり意識する必要はないので2トラックだけで作成できます。
あとユーザープリセットエフェクトを適用しやすいようにカットポイントを入れています。このようにしておくとデュレーションを気にせずにクリップの終端にプリセットを適用させたりできるので使い勝手がかなり向上しますし、レンダリングする範囲が少なくなるのでシステムに負荷を掛けることが少なくなります。
ガウシアンブラーの設定
ガウシアンブラーのキーフレーム(ベジェ)は下図のような形状にしていますがこの辺の設定は好みで結構です。※配布しているプリセットは動きによって最適化しているので図のようになっていないものがあります。
ここのポイントは強度のリンクを解除して横にスライドする動きの時は水平強度のみを設定して垂直強度は0%にし、縦スライドの場合は垂直強度のみを設定します。このようにすることにより指向性を強く感じるブラーを再現することができます。
映像の継ぎ目にブラー効果を掛ける
映像の縁にブラー効果を付けるポイントはインフォメーションパレットのエフェクトの並び順です。インフォメーションパレットでは上にあるエフェクトからレンダリングされるので下図のようにガウシアンブラーの下にトランスフォームを配置すると…。
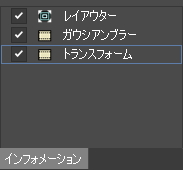
ガウシアンブラーがレンダリングされてからトランスフォームで設定した動きがレンダリングされるので映像の継ぎ目にブラーが掛かりません。
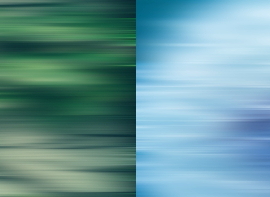
しかし、下図のようにトランスフォームの下にガウシアンブラーを配置すると…。
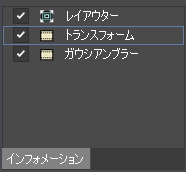
トランスフォームの動きがレンダリングされたあとにブラーがレンダリングされるので映像の継ぎ目にもブラー効果を付けることができます。
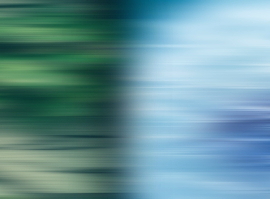
トランジション(詳細設定)にあるトランスフォーム(x2)でも2枚の映像をスライドさせて切り替える動きを作ることは可能なんですがブラーをかけづらいです。
ちょっと詳しい話になりますがEDIUSでエフェクトを掛けた場合には内部的に処理される順番というものがあってビデオフィルターの場合はインフォメーションパレットの上から下の順でレンダリングされていくことは先にも書いていますがトランジションの場合はそのビデオフィルターより後にレンダリングされるみたいです。なので映像の継ぎ目にブラーを掛けたくても掛けることができません。一応、ネストシーケンスすればトランジションの掛かった映像として扱えるのでブラーを掛けたい部分にカットポイントを入れてガウシアンブラーを掛ければできることはできます。
同期
トランスフォームで前の映像が移動すると同時に後ろの映像が追従するような動きをつけますが、ポイントは消える側と現れる側の映像の動きにズレが生じないようにすることです。ただ、敢えてズラして下位トラックの映像をチラ見させるという演出をしても面白いかも知れません。
キーフレームの補間方法が直線なら簡単に同じように設定できますが今回のような動きにはベジェが必須なのでベジェハンドルも同じような傾きと長さに設定します。ただ、ベジェハンドルの傾きを同じように設定することはかなり難しいのでエフェクトをコピーして数値だけ修正するか、ベジェハンドルをShiftキーを押しながら水平にドラッグすると水平にしか動かなくなるのでその方法で設定します。
あとベジェハンドルの先端はタイムラインカーソル(以後、「TLカーソル」と表記)に吸着(スナップ)するので伸ばしたい長さのところにTLカーソルを先に移動させておき、ベジェハンドルの先端TLカーソルに吸着させるという感じで設定します。
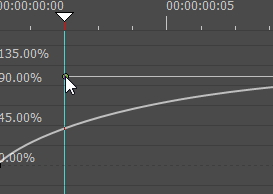
下図は画面内から画面外へ出ていくクリップの設定なんですがベジェ曲線では急発進してゆっくり止まるような動きを付けています。
作例動画では回転しながら映像が切り替わるトランジションや分割切替のトランジション(マスクを使用)などを作成していますが全ての設定を細かく説明することはできませんが動画内で使用しているプリセットの一部をダウンロードできるようにしているので詳しくはそちらをダウンロードして設定を見て下さい。
プリセットのダウンロード
ファイル内容はサンプル動画のプリセットファイルです。プリセットは6種類、イン用とアウト用があるので合計12個あります。プリセットはEDIUS Proバージョン用なのでNeo系で使用してもダミーエフェクトに置き換えられて使えません。Zipファイルの解凍方法やプリセットのインポート方法などについては配布ファイルの利用についてをご覧下さい。ファイルを気に入ってもらえたらシェアして頂ける助かります。
各プリセットには最低限必要なデュレーションを記載しているのでその長さでカットポイントを入れてクリップを分割し、図のような感じで適用して下さい。あと、動画では分割したクリップでも違和感なくズームを掛けていますがそのやり方は下記の記事を参考にして下さい。

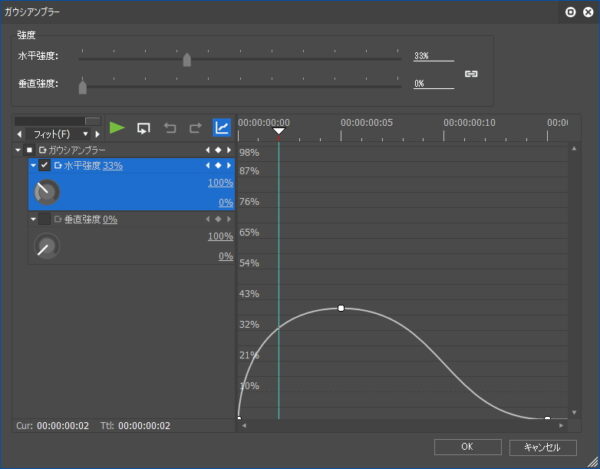
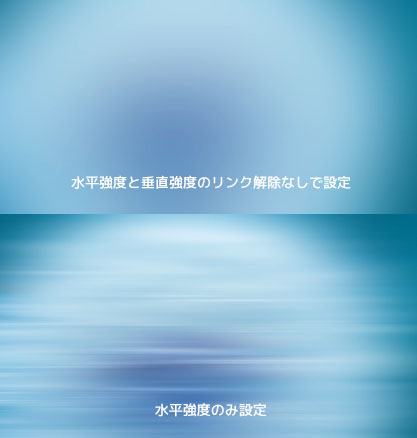
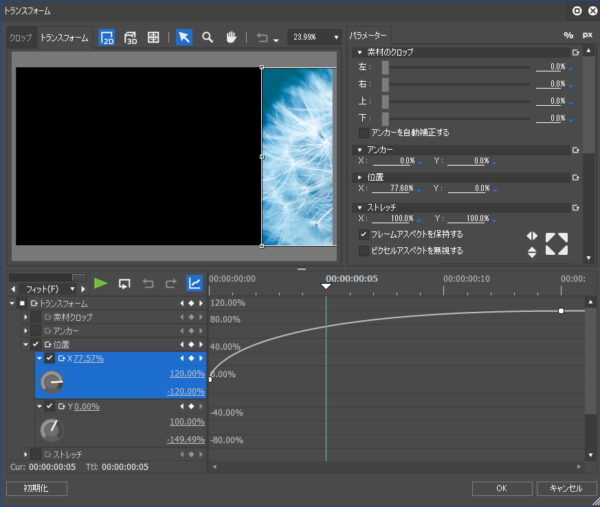
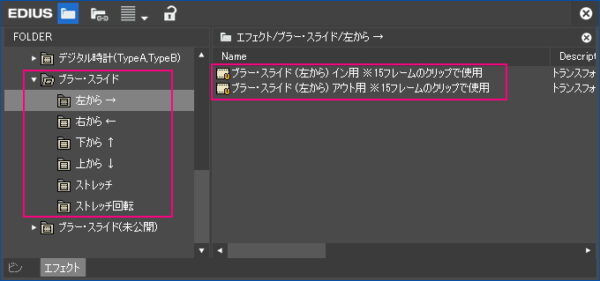
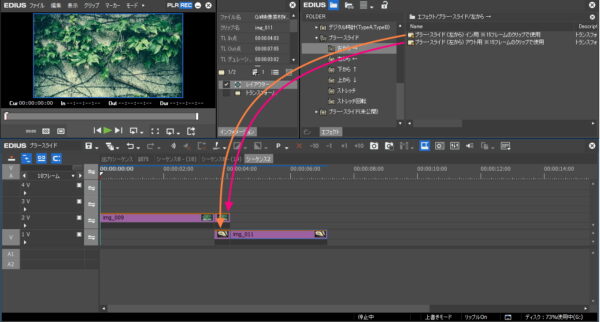
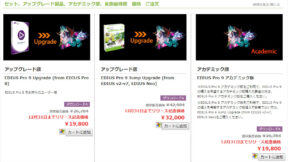






2 件のコメント
お世話になり有難うございます。
こちらのサイトにて勉強させて頂いております。
当方pro9使用していますが、こちらのブラーのプリセットのダウンロードだけがうまく出来ません。
(tpdファイルに変換される?)他のプリセットは問題ありません。
何か原因があるようでしたら教えて頂きますようお願い致します。
コメントありがとうございます。
解凍後のファイル名は「ブラー・スライド.tpd」なので
拡張子はtpdファイルになるのは正常です。
このファイルはユーザープリセットファイルなので下記URLにある
「ユーザープリセットエフェクトのインポート」を参考にインポートしてみて下さい。
https://edit-anything.com/about/about_04_site_policy.html
これでできない場合は再度コメント下さい。