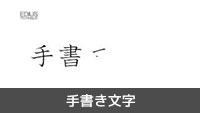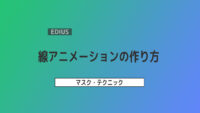マスクのちょっとしたテクニック

目次 -index-
マスクのちょっとしたテクニックやネタを紹介します。
拡大率を上げてても瞬時に別の頂点に移動する方法
マスクの設定画面で拡大率を上げて作業する時に100%程度の拡大率なら移動もなんてことないんですが、5000%(MAX10000%)とかに上げて作業すると他の頂点までスクロールして移動するのも大変です。そんな時に役立つテクニックなんです。尚、このテクニックは矩形パスや直線的なパスにだけ有効な方法です。
やり方は矩形パスの頂点をマスクの編集画面のセンターに配置します。ガイドを表示し、位置の微調整は数値を入力して行います。あとは位置の値の先頭にマイナスの符号を追加したり消したりすれば瞬時に移動できます。
拡大率を上げてもパスを見失わない方法
一番簡単な方法はまず拡大率を上げておいてから矩形パスを作成する方法です。この方法だと編集画面をクリックした時に数値入力画面のすぐ近くにパスの先端が現れるのでまず迷子にならないと思います。
または、パスが行方不明にならないように 500% → 1000% → 2500% → 5000% → 10000%(これ以上は上がりません)などと段階的に拡大率を上げていくのも有効です。先にパスを作成してしまっていた時などには使える手法です。
この時のコツとしてひとつ言えるのが、拡大は編集画面のセンター位置を軸に拡大されるので拡大させたいパスをセンターに配置(位置Xと位置Y値を共に0にする)しておくと迷子になりにくいです。センターに配置と言っても矩形の中心がセンターにくるようにじゃなくて、あくまでもパス線をセンターに配置することが重要です。
あと、完全に忘れてましたが一番オーソドックスなやり方はズームツールで拡大しつつ、画面から消えそうになったらパン(手のひら)ツールで位置を戻して…、を繰り返すやり方です。地味ですが一番見失わない方法ですね。
パスが迷子になったしまった時の探し方
パスが行方不明になってしまった場合は拡大率を下げるほかに拡大率をそのまま探す方法もあります。それは画面をセンタリング(Ctrl+Alt+0)して、位置の値を0にします。ただ、この方法は四角形などのアンカー(中心点)の位置とパスが重なっていないものについてはあまり使えないテクニックです。
グリッド間隔
プロジェクト設定が1920×1080の場合のマスクのグリッド間隔は50px(たぶん)です。
こまめにセーブ
EDIUSには設定した時間で定期的にバックアップされるようになっていますがエフェクトなどの開いている詳細設定の設定までは保存されません。なのでキーフレームなどを時間を掛けて設定をしている時にフリーズするとすべてが無駄になってしまいます。それを回避するために一気に作業するのではなく、定期的に設定画面を閉じてセーブしてから作業するように心掛けると痛い目に合わないと思います。
頂点追加時のパスの形が異なる点について
矩形作成のパスに頂点を追加すると直線用の頂点が追加され、楕円作成とパス作成で作ったパスに頂点を追加すると曲線用の頂点が追加されます。また、直線のパスに一回でも曲線の頂点にしたらとあとから追加する頂点はすべて曲線の頂点になります。
パスを他のマスクに貼り付け
パスはコピーして他のマスクの設定画面に貼り付けられます。パスを選択して[コピー]したら一旦、設定画面を閉じます。パスを貼り付けたいマスクの設定画面を開き、[貼り付け]をクリックすれば貼り付けられます。ただ、キーフレームは貼り付けられないです。
複数のパスを選択した状態で特定のパスをセンター配置にする
複数のパスを選択したら、センター配置したいパス上でShiftキーを押しながらクリックします。するとフォーカスが移動するのでその状態のままで位置XY値を0に設定します。尚、アンカーを軸にセンター配置されるのでアンカーがパスの中心にない場合はズレます。
[背景の表示]って?
マスクの機能メニューにある設定項目に[背景の表示]ってあるんですがチェックを入れても背景が表示されるわけでもなくよく分からなかったのでリファレンスマニュアルで調べたら「マスクの内側/外側に透明度を設定している場合、透明グリッドの表示/非表示を切り替えます。」と言うことでした。なんか分かりにくい名前付けますよね。
マスクのプレビュー画面に映し出される映像について
最初は壊れているのかと思いましたが[ユーザー設定] → [プレビュー] → [再生]の項目にある[すべてのフィルターとトラックを表示してエフェクト設定のプレビューを行う]の設定を有効にしても同じなのでマスクのプレビュー画面ではマスクを設定しているクリップの映像しか表示されないみたいです。
パスのスナップ(吸着)
ガイドまたはグリッドを表示させておくとパスをそれらの線にスナップ(吸着)させることが出来ます。