EDIUS Pro 9 体験版 インストール~起動まで

EDIUS Pro 9の体験版をダウンロードするには「eID(EDIUS ID)」を取得する必要があるのでその方法からEDIUSをインストールして初期設定するまでを解説します。尚、やり方としてはPro8の頃とほとんど変わっていません。

eID(EDIUS ID)の登録
eID(EDIUS ID)のログインページにある「eID登録」をクリックします。尚、既にeID(EDIUS ID)を取得している場合はこの章は読み飛ばして下さい。
メールアドレスを記載してプライバシーポリシーに同意する項目にチェックを入れて「送信ボタン」をクリックします。
登録メールアドレスに「本登録手続きURL」が記載されたメールが届くのでリンク先を開きます。
必要事項を記載して「確認ボタン」をクリックします。尚、パスワードには英大文字、英小文字、数字のそれぞれの文字を必ず1つ以上使用したパスワードでないと登録できないのでご注意下さい。
登録内容に間違いがなければ「登録ボタン」をクリックして無事登録完了です。
体験版のダウンロード
eIDにログインしてダウンロードする製品リストから「EDIUS Pro 9 Trial 9.xx」を選択して「送信ボタン」をクリックします。
登録メールアドレスにダウンロードリンクと体験版用のシリアルナンバーが記載されたメールが届くのでダウンロード(Trial 9.00で 672MBほど)します。
体験版のインストール
Pro9より古いバージョンのPro8.5(ver.8.53を除く)やNeo3.5などがインストールされた状態だとインストールに失敗するのでアンインストールしておきます。因みに他のバージョンと共存させたい場合は古い方を後からインストールするとできますし、実際にPro9(体験版)、Pro8.52、Neo3.55のトリプル共存を確認できました。
尚、アンインストール時に認証を解除するか尋ねられますがOSの再インストール時やライセンスを違うPCに移行したい時など以外には特にする必要ありません。
EDIUS Pro 8.5(ver.8.53)だとアンインストールせずに共存できるようになっています。ただ、流石に同時に起動することはできません。
Neo3.5の「認証の解除」の確認画面
別のPCにEDIUSのライセンスを移動させる際には認証の解除する必要がありますが、EDIUSの再インストールの時などには認証を解除する必要はありません。
Pro8の「認証の解除」の確認画面
Pro9(体験版)の「認証の解除」の確認画面
ダウンロードしたファイルをダブルクリックしてインストーラーを起動し、「使用許諾契約書に同意します」にチェックを入れて「インストール」をクリックするとインストールが開始されます。
「診断と使用状況のデータをグラスバレーに自動送信する」にチェックを入れると図のような項目の情報がグラスバレーに送信されるそうです。
セットアップに成功したらパソコンを再起動するとEDIUS Pro 9の体験版が使えるようになります。
オンライン認証
EDIUSを起動します。
余談ですがスプラッシュ画面やアイコンなどはバージョン名以外はPro8と何も変わってないようです。
初回起動時にはシリアルナンバーの登録画面が現れるのでメールに記載された体験版用のシリアルナンバーを入力して「登録ボタン」をクリックします。
オンラインで認証処理中…。
無事に登録されると「シリアルナンバーを登録しました。」と表示されます。
体験版の試用期間が表示されます。
eIDを登録したメールアドレスとパスワードを入力して「ログイン」ボタンをクリックすると初期設定画面が表示されます。
フォルダ設定(初期設定)
プロジェクトフォルダの既定の保存先を決めます。システムが入ったディスク(HDD,SSDなど)以外を選択するとパフォーマンスが向上するそうです。
ここで行った設定は「ユーザー設定」→「アプリケーション」→「プロジェクトファイル」にある「プロジェクトファイルの既定値」から変更可能ですし、既定(Untitled)のプロジェクトファイル名(xxx.ezp)を設定することもできます。
プロジェクトの新規作成(初期設定)
「プロジェクトの新規作成」をクリックします。
初回起動時にはプロジェクトプリセットがない状態なので作成します。図のように作成したいサイズ、フレームレート、ビデオ量子化、オーディオチャンネルにチェックを入れます。よく分からない場合は取り敢えず図と同じようにして設定しておいて下さい。
選んだ項目で作成できるプロジェクトプリセットの一覧が表示されるので必要なものにチェックを入れます。因みに選択したプロジェクトプリセットは筆者がHD動画をYouTubeにアップロードする時の設定です。
プロジェクト名を入力し、プロジェクトプリセットを選択してOKをクリックするとようやくEDIUSの編集画面が表示されます。
EDIUSの編集画面(シングルディスプレイ時)
EDIUSの編集画面(デュアルディスプレイ時)
尚、Pro9の体験版からプロビュー画面にEDIUSの透かしが表示されるようになったようです。
EDIUSを初めて使う方は「初めてのEDIUS 2.起動」の2章からをご覧下さい。
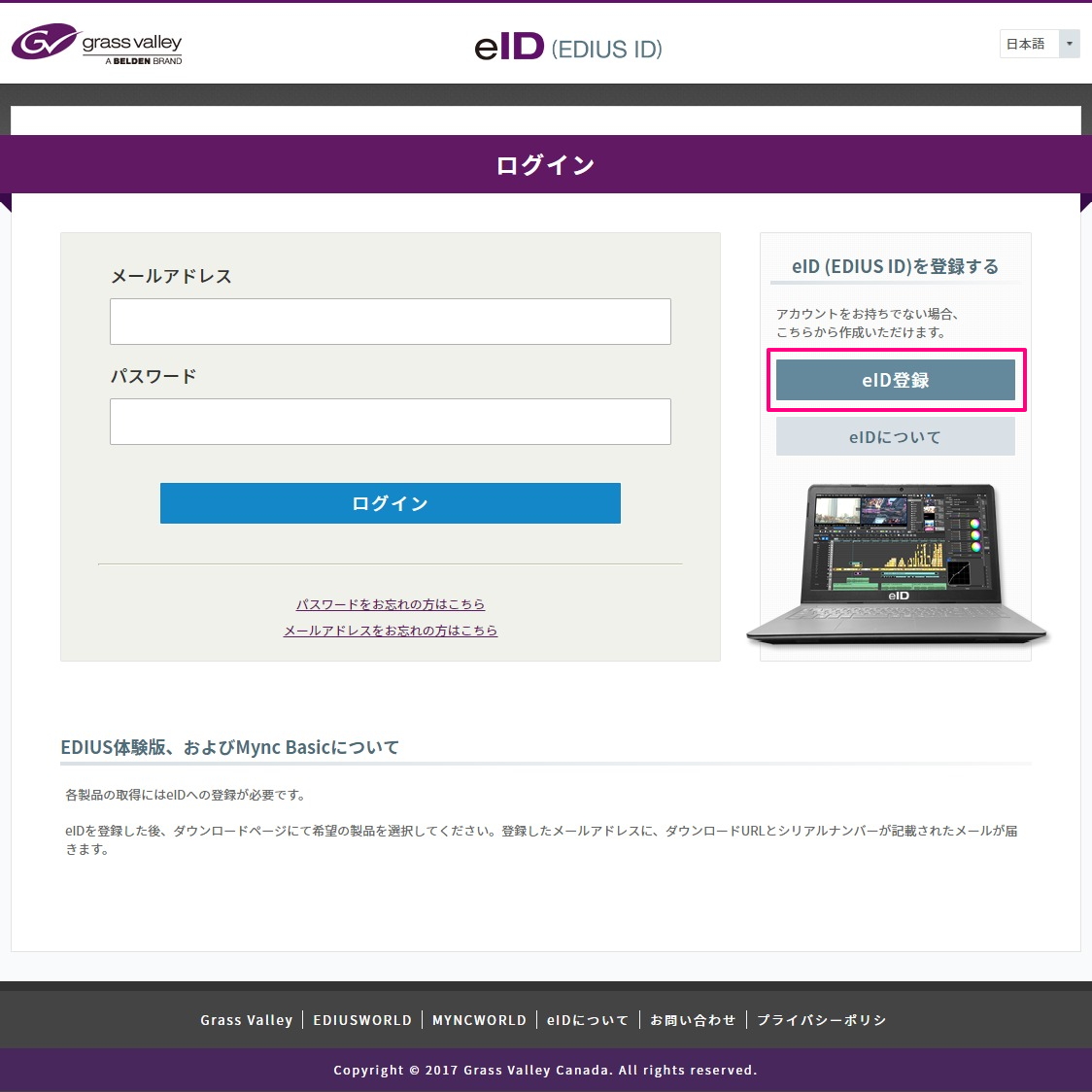
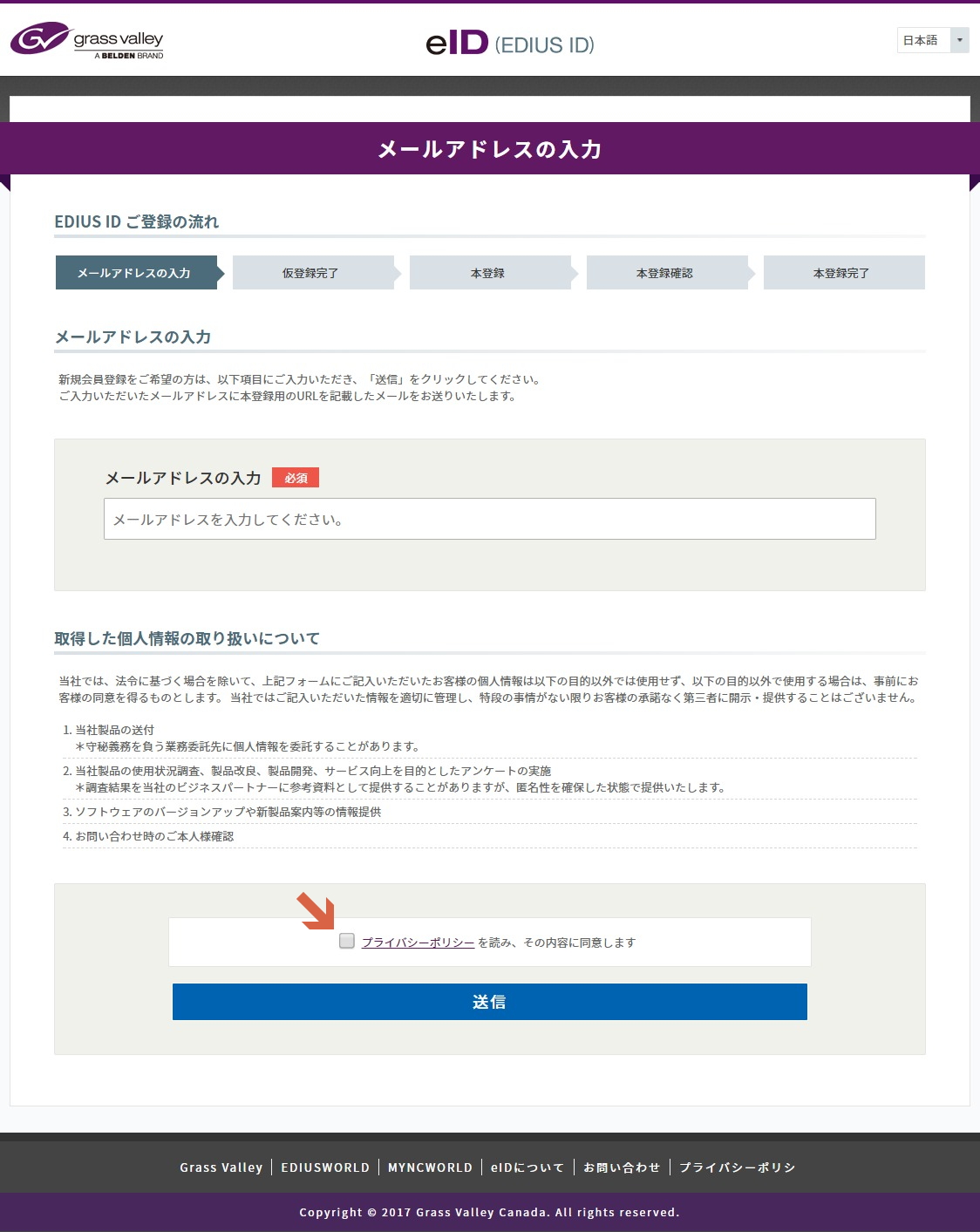
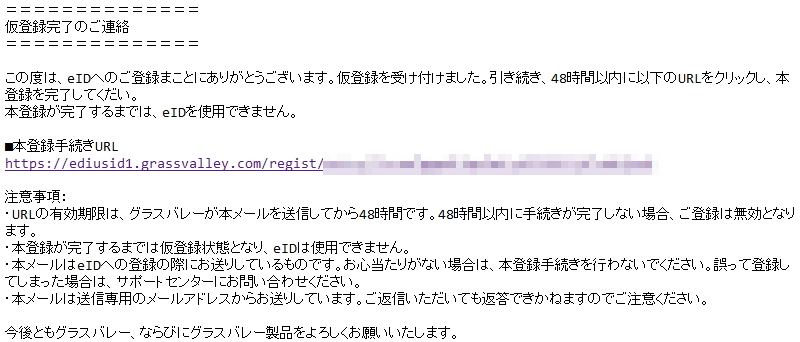

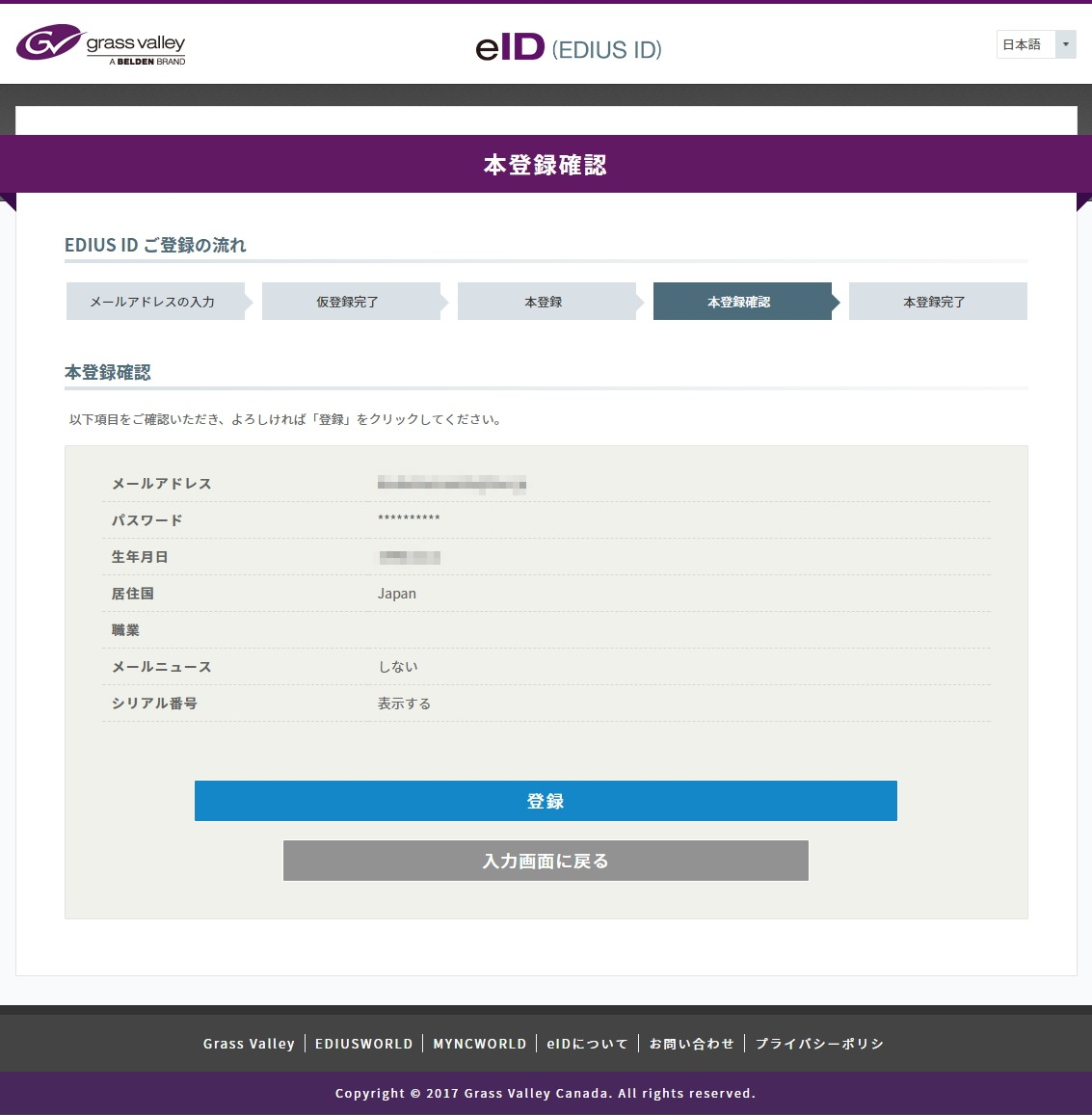
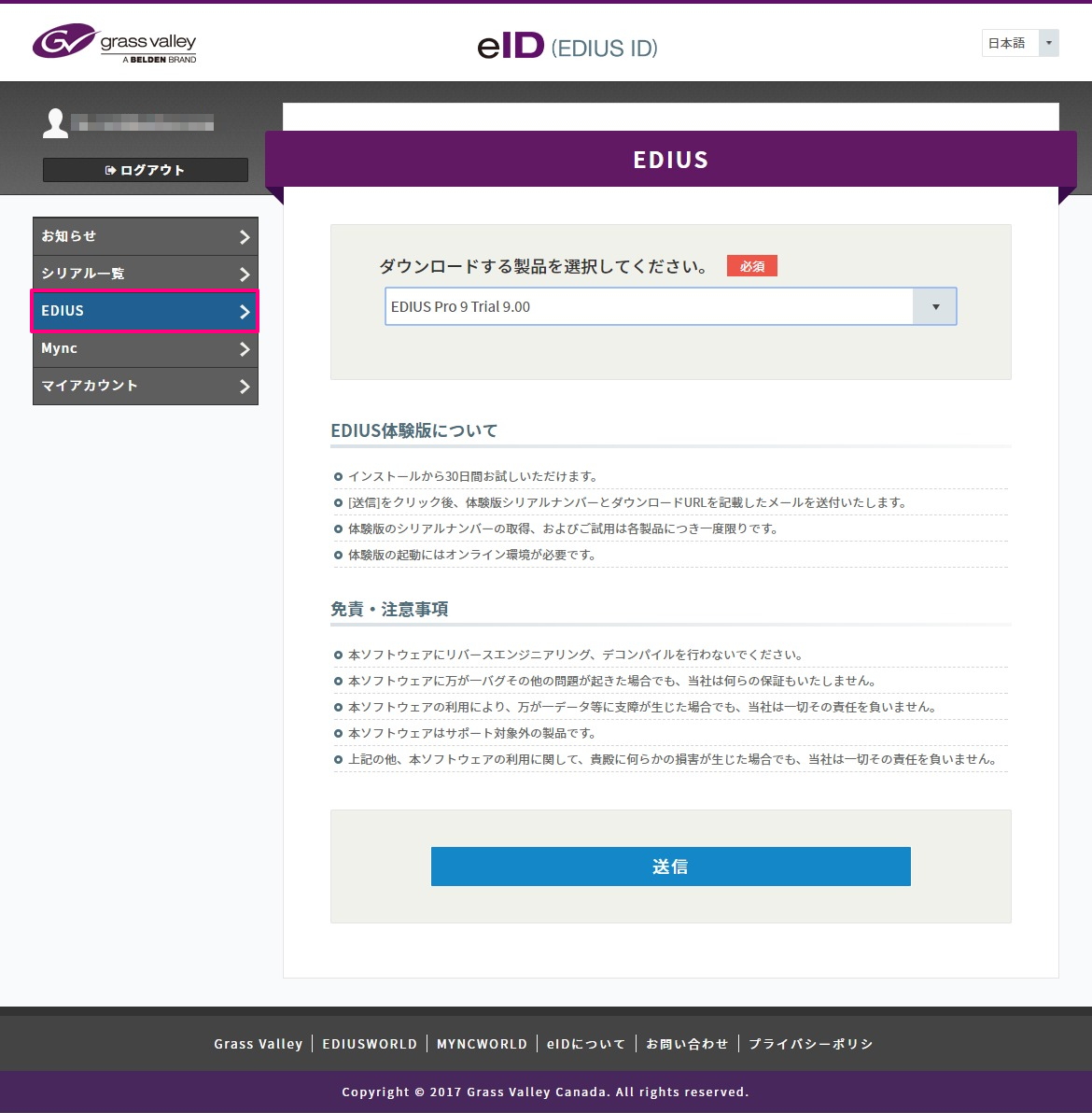
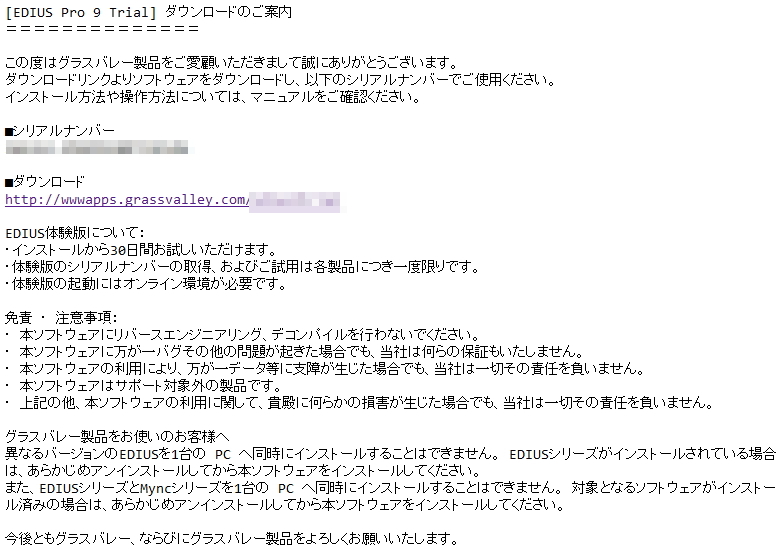
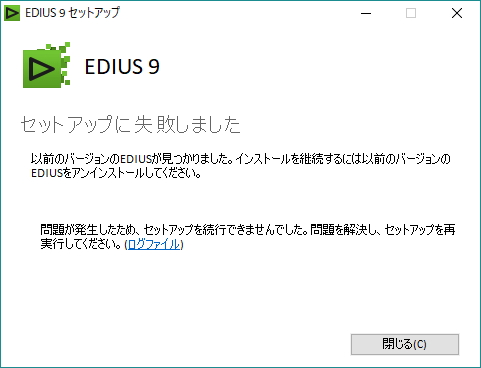

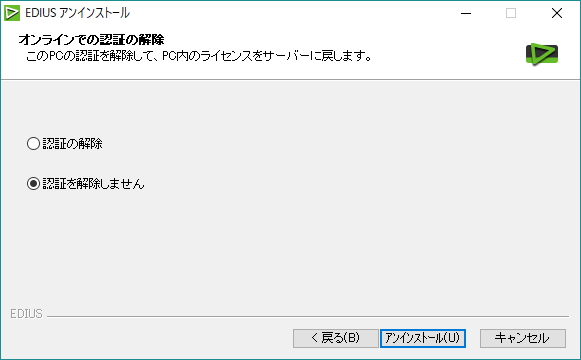
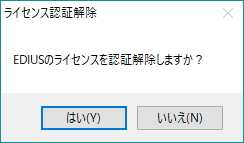
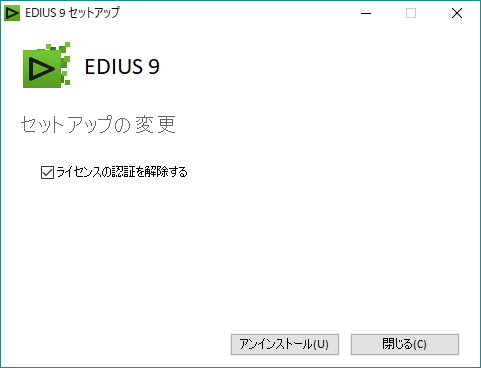
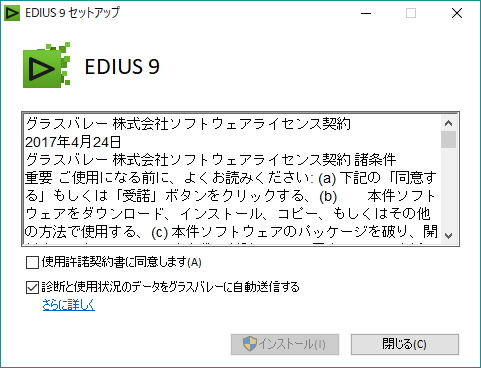
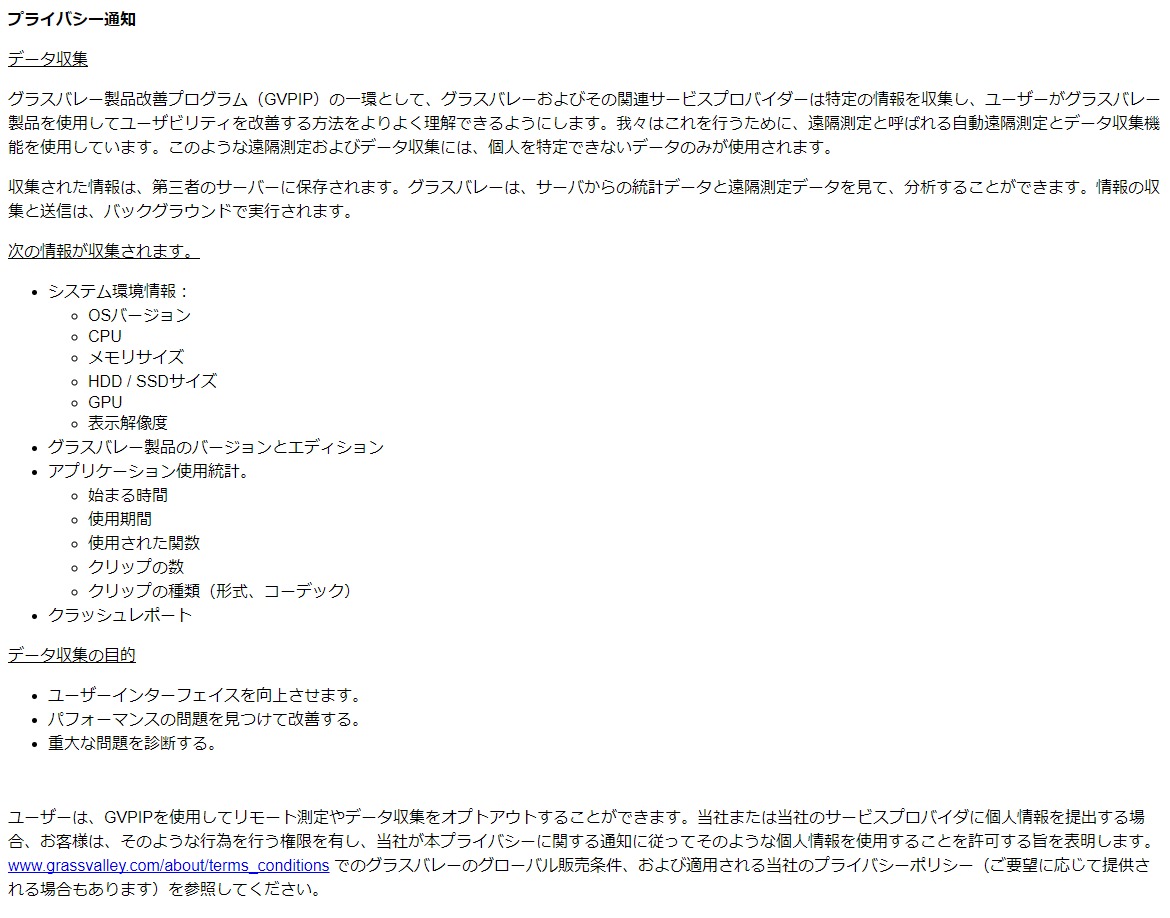
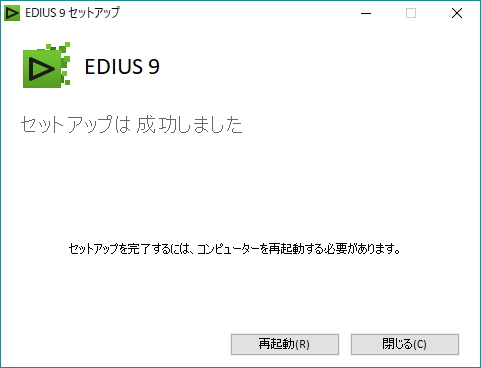
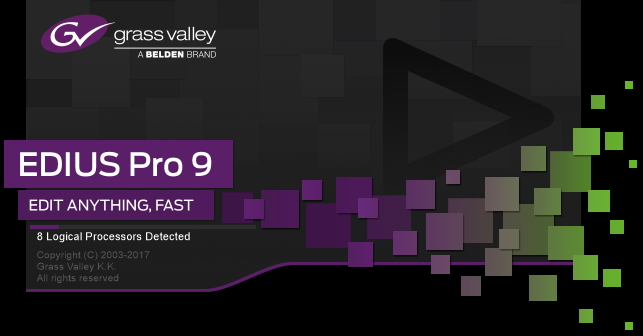
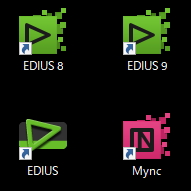
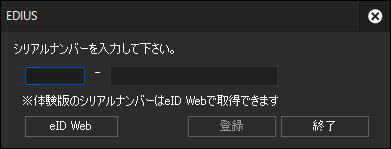
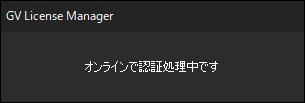
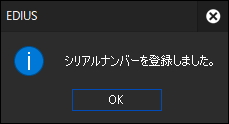
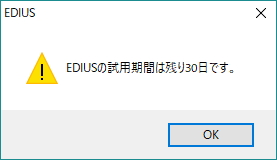
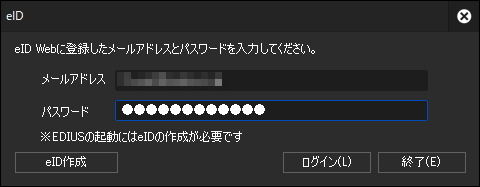

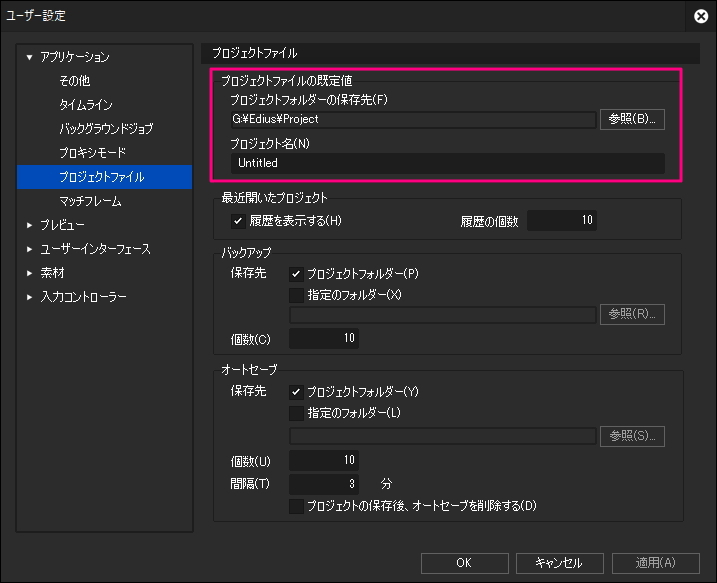
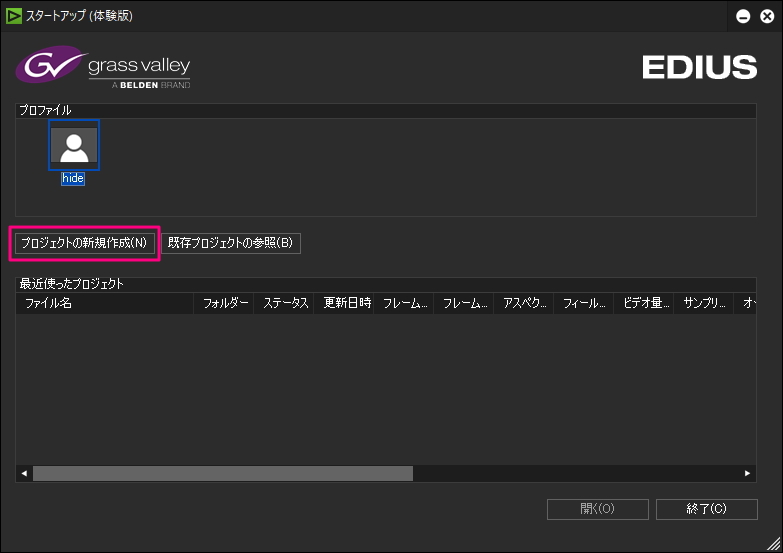
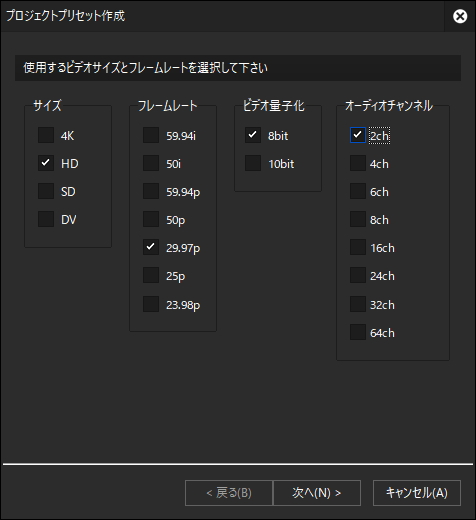
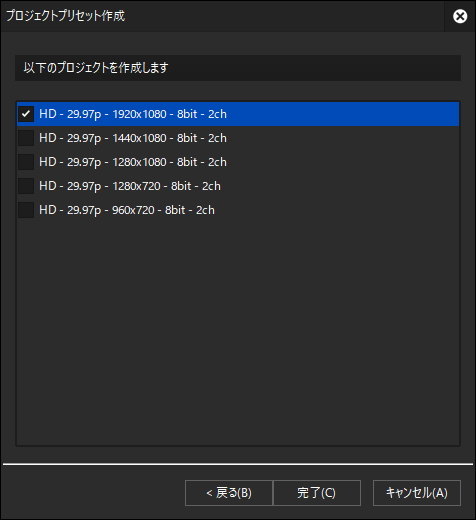
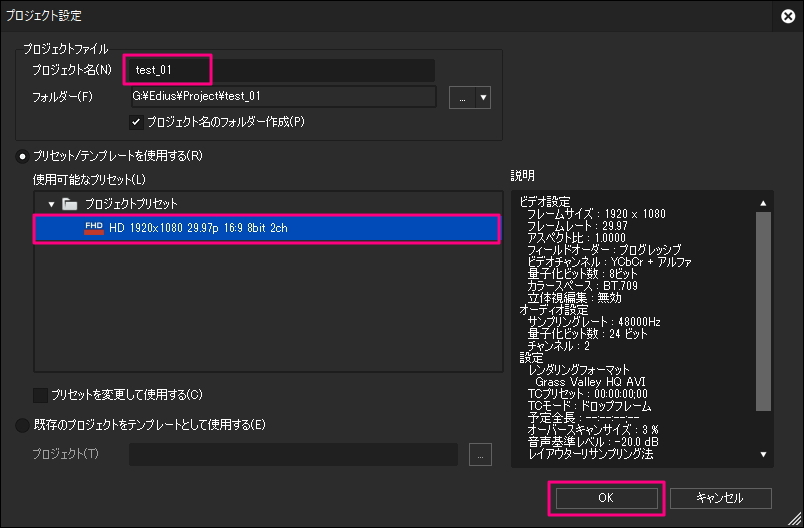
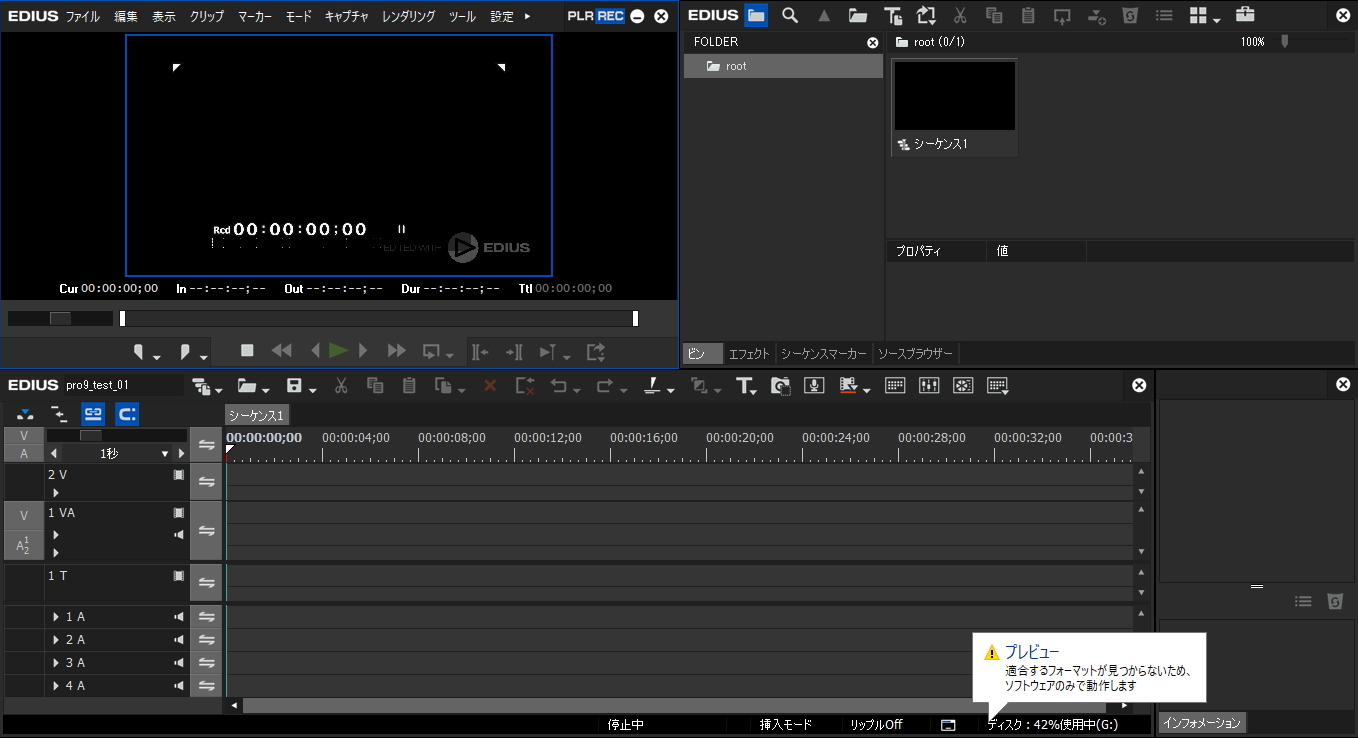
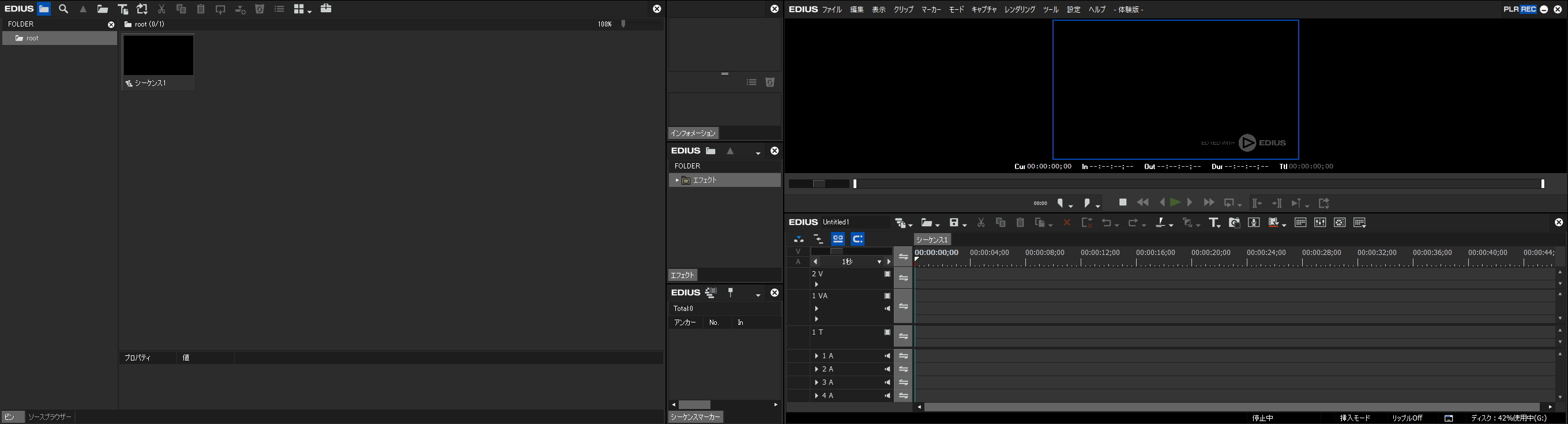
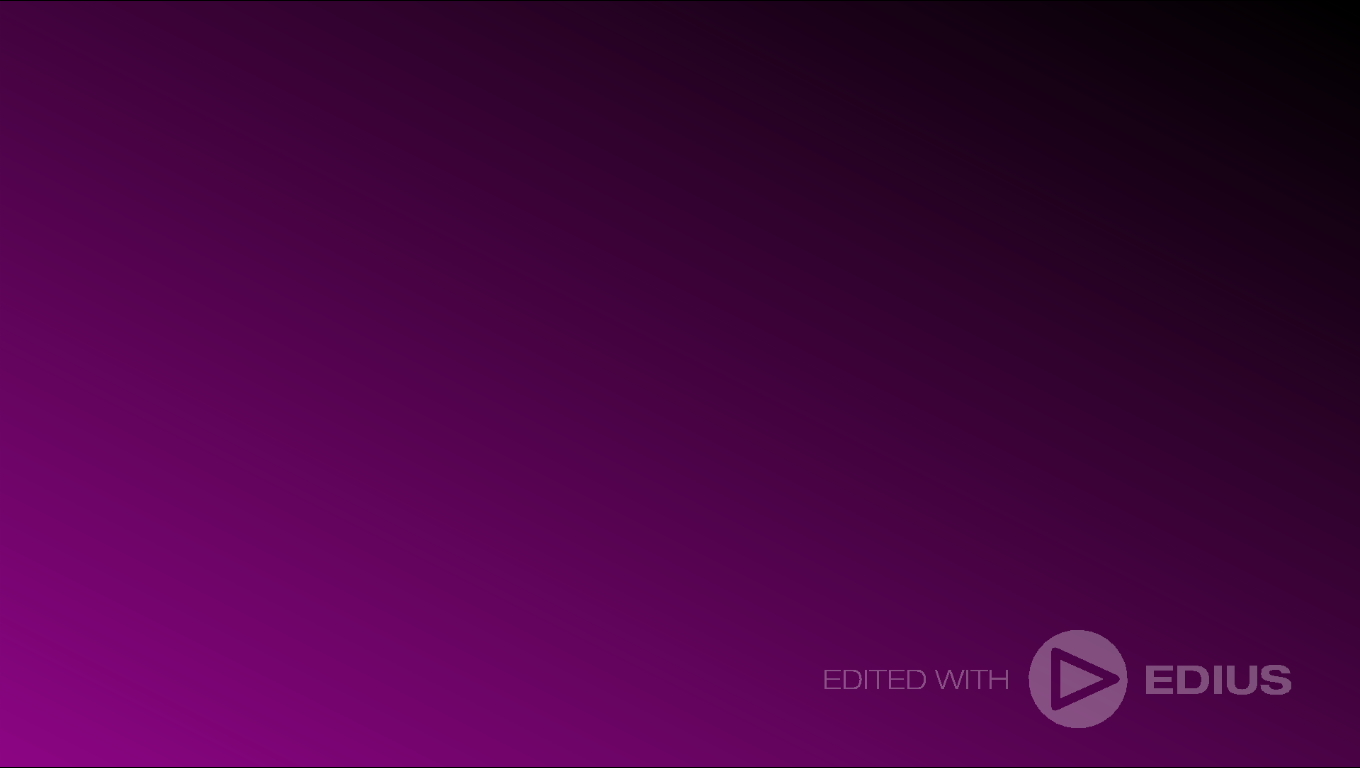





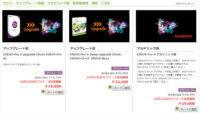

6 件のコメント
体験版でも、EDL(CMX3600とか)やAAFの出力は、できますか??
コメントありがとうございます。
Pro9の体験版はロゴが表示される以外はすべての機能が使えた筈ですが
ご質問の内容はやったことないので出来るという確証はないです。
ありがとうございます。
edius6.0の体験版は、ロゴもなく、全てが使えていたのですが・・。
EDIUSの体験版は試用期間の間は機能制限がなかったのが良かったのに
edius9から急にロゴが付くようになったんですよね。
また、体験版をダウンロードするのにもEDIUS IDに登録が必要だったりして
初めて試してみたい方にはちょっと手間ですよね。
コメント失礼いたします。自宅のマックにて体験版を使用したく、eIDの登録とシリアルナンバー取得まで至ったのですが、ダウンロードをしようとするとグラスバレーのファイルシェアと書いた青い画面に移動していまい進めません。eIDの取得の他にも何か登録が必要なのでしょうか・・・
コメント有難うございます。
ダウンロードしたアドレスは以下のようなものですよね。
https://grassvalleycommunity.force.com/gvfileshare/s/?sid=●●●
こちらの環境ではGoogle Chromeで問題なくダウンロードできたので
時間を空けるかブラウザを変更したりして試してみて下さい。
▼ダウンロードリンク
https://www.grassvalley.jp/support/download/download-edius_pro_x/
サーバーの不具合があったようなのでそれらが修正された、
Ver.10.20b7821以降のバージョンをダウンロードして利用して下さい。
eIDとeIDを取得時に利用したメールアドレス、
シリアルナンバーがEDIUSを起動した時に必要になります。
▼リリースノート
https://pro.grassvalley.jp/download/readme/EDIUS%2010.20.7821%20Release%20Notes-JP.pdf