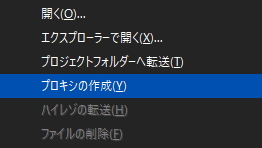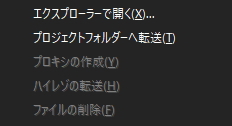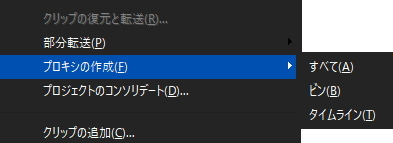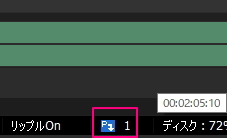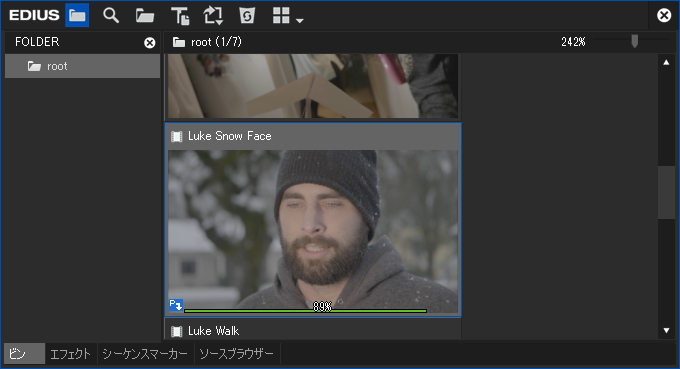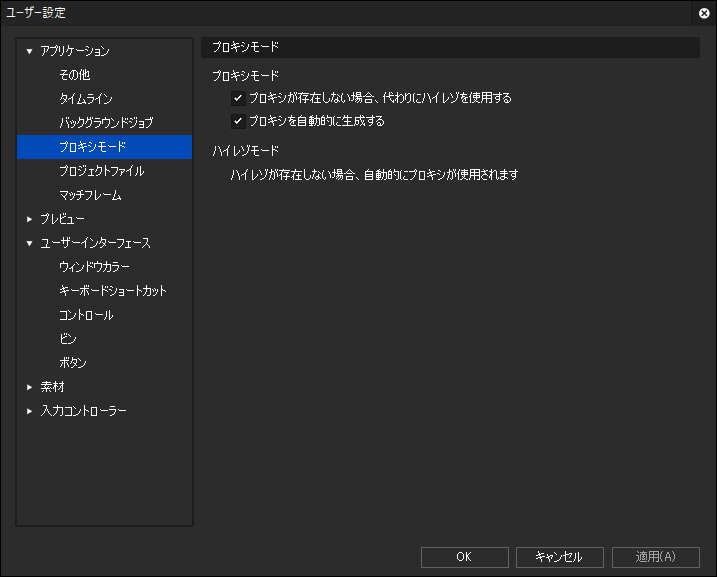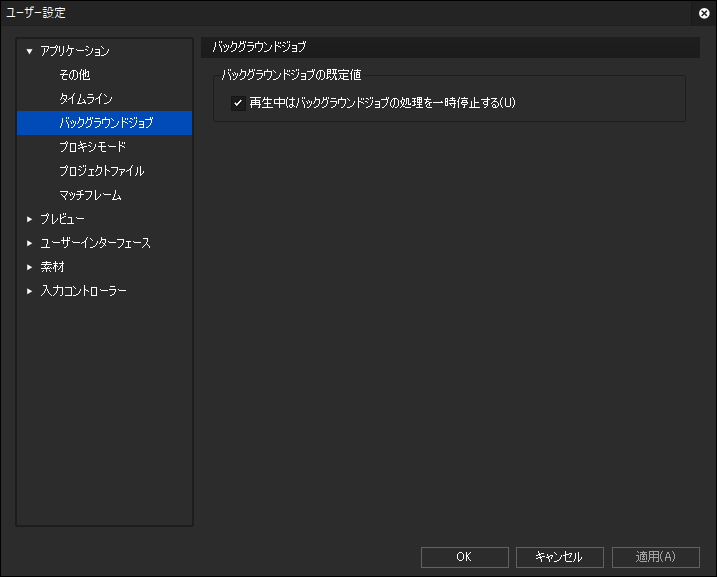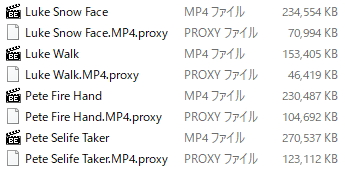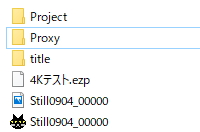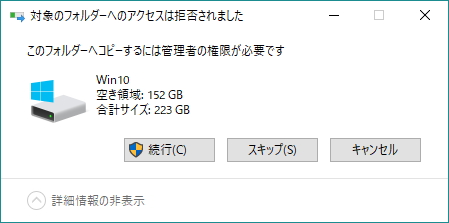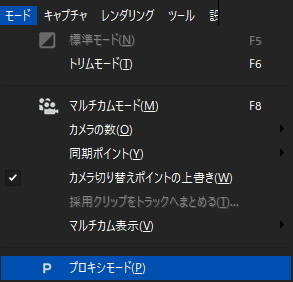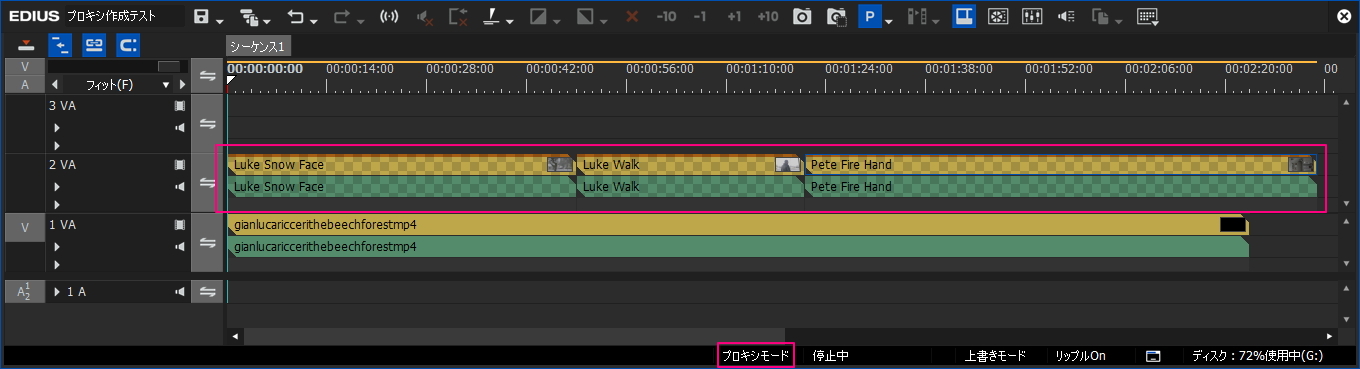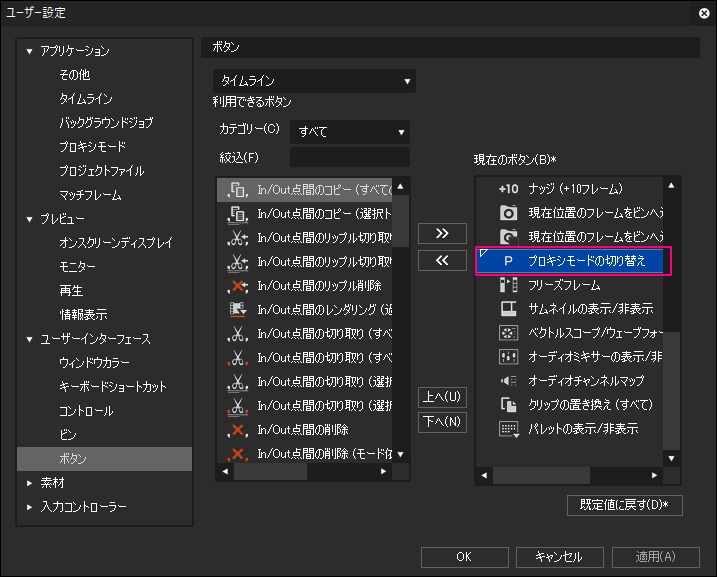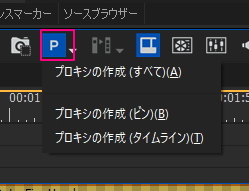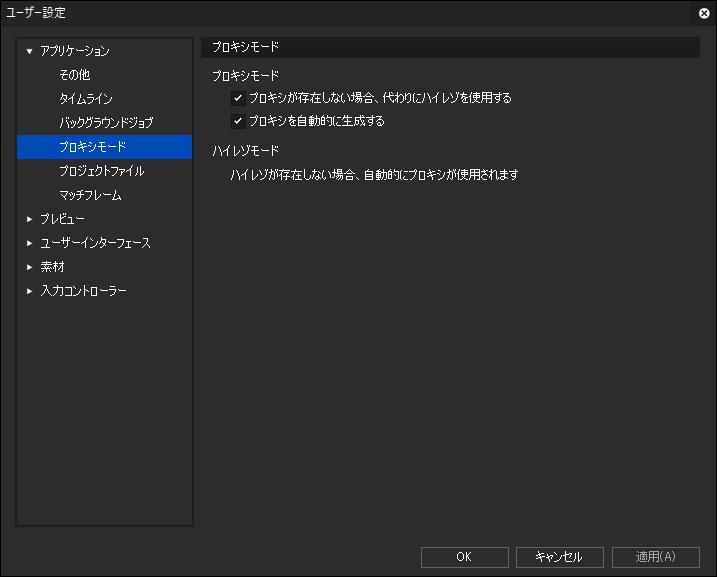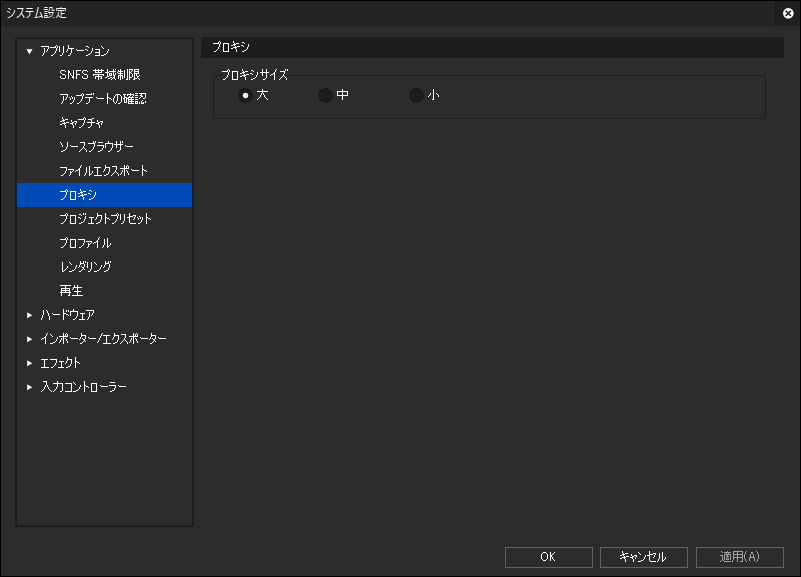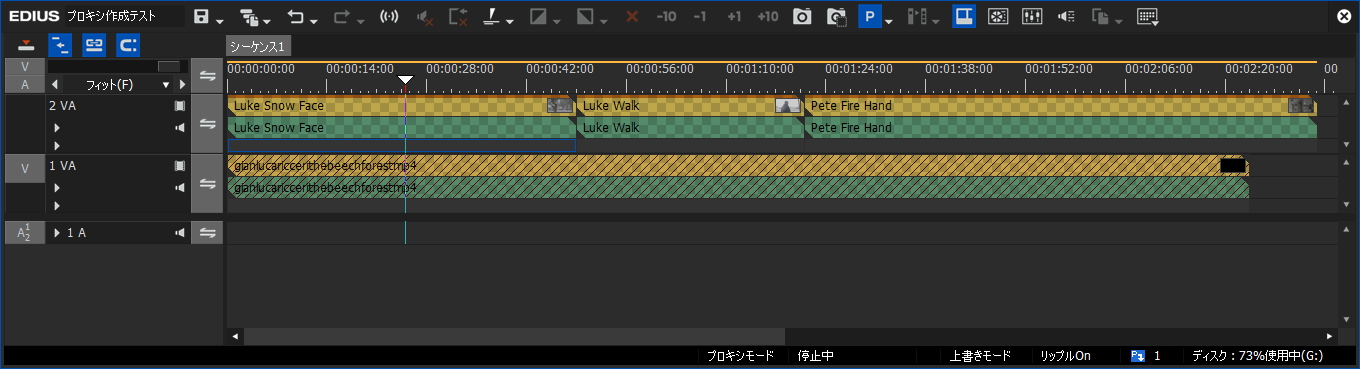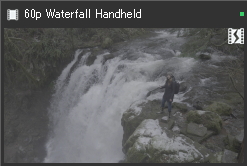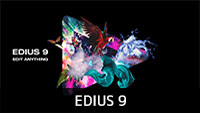プロキシ編集

4Kなどのプレビュー再生がカクカクして重たい動画を画質を落として軽快に編集するプロキシ編集について解説します。ただ、軽快に編集と言ってもトラックを何本も重ねたり、エフェクトを追加していくと流石に重くなります。尚、プロキシ編集はEDIUS Pro 8などの上位バージョンの機能なのでNeo3.5などではできません。
プロキシ編集とは?
「プロキシ」という言葉はよく耳にしますが意味には「代用」という意味があるそうです。EDIUSで言うプロキシも同じような意味合いで「プロキシ編集」とは4Kなどの重たい高ビットレートの動画を低ビットレートの動画に変換し、その変換したファイル(プロキシファイル)を重たい動画の代わりに使用することで軽快に編集するとができる編集スタイルのことです。
プロキシ編集ができる条件
プロキシファイルが作成されるには特定の条件があるのでプロキシ編集をしようと思ってもプロキシファイルが作成できないことがあります。マニュアルによると具体的には以下のようなクリップでは作成されないそうです。
条件の一つに「ビットレートがプロキシよりも小さいクリップ」と記載されていますがそもそもプロキシのビットレートが分からないのでファイル情報からプロキシが作成できるかの明確な判断は難しいですね。尚、詳しくはプロキシサイズの項目に記載していますがこのプロキシサイズを「小」にすると低解像度の動画素材であってもプロキシ編集ができる可能性があります。
- ビデオクリップ以外のクリップ
- 静止画クリップ
- タイトルクリップ
- すでにプロキシが存在するクリップ
- ビットレートがプロキシよりも小さいクリップ
- アルファチャンネル付きのクリップ
- フレームレートが、23.98 fps/24 fps/25 fps/29.97 fps/30 fps/50 fps/59.94 fps/60 fps 以外のクリップ
- オーディオサンプリングレートが、48000 Hz、44100 Hz、32000 Hz 以外のクリップ
- 部分転送されたクリップ
プロキシの作成
プロキシ編集するにはまずプロキシを作成し、プロキシモードにすることでプロキシファイルを使った編集をすることができるようになります。実際にプロキシファイルを作成するにはビン内のクリップの右メニュー「プロキシの作成」から行います。
ただ、この方法で作成する場合にはグレイアウトして選択できないことがあります。このようになっている時は条件に合致しないクリップということでプロキシファイルを作成することはできません。尚、後述するプロキシサイズを変更すると作成できることがあります。
また、「ファイルメニュー」→「プロキシの作成」から作成することもできますがこちらから作成するとプロキシが作成できないクリップであっても選択できるので基本的にはビンから行った方が生成の有無が分かりやすいと思います。
プロキシファイル作成中にはステータスバーにバックグラウンドでの作業状況が表示されます。因みにアイコンに表示されている数値はあとどれだけ残っているかを示していてアイコンが消えたら処理が完了したことを示しています。
ビンでサムネイル表示にしているクリップの場合は進捗状況が表示されます。
プロキシの自動生成
「ユーザー設定」→「アプリケーション」→「プロキシモード」で「プロキシを自動的に生成する」にチェックを入れるとビンやタイムラインに取り込むと同時にプロキシが作成させることもできます。また、プロキシモードに変更した時にプロキシがない場合は、自動的にバックグラウンドでプロキシが作成されます。そんな感じなので設定を弄ってもプロキシが自動生成されない場合はプロキシモードと通常モードを切り替えると生成されると思います。
尚、バックグラウンドジョブの既定値の設定で「再生中はバックグラウンドジョブの処理を一時停止する」にチェックを入れるとプレビュー再生中はプロキシの作成が一時的することもできます。因みに余談ですがプロキシ作成中にファイルを削除してもプロキシの生成は止まりませんでした。
プロキシの保存場所
プロキシファイルはマニュアルによると拡張子「xxx.proxy」で素材ファイルと同じ場所に作成され、プロキシを保存できない場合は、プロジェクトフォルダ下の「Transferred」フォルダーに保存されるそうです。
ただ、筆者の場合はプロジェクトフォルダに「Proxyフォルダ」というものが作成されてそちらに保存されていました。参照したマニュアルがVer.8.1のものなのでその辺の修正が行われていないのかも知れません。
余談ですがCドライブ直下に素材ファイルを移動させようとしたらアクセス制限が掛かったのでおそらくアクセス制限があるフォルダに素材ファイルがある場合は「Proxyフォルダ」に作成されるんだと思います。
ただCドライブでも新規フォルダを作成してその中に素材ファイルがある場合はアクセス制限が掛からないようなのでどうしてもCドライブに素材ファイルを置きたい場合はこのようにしてするといいかも知れません。
プロキシモード
プロキシファイルが作成されたら「モード」→「プロキシモード」にします。
プロキシモードにするとプロキシファイルが作成されてるクリップは半透明になり、ステータスバー(タイムラインの下部)に「プロキシモード」と表示されます。
頻繁に使う場合はタイムラインのボタンに「プロキシモードの切り替え」ボタンを追加しておくと簡単に通常モードと切り替えられるのでお勧めです。
こちらが「プロキシモードの切り替え」ボタンの設置したものですが、「P」をクリックするとモードの切り替えができ、サブメニューからプロキシを作成する場所を選択することもできます。
「ユーザー設定」→「アプリケーション」→「プロキシモード」でプロキシモード時の動作や自動生成の有無などを設定できます。
[プロキシが存在しない場合、代わりにハイレゾを使用する]と[プロキシを自動的に生成する]の両方のチェックをはずした場合にプロキシモードにした場合はプロキシが存在しないクリップはオフラインクリップ(正確には「部分オフラインクリップ」)になります。また、プロジェクトの持ち出し機能で、プロキシのみを持ち出したプロジェクトファイルを、EDIUS のライセンスがない PC で開いた場合もすべてオフラインクリップになります。
プロキシサイズ
Pro8.3よりプロキシサイズを設定(デフォルト:中)できるようになりました。「システム設定」→「アプリケーション」→「プロキシサイズ」でプロキシのサイズを大(1920×1080)、中(960×540)、小(NTSC:352×240、PAL:352×288)の三段階で設定できます。
この設定項目はプロキシファイルの容量にだけ関係するのかと思っていたんですが実はそうじゃないようです。例えば1920×1080の動画でプロキシファイルを作成したいとしてもプロキシサイズを「大」に設定しているとプロキシファイルは作成されませんが、「中」または「小」に設定するとプロキシファイルは作成されます。そんな感じなので条件が合致しているのにプロキシファイルが作成されない場合はこちらの設定を小さくしてみるとプロキシファイルが作成されるかも知れません。
プロキシの容量
動画素材によってプロキシの容量に差があるか簡単に調べてみました。4KサイズとHDサイズの素材で調べたんですがサンプル数が少ないので取り敢えず数値だけ載せておきます。
| 4K動画素材 3840 x 2160 59.94p 容量 94.8MB |
||
| プロキシサイズ | プロキシの容量(MB) | 圧縮率 |
| 小 | 1.44MB | 1/66 |
| 中 | 5.32MB | 1/18 |
| 大 | 15.7MB | 1/6 |
| HD動画素材 1920 x 1080 23.98p 容量 229MB |
||
| プロキシサイズ | プロキシの容量(MB) | 圧縮率 |
| 小 | 6.45MB | 1/36 |
| 中 | 23.5MB | 1/10 |
| 大 | 69.3MB | 1/3 |
プロキシサイズを途中で変更すると映像が小さくなることがありますがそのような時はレイアウターの「プリセット」タブで「素材サイズ」などを選択してやると元に戻ります。
プロキシファイルの削除
マニュアルには「プロキシファイルの作成は一回限りで異なる設定で作成し直すことはできません。また、プロキシファイル作成中に設定を変更した場合は、その時点から変更後の設定が適用され、作成が継続されます。」と記載されてありますが、プロキシファイル自体を削除すれば再度作成することはできます。
プロキシファイルを削除すると部分的にリンク切れ(部分オフラインクリップ)になって半透明なクリップに斜線が表示されます。
部分オフラインクリップになるとサムネイルの右上にリンク切れのアイコンが表示されます。削除したプロキシファイルを復元して元の場所に戻すか、プロキシを再作成してやるとリンク切れが修正されます。尚、余談ですがこの部分オフラインクリップはプロキシサイズを変更しても起こることがありました。