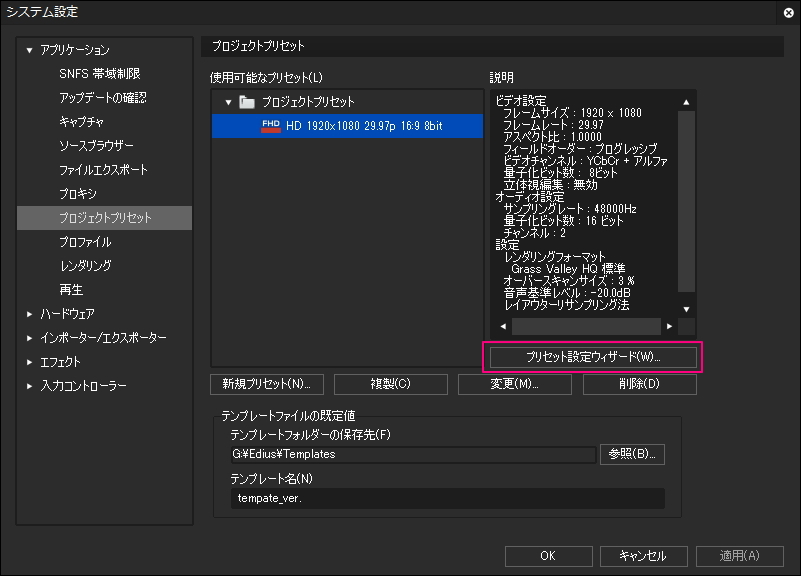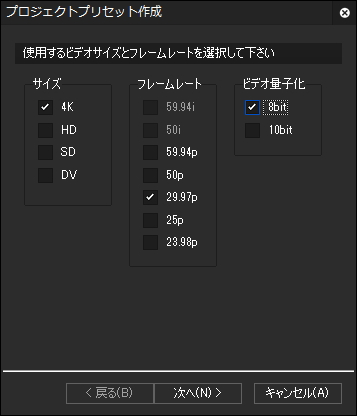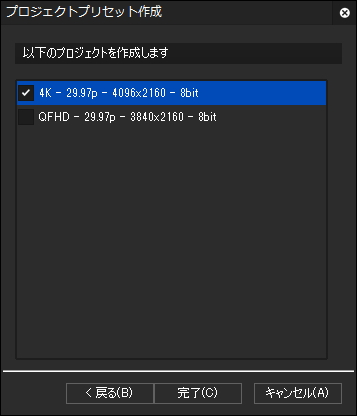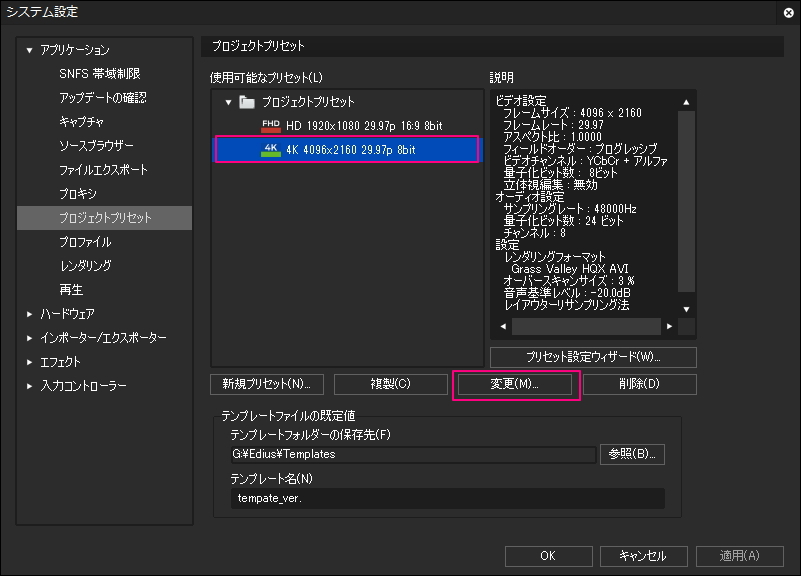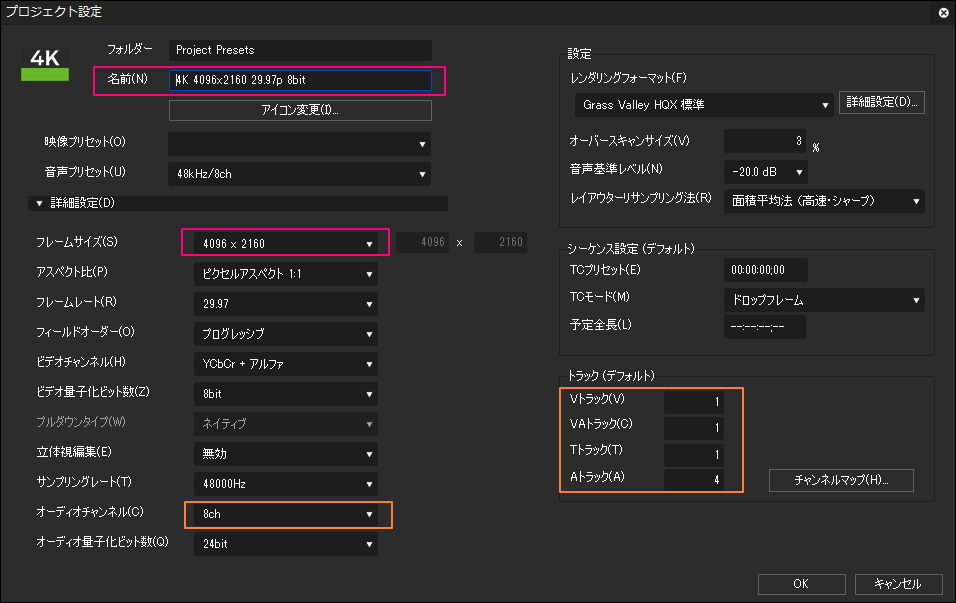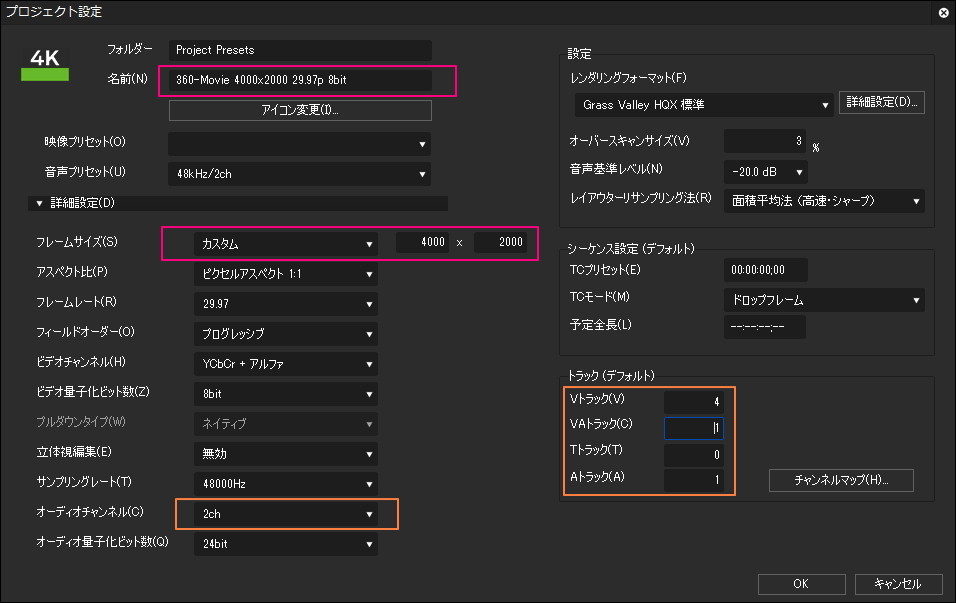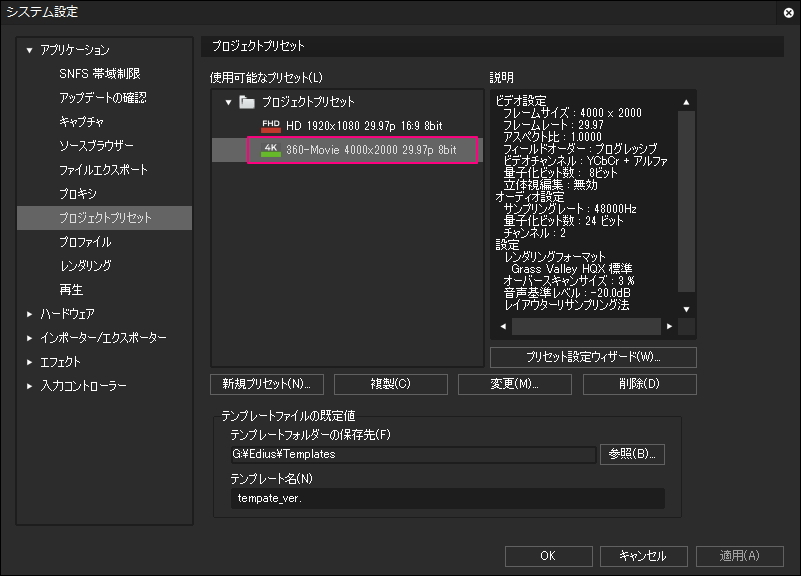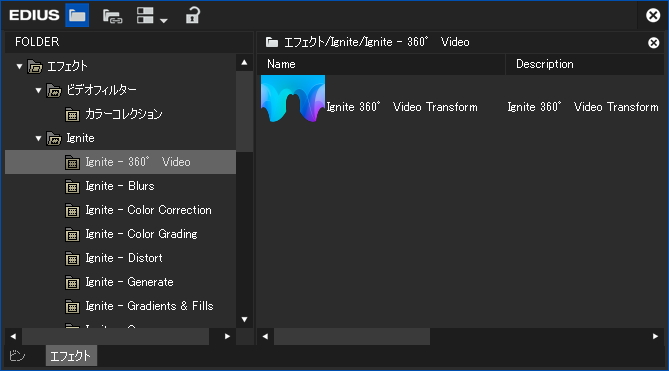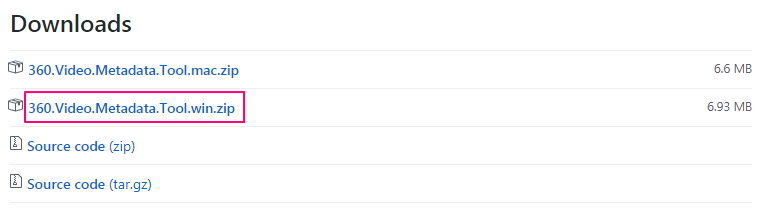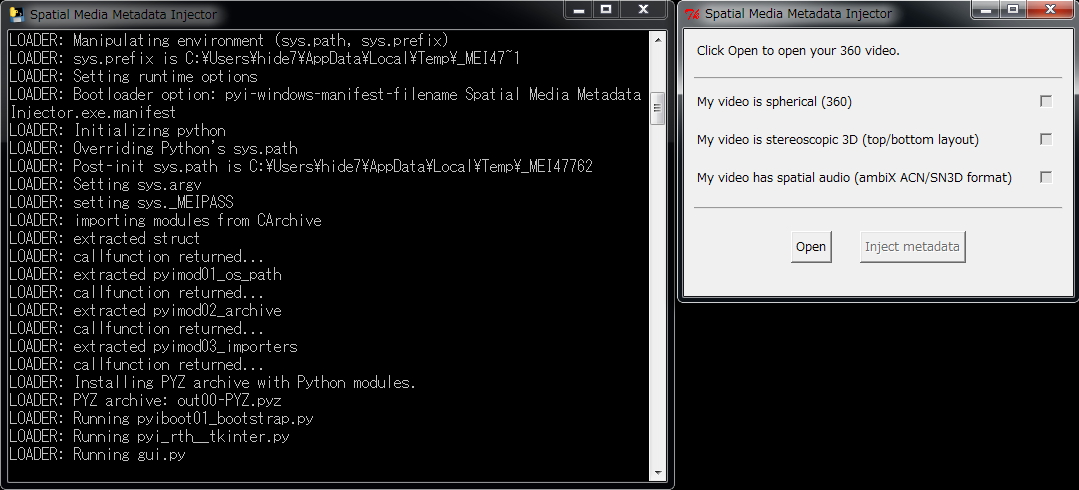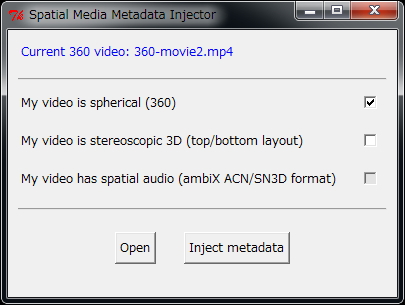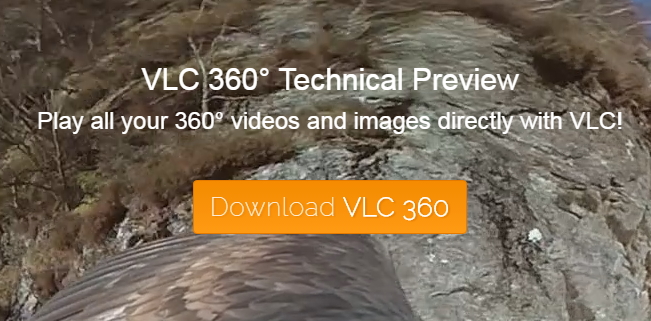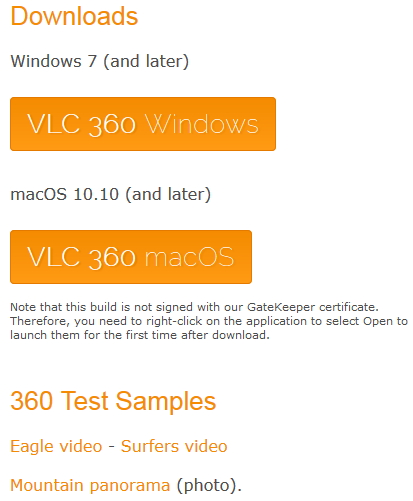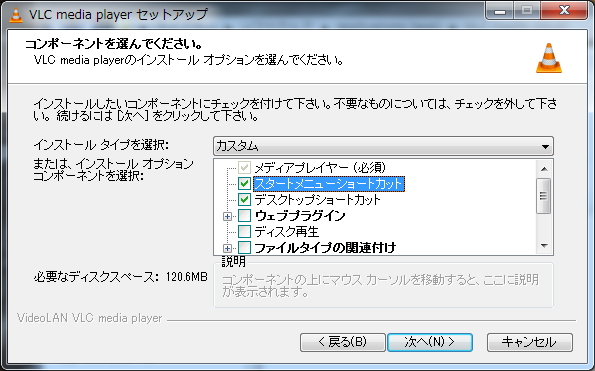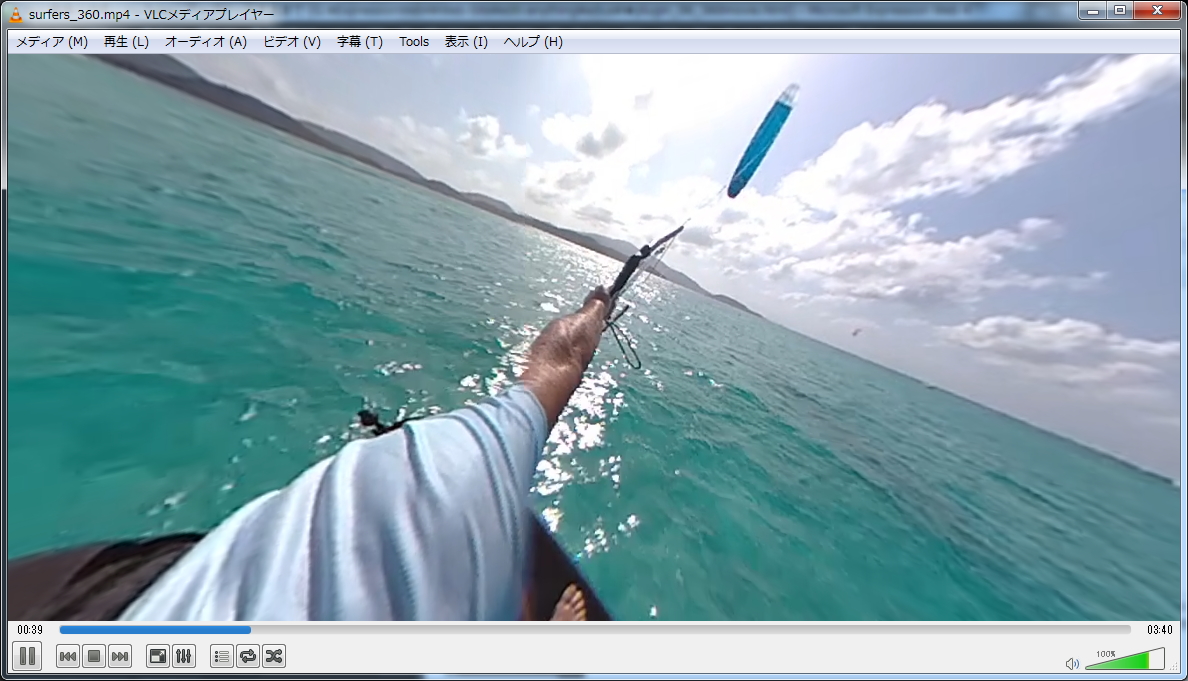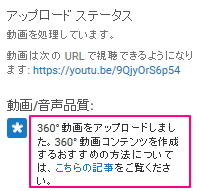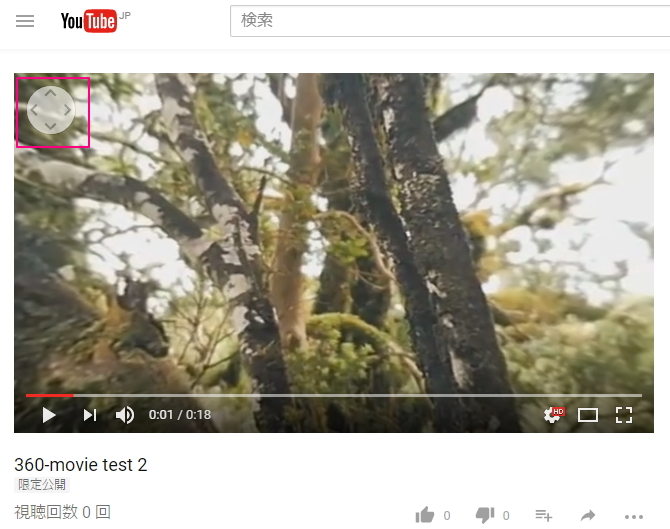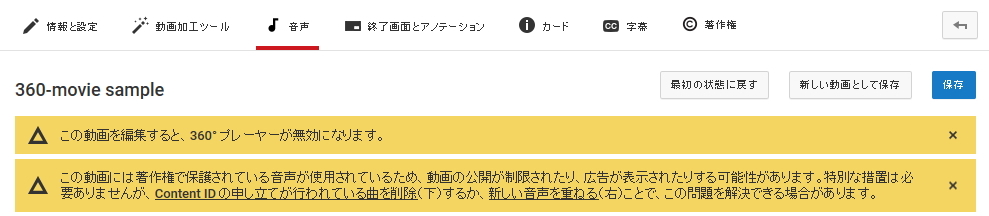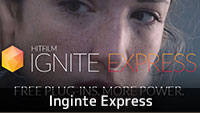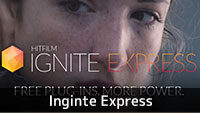360°動画の作成とYouTubeアップロード

目次 -index-
こちらの動画は普通の動画のように見えますが再生画面の左上のパンボタン、キーボードのWASDキー、左ドラッグなどで映像の視点を回転させることが出来る「360°パノラマ動画」です。尚、360°動画はIEでは視聴できないようです。
先日、無償公開されたEDIUS Pro8用プラグイン「Ignite Express 2017」に付属する「360° Video Transform」というエフェクトを使用すると1920×1080などの普通の動画でも擬似的に360°動画を作成できるのでその動画の作成方法と動画にメタデータを埋め込めないとYouTubeで360°動画として再生できないのでその辺のことを解説します。
ステップ 1: 360°動画の作成
Ignite Express 2017をインスールしていない場合はリンク先の記事を参考にインストール&ライセンス認証をして使えるようにしておいて下さい。
FXHOME無償プラグイン Ignite Express 2017
YouTube で360度動画を再生させるには 24、25、30、48、50、60 fps、且つ、解像度が
7168×3584~8192×4096 の 360 度動画(正距円筒図法、アスペクト比 2:1)をアップロードすることを薦めているのでそれに準じたサイズ、且つ、YouTube でサポートされているファイル形式で作成しようと思いますがEDIUS Pro8では4Kまでしかサポートされていないのでmp4(H.264/AVC)で解像度が4000×2000のプロジェクトプリセットの作成から360°動画を作成するまでを例に解説します。
360 度動画のアップロード(YouTube ヘルプ)
EDIUSの起動画面からはプロジェクトプリセットを作成できないので適当なプロジェクトプリセットでプロジェクトを立ち上げて「システム設定」→「アプリケーション」→「プロジェクトプリセット」設定画面で新規プリセットを作成します。
「新規プリセット」メニューから作成してもいいんですがウィザードから作成したものを修正する方が簡単なのでそちらの方法でやります。
サイズを「4K」、フレームレートを「29.97p」、ビデオ量子化を「8bit」にチェックを入れます。
「4K – 29.97p – 4096×2160 – 8bit」にチェックを入れて完了します。
プロジェクトプリセットが完了したら、そのプリセットを選択して「変更」をクリックします。
フレームサイズは「カスタム」を選択すると自由に変更できるようになります。プリセット名を分かりやすいものに変更し、それ以外は必要に応じて変更して下さい。
デフォルトだとAトラックが4つも作成されるんですが2chしか必要ない場合は「オーディオチャンネル」を「2ch」、「トラック(デフォルト)」を「1」などに変更しておくと無駄なトラックが作成されずにタイムラインがスッキリします。この方法は通常使うプロジェクトプリセットでも設定できるのでAトラックがウザかった方はやってみて下さい。
「OK」がクリックすると修正したプリセットが作成されます。あとはファイルメニューからプロジェクトを保存せずに新規プロジェクトを立ち上げて360度動画を作成します。
360度動画の作成方法は動画に「360° Video Transform」をドラッグ&ドロップで適用してmp4(H.264/AVC)で出力するだけです。尚、エフェクトのデフォルト値のままだと再生してもなんな変化も見えませんがそのまま出力してOKです。
ステップ 2: メタデータの埋め込み
360 度の再生を有効にするためは動画ファイルに特定のメタデータを含める必要があるそうなのでSpatial Media Metadata Injectorというアプリーションを使ってメタデータを書き込みます。
ダウンロードページでWindows用の「360.Video.Metadata.Tool.win.zip」をダウンロードして解凍します。
解凍したフォルダにある「Spatial Media Metadata Injector.exe」を起動します。尚、起動するとコマンドプロンプトのような画面とウィンドウが表示されますが片方を閉じると両方閉じるのでそのままにしておきます。
「Open」から変換するファイルを指定し、「My video is spherical (360)」だけチェックされていることを確認して「Inject metadata」をクリックします。
メタデータを書き込むだけなのですぐ360度対応動画に変換されて出力されます。因みにファイル名はデフォルトで「xxx_injected.mp4」などに改名されます。
ステップ 3: VLC 360° Technical Preview による動作確認
通常、360度動画はYouTubeにアップロードしないと動作確認できないんですが、「VLC
360° Technical Preview」を使えばローカルで動作確認することが出来ます。
ダウンロードサイトでは2Kサイズのサンプル動画などもダウンロードできます。
インストールは特に難しいことはないんですが動画プレイヤーなので関連付けなどを解除して最低限のものだけインスールしたんですがそれでも容量は120MBほどありました。
ソフトを起動させてウィンドウ内にファイルをドロップすればYouTubeと同じように左クリックで視点を動かすことが出来ます。
ステップ 4: YouTubeアップロード
メタデータを埋め込んだらあとはその動画を普通の動画と同じようにYouTubeにアップロードするだけです。360°動画の場合は「動画/音声品質」のところに図のような表示されます。
360°動画の場合は再生画面の左上にパンボタンが表示されます。
2017.6.28 現在、YouTube 動画エディタ、動画加工ツール、終了画面は 360 度動画に対応してないそうです。最初はこれがなにを意味しているかよく分かりませんでした。ただ、ちょっと音声に問題があったので削除しようとしたところ、図のような「360°プレイヤーが無効になります。」というメッセージが表示されました。つまり、360度動画に対応していないとは再編集すると360度動画ではなくなるということみたいです。
音声の場合はアップロードしてみないと判らないこともあるんですが、このようなトラブルを避けるうえでも前述した方法で動作確認する必要があります。