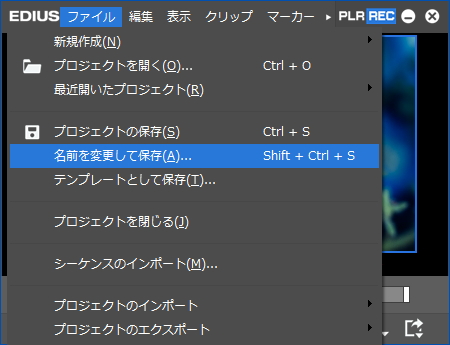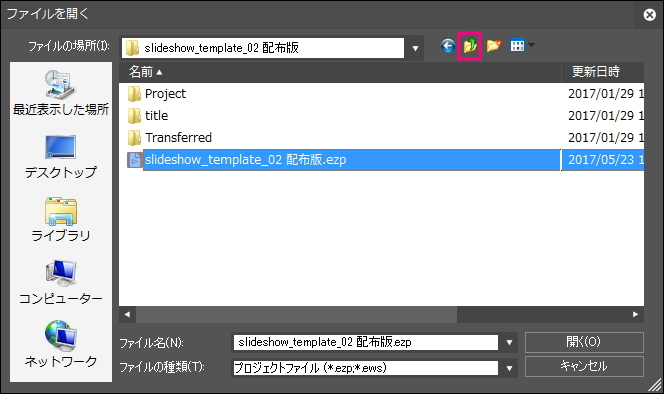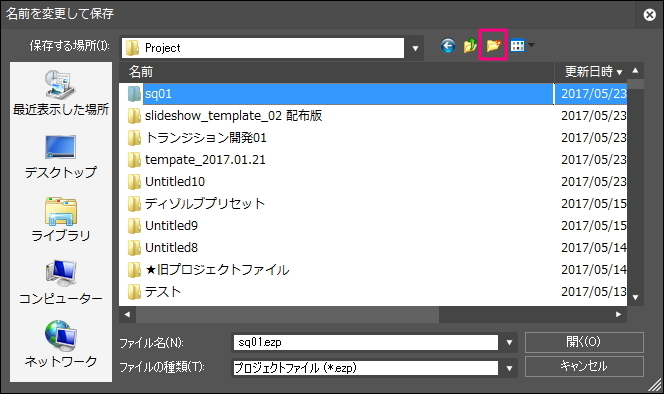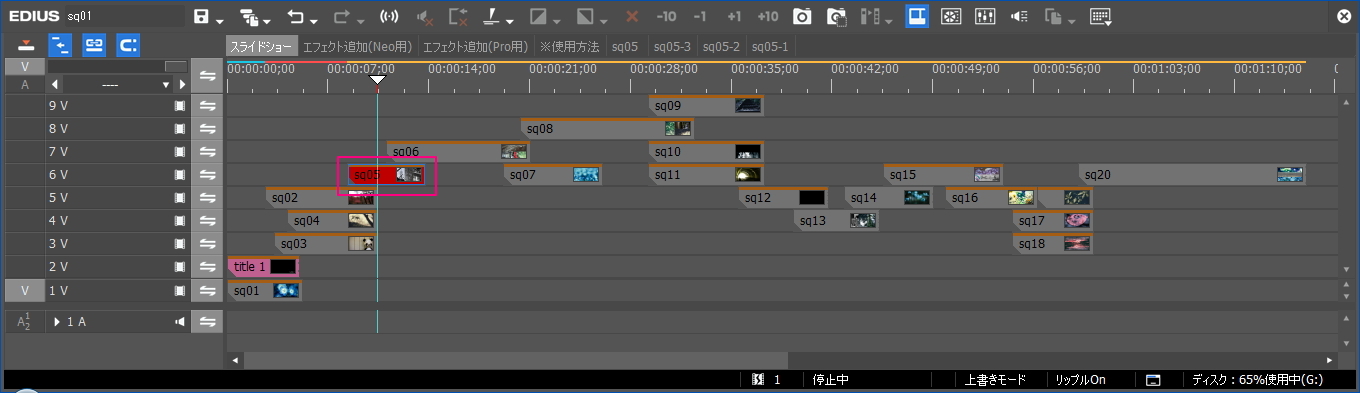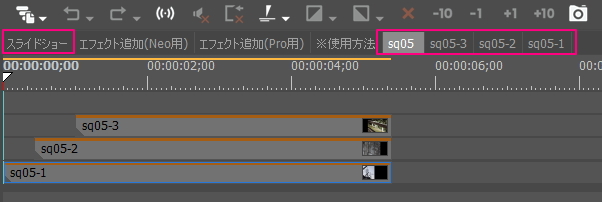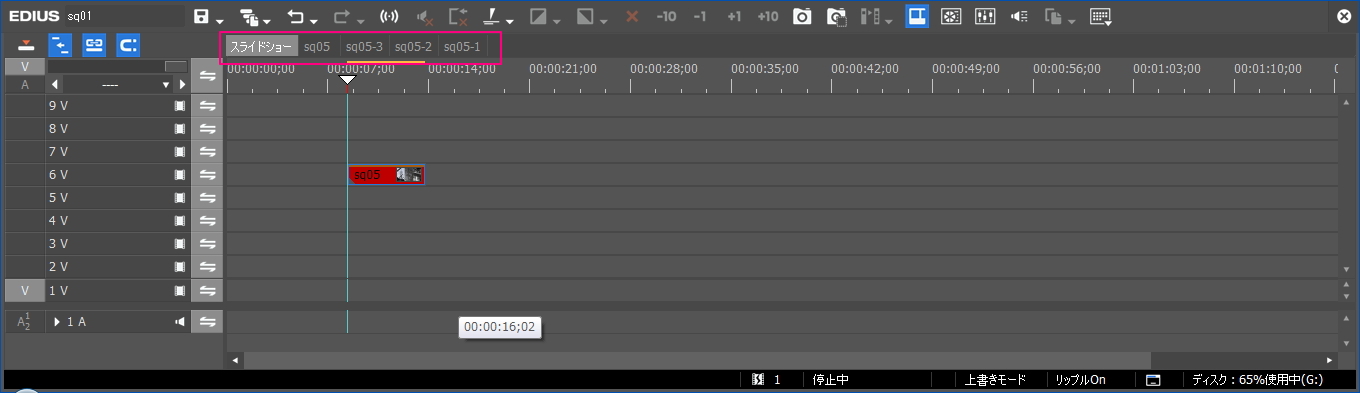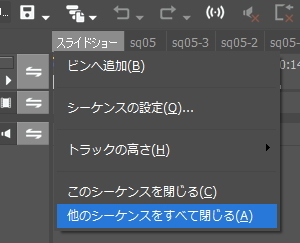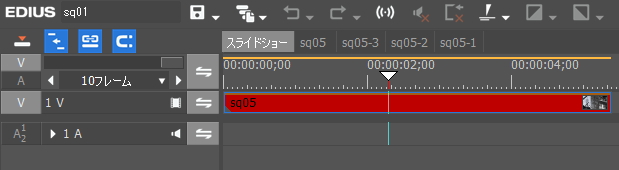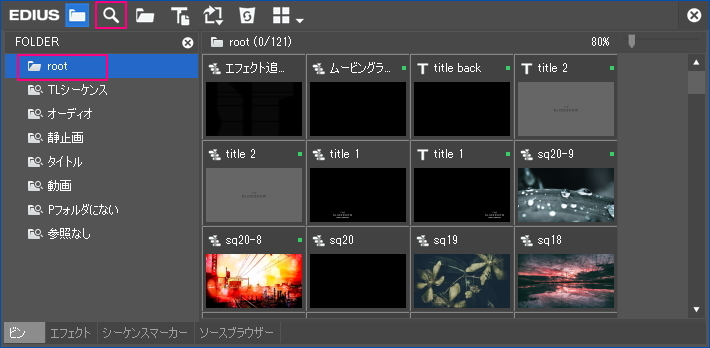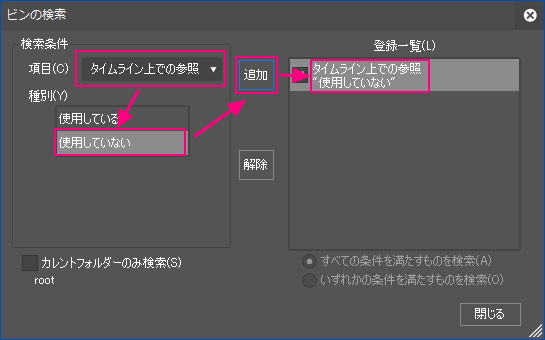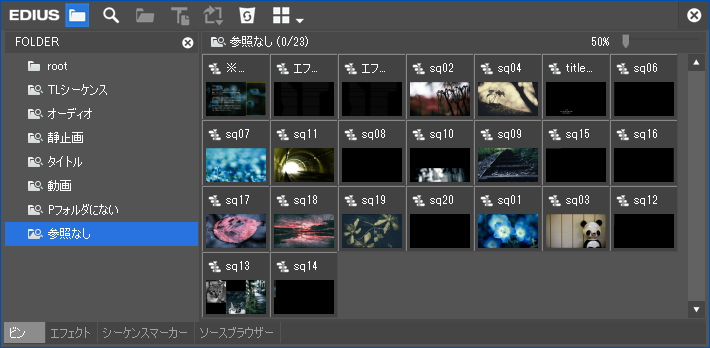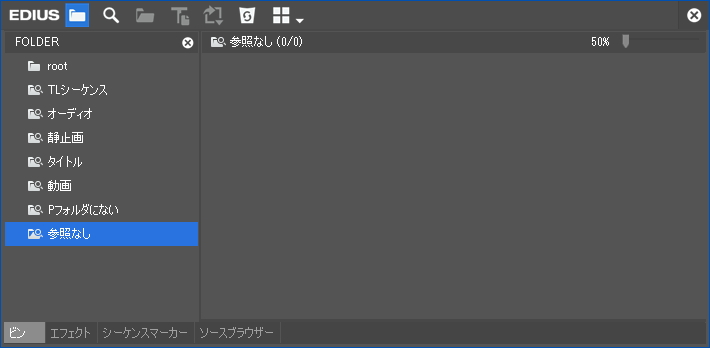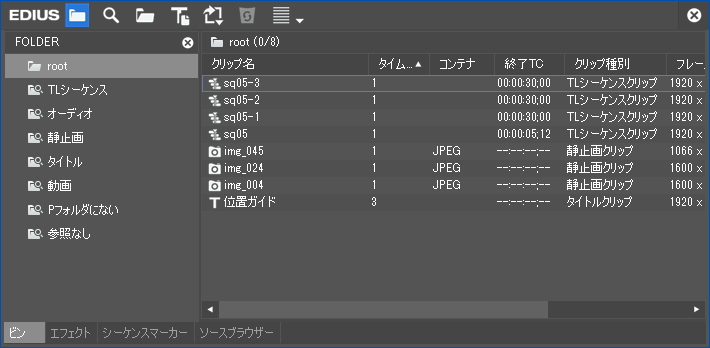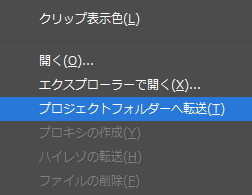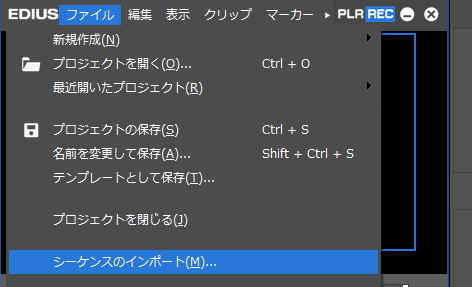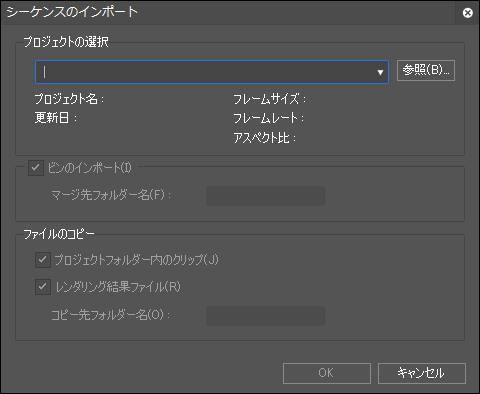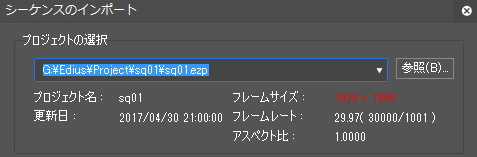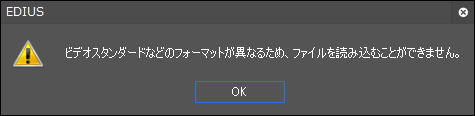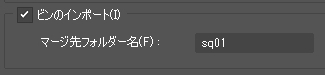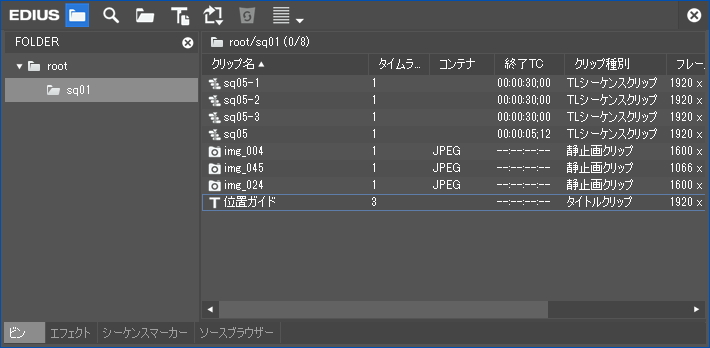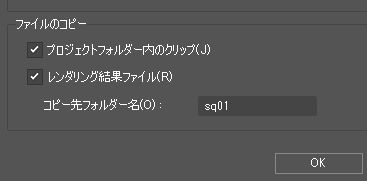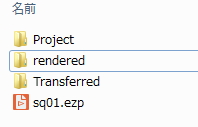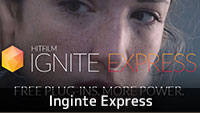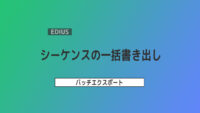シーケンスを別のプロジェクトで使う方法(シーケンスのインポート)

EDIUS Pro8(Ver.8.5)などの上位バージョンには「シーケンスのインポート」と言う機能がありますが使い勝手があまり良くありません。その理由はこの機能でインポートするとシーケンス単体のインポートではなく、そのシーケンスが含まれるプロジェクトの全シーケンスがインポートされるからです。そんな感じで使い勝手が悪いのでシーケンスひとつでもインポートできるようにする方法を解説します。
手順の概要とNeoでの利用法
手順としてはプロジェクトファイルの複製し、再利用したいシーケンスで使用していないクリップなどの整理(削除)して保存します。要はシーケンスに必要なファイルだけ残したプロジェクトを作るんですが、このようにしてシーケンスをインポートすれば要らないシーケンスやクリップが取り込まれないのでシンプルなファイル構造になります。
あとこの記事はPro8の「シーケンスのインポート」機能を使っていますがNeoでもこの記事で作成したプロジェクトファイルを利用してアルファつきのAVIで出力すれば透過性を保持した動画として他のプロジェクトファイルに取り込んで使うこともできます。
プロジェクトの複製(名前を変更して保存)
プロジェクトフォルダごとコピーしてもできますがファイルメニューにある「名前を変更して保存」を使うと簡単ですし、必要ないファイルをプロジェクトフォルダにコピーせずに済みます。「テンプレート #02 クールなスライドショー」で配布している「slideshow_template_02 配布版.ezp」というプロジェクトファイルの「sq05シーケンス」だけにする方法を例に解説します。
「slideshow_template_02 配布版.ezp」を開き、ファイルメニューの「名前を変更して保存」を選択します。
プロジェクトファイルの保存場所が開かれると思いますがここにプロジェクトファイルを置くとファイルの管理上面倒というのもありますが、それよりもプロジェクトフォルダが同一の場合は「シーケンスのインポート」時にファイルをコピーできなくなるそうなのでひとつ上の階層などにボタン(赤枠)を押して移動します。
上位の階層に「sq05」というシーケンス名の新規フォルダを作成ボタン(赤枠)で作成し、その中にsq05と言うプロジェクト名で保存すればプロジェクトの複製は完成です。尚、ファイル名は適時分かりやすい名前に変換してください。※図ではsq01となっていますがsp05の間違っています。
必要ないシーケンスの削除
「スライドショー」タブにある赤いクリップ「sp05」をシーケンスのインポートとして利用するのでこのシーケンスに関連しているファイル以外は削除していきます。
「sp05」は2回ネスト(入れ子)しているシーケンスなので「スライドショー」、「sp05」、「sp05-1」、「sp05-2」、「sp05-3」を残しておけばいいように思いますが実は違います。
ここからが重要なんですが「sp05」という最終的なシーケンスだけを残しておけば「sp05-1」、「sp05-2」、「sp05-3」などの入れ子にしているシーケンスは「sp05」をダブルクリックしていくと開いていくことができるので削除しても問題ありません。
また、シーケンスを追加すると自動的にビンにもシーケンスクリップとして追加されますが、このシーケンスクリップとタイムラインとして開いているシーケンスは同じものですが完全な同期は出来ていません。
例えば、タブとして開いているタイムラインシーケンスはタブ上で右ダブルクリックしてシーケンス名を変更するとビンにあるシーケンス名も変更されますが、逆にビンにあるシーケンスクリップ名を変更してもタブとして開いているタイムラインシーケンス名は変わりません。また、削除に関しては全く同期しないので片方だけ削除することが出来ます。
長々と何が言いたいかというとタイムライン(タブ)として開いているシーケンス、またはタイムライン上に存在するクリップはビンから削除しても出力される映像には影響ないと言うことです。あと、ネストシーケンスしている場合は大元のシーケンスさえ残っていれば他のクリップを削除しても出力には影響を受けません。
ということで例でいうと「sq01シーケンス」だけ残してほかのクリップをすべて削除してもいいですし、必要なシーケンスだけをダブルクリックしてタイムライン(タブ)として開いておいても構いません。
「スライドショー」で必要ないクリップを削除し、必要ないシーケンスタブも右メニューの「このシーケンスを閉じる」で削除します。
タブとして開いているシーケンスがたくさんある場合はひとつひとつ閉じていくのが面倒なので最終的なシーケンス、例で言うと「スライドショー」タブだけを残してあとは右メニューの「他のシーケンスをすべて閉じる」ですべて閉じます。そして必要なシーケンスだけあとからタイムラインとして開いておくという手法もあります。
あと空のトラックや無駄なギャップも削除しておきましょう。
シーケンスの削除時に「削除を実行してもよろしいですか?」と聞かれるかもしれませんがこのメッセージはシーケンスがビンにないことを意味しています。前述した通りに必要なシーケンスをタイムラインとして開いているなら削除しても問題ありません。
余談ですがこのように削除時にメッセージが出る場合と出ない場合がありますがビンから削除(登録の解除)する場合は常時警告メッセージが出て、タブを閉じる場合はビンに存在している時は警告が出ずにビンにない時は警告が出ます。
タイムラインで参照していないクリップの削除
前章で必要なシーケンスをタイムライン(シーケンス)として開いていればビンにあるすべてのファイルを削除しても問題ないんですが一応、必要なファイル以外を削除するスマートなやり方も記載しておきます。
「root」フォルダを選択した状態にしてから虫眼鏡のアイコンの「ビンの検索」を開きます。この検索機能は検索ボタンを押した時に選択しているフォルダを検索するものなのでrootフォルダを選択してすべてのファイルが検索対象となっていることが重要です。
図のように「タイムライン上での参照」→「使用していない」と選択し、「追加」ボタンをクリックすると条件として設定され、閉じると「絞り込み検索結果」として登録されます。
今回は必要ないですが複数の分類を行う時には同じ名称が重複するのでその時は「参照なし」などの分かりやすい名称に変更します。
条件に合致したファイルをすべて削除します。尚、削除してもまたファイルが表示されることがありますがこの現象はシーケンスを削除するとそれに関連するファイルが参照なしとして改めて生成されるためです。
rootフォルダを開くと残ったファイルが表示されます。このプロジェクトを保存して「シーケンスのインポート」時にこのプロジェクトファイルを指定すれば必要なファイルだけ取り込まれます。
プロジェクトで使用しているファイルをプロジェクトフォルダにコピーしておきたい場合はビンでコピーしたいファイルを選択して右メニューにある「プロジェクトフォルダーへ転送」でコピーできますし、またこうしておくと「シーケンスのインポート」時にプロジェクトフォルダにコピーすることもできます。尚、複数のファイルを選択する時にシーケンスクリップを含んでいる場合はこの項目が表示されないのでご注意下さい。
あと、余談ですが一旦ビン内のファイルを全て削除し、タイムライン上に配置されているファイルをすべて選択してビンへ追加すると言う手法もありますが、この手法は重複ファイルを生んでしまう可能性があるのであまりおススメしません。
ここまで長々と書いてしまいましたが慣れれば1分も掛からず作業できると思います。
シーケンスのインポート (Pro8)
「ファイル」→「シーケンスのインポート」を選択します。
※Neo3.5にはこの機能はありません。
インポートしたいシーケンスが含まれたプロジェクトファイルを選択します。
注意点としてはプロジェクト設定(フレームサイズ、アスペクト比、オーバースキャンサイズなど)が異なる場合は意図した通りに表示されない可能性があります。
プロジェクト設定(フレームサイズ、アスペクト比、オーバースキャンサイズなど)が異なる場合はこんな感じに赤く表示されます。
また、フレームレート(29.97p→59.94pなど)が異なる場合はインポートすら出来ません。
「ビンのインポート」にチェックを入れておくとフォルダにまとめられてビンに登録されます。
rootフォルダのひとつ下の階層に取り込まれます。シーケンスに含まれるファイルを再利用する場合はチェックを入れておくといいでしょう。
「ファイルのコピー」にある「プロジェクトフォルダー内のクリップ」は前章の「プロジェクトフォルダーへ転送」している場合やインポート元のプロジェクトフォルダに素材ファイルを取り込んでいる時にプロジェクトフォルダーのTransferredフォルダにコピーされます。
「レンダリング結果ファイル」は部分レンダリングなどしてプロジェクトフォルダのrenderedフォルダに保存されているAVIファイルがコピーされます。