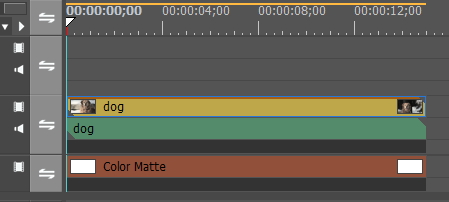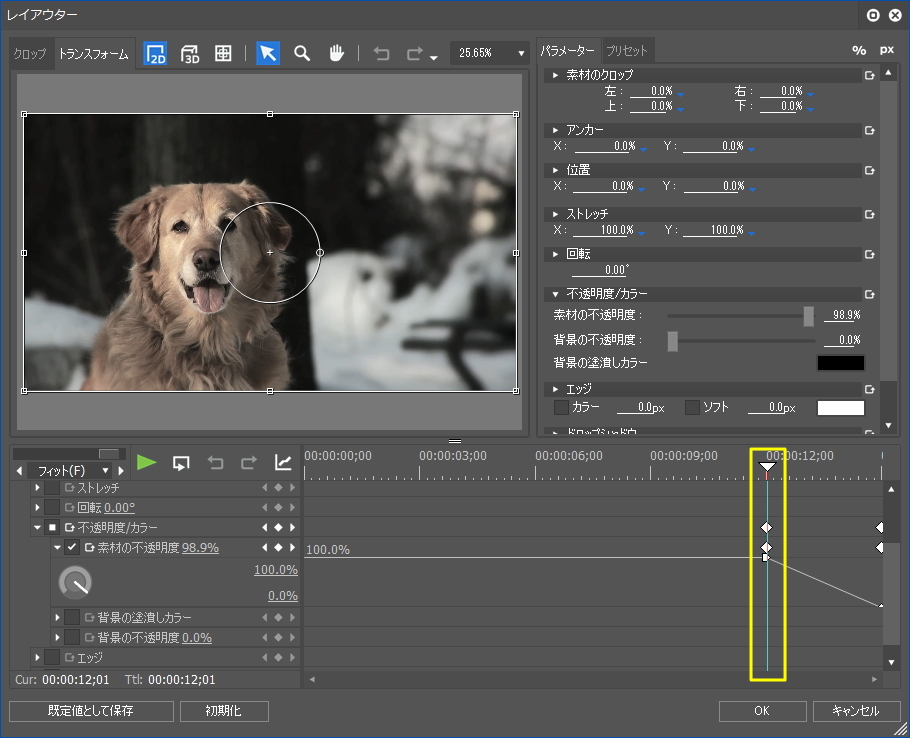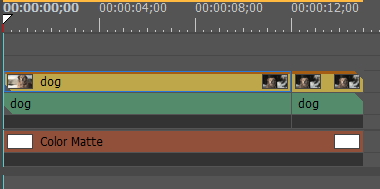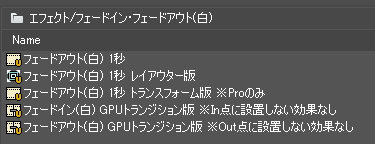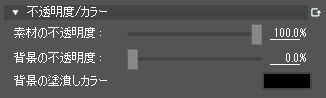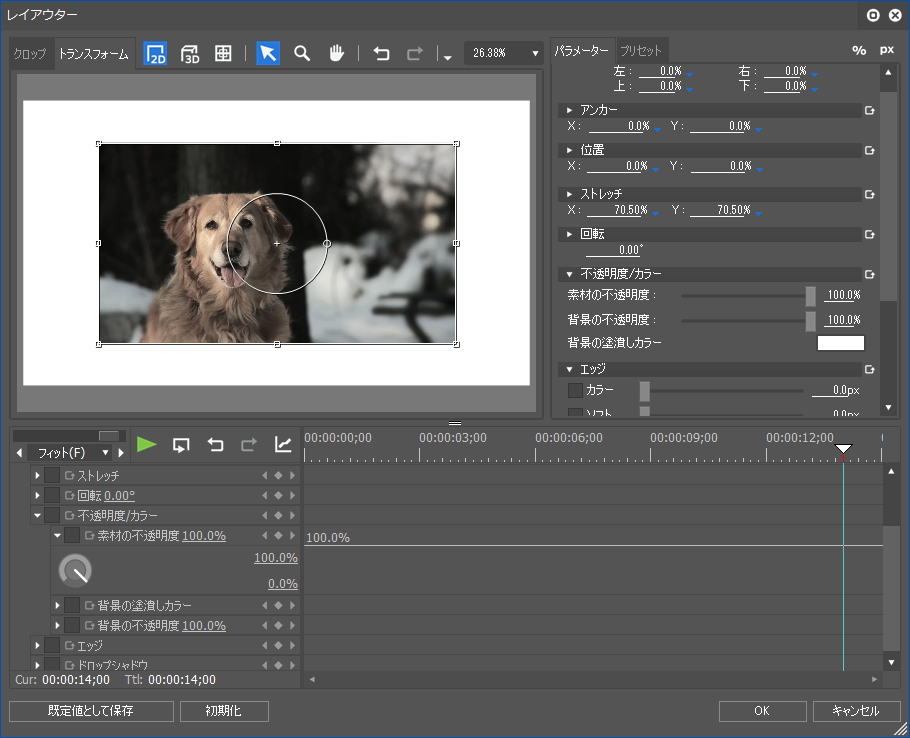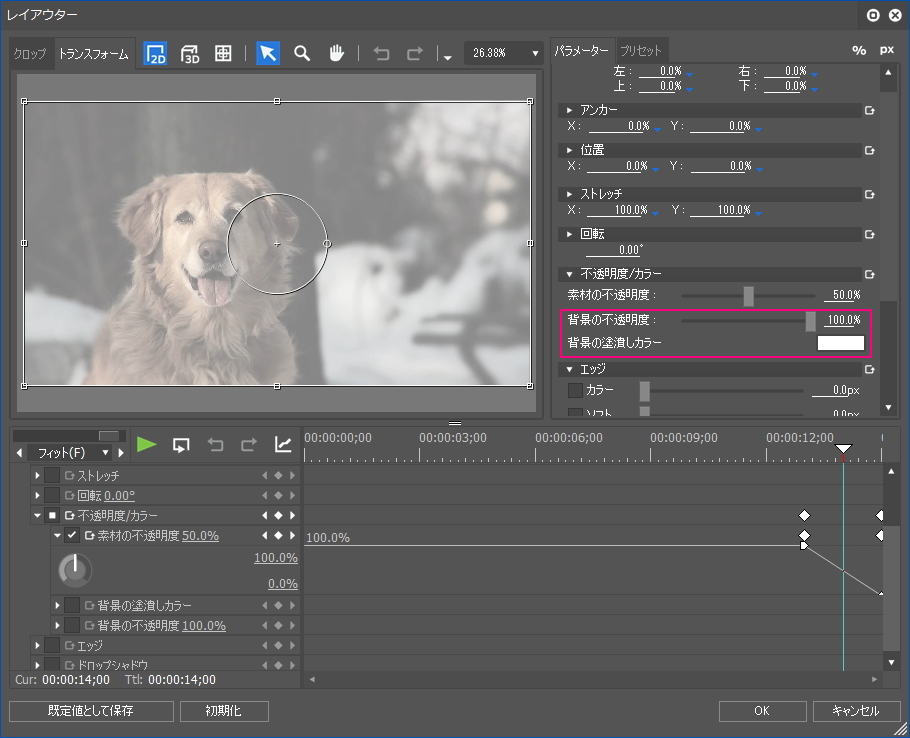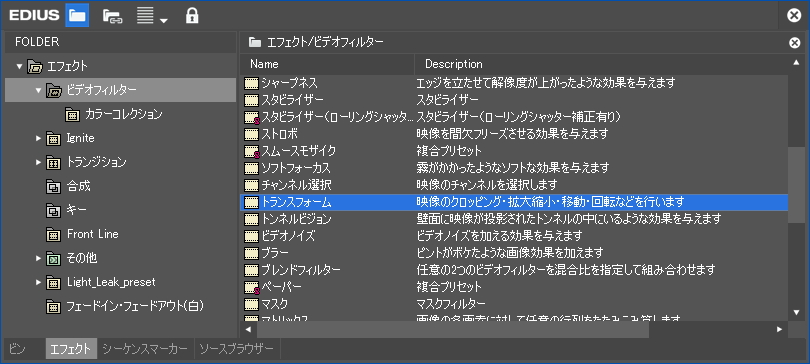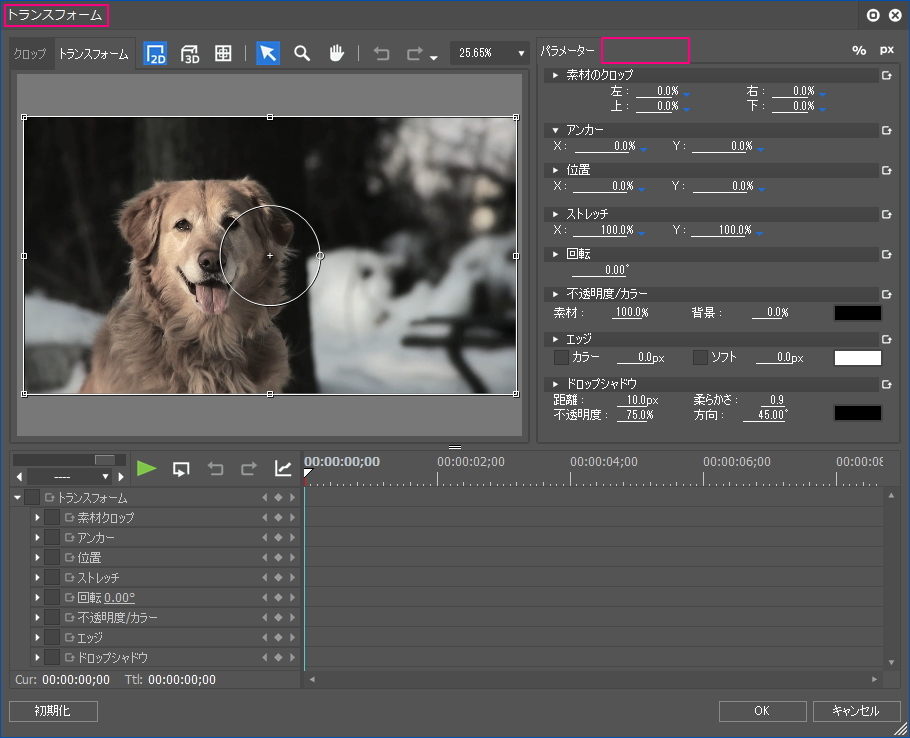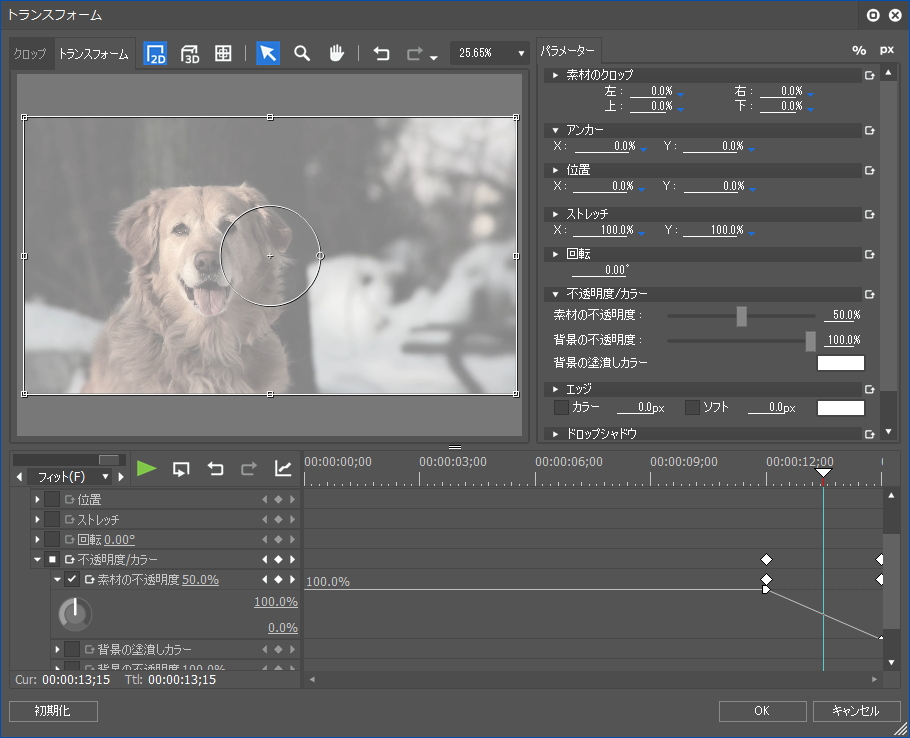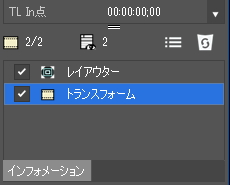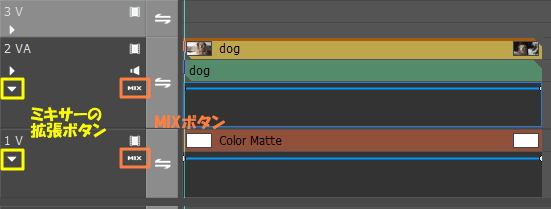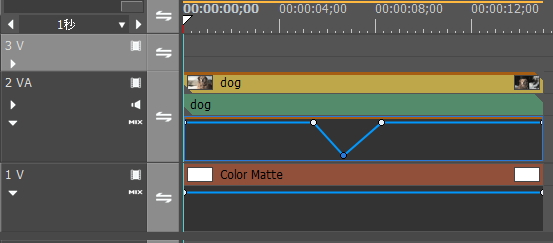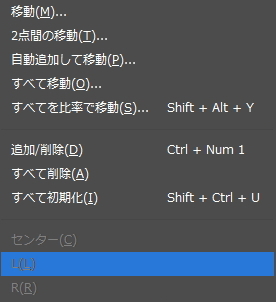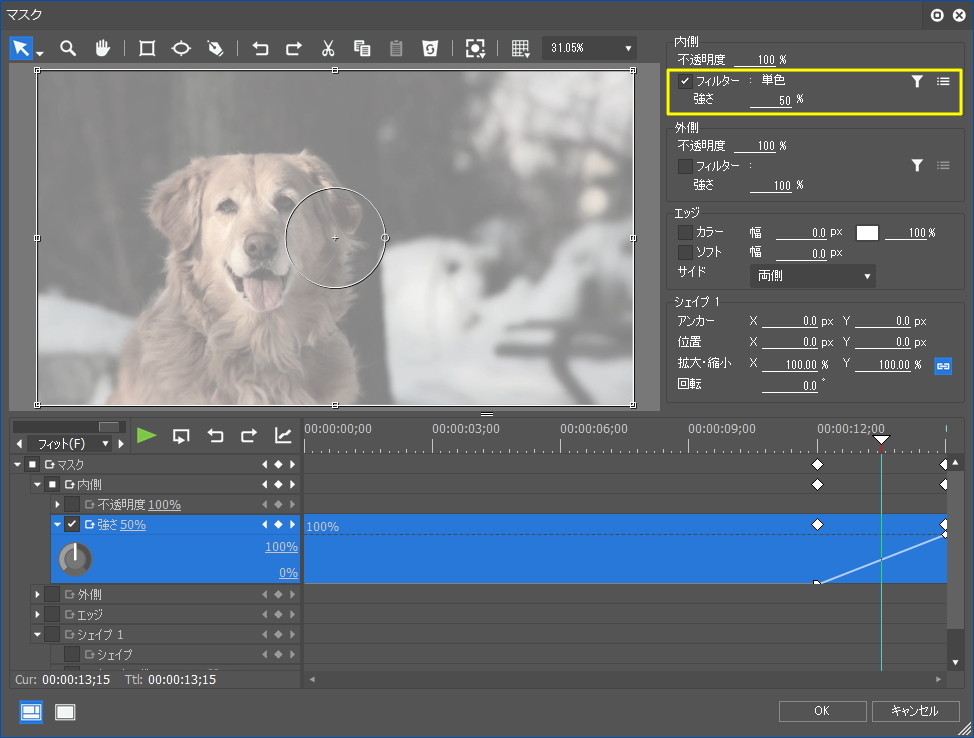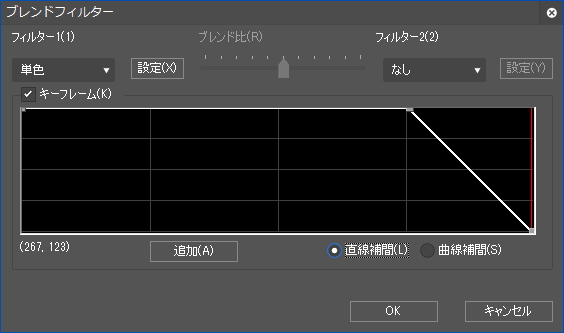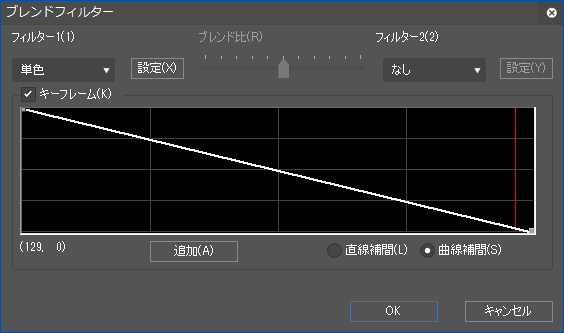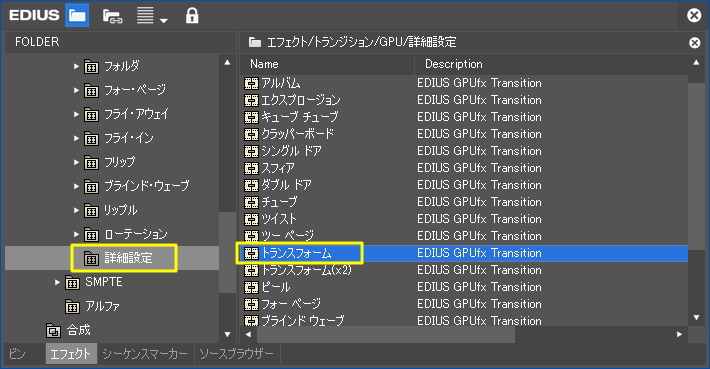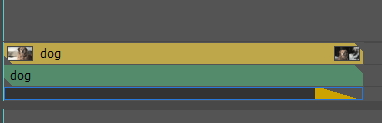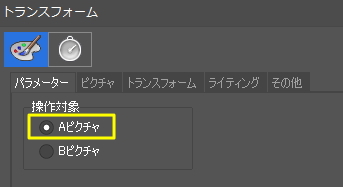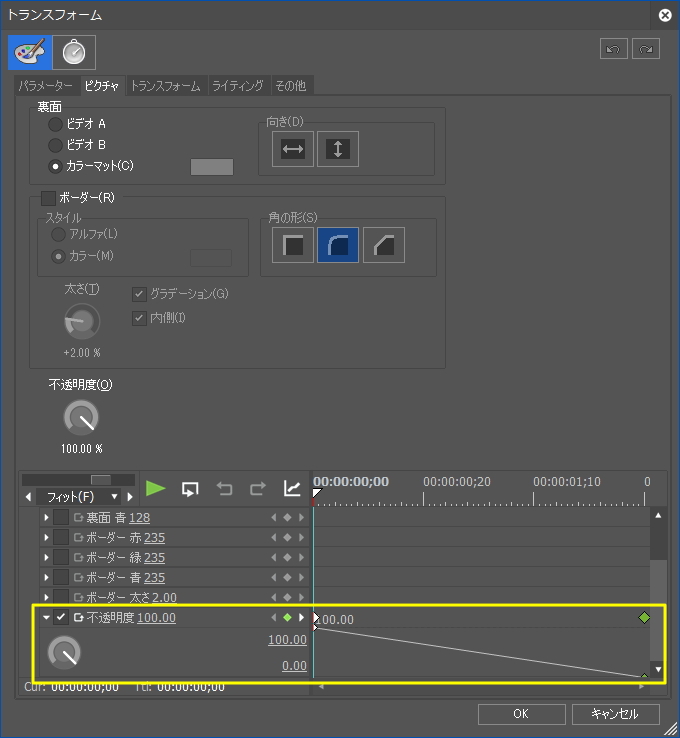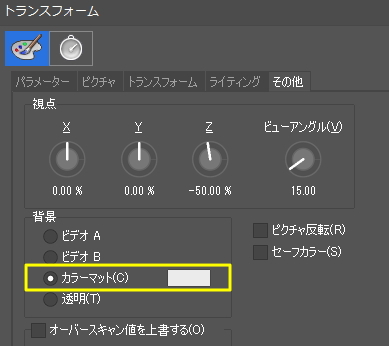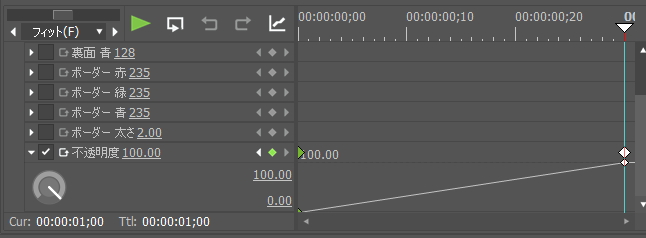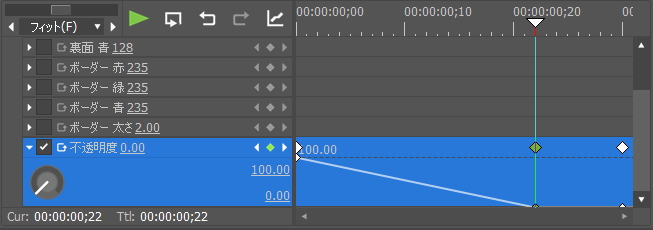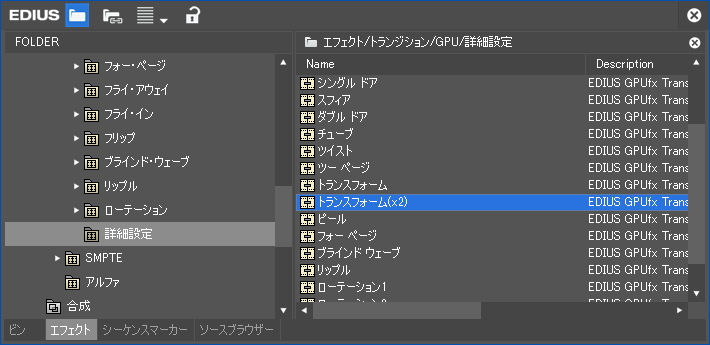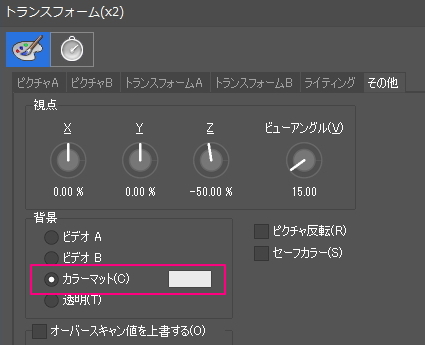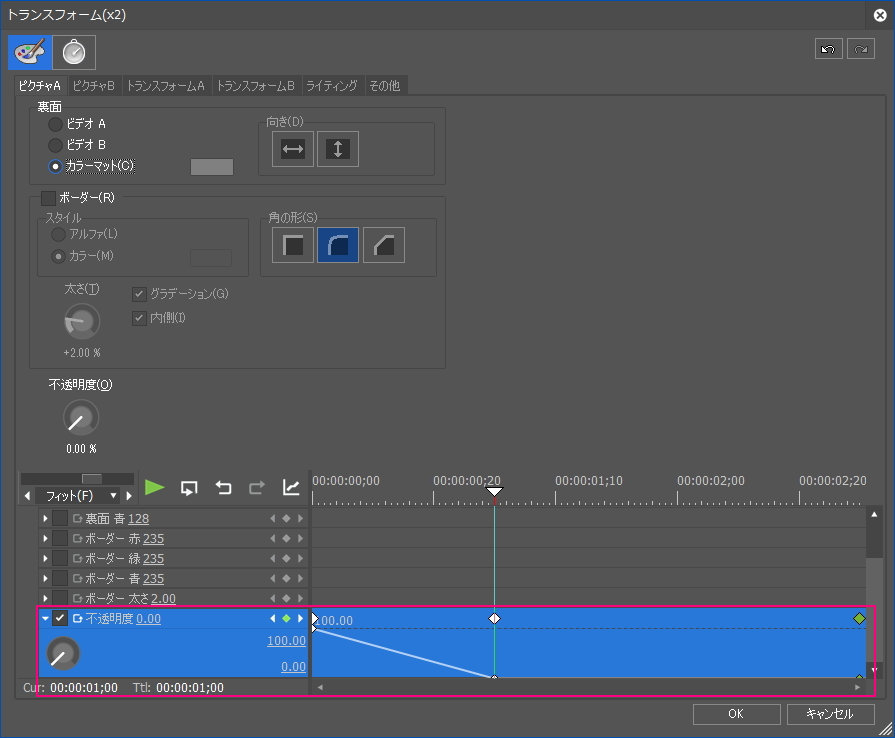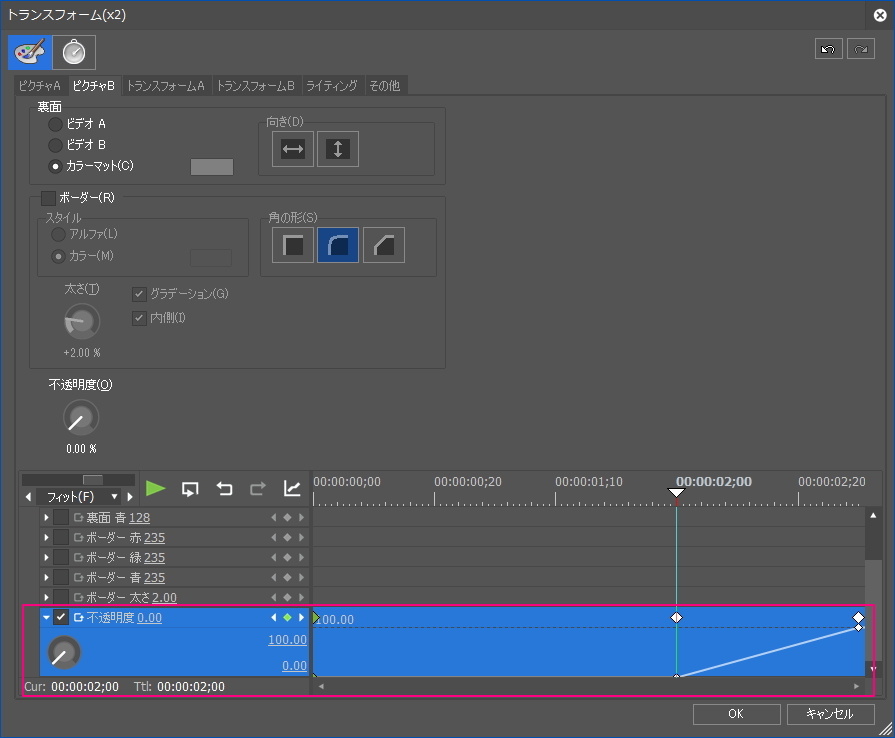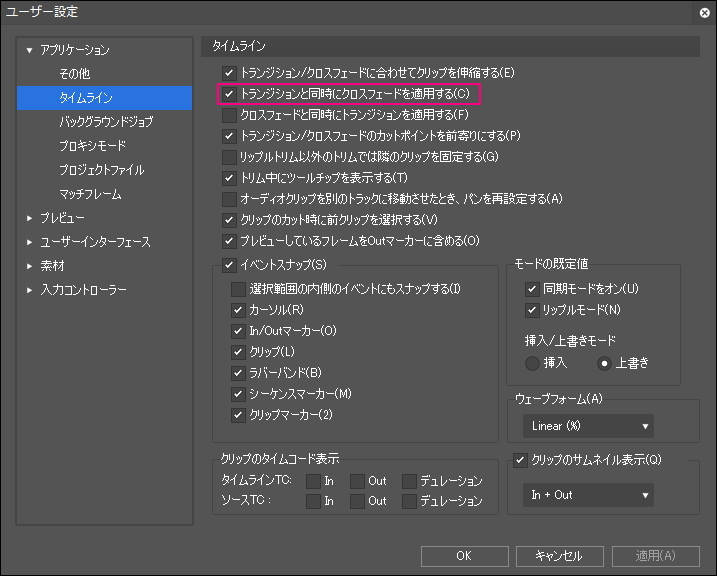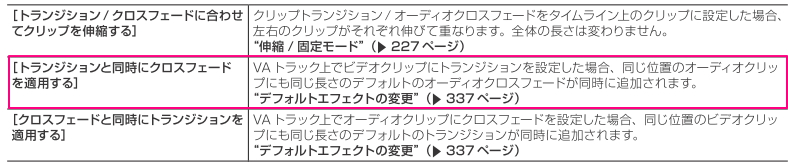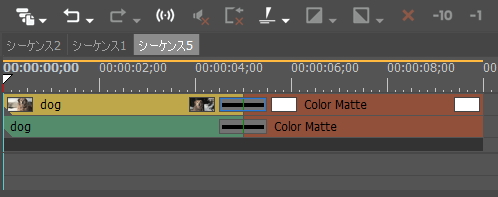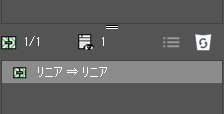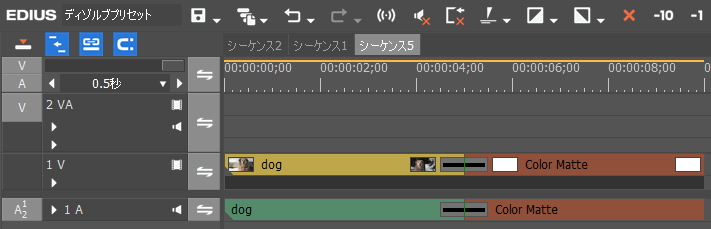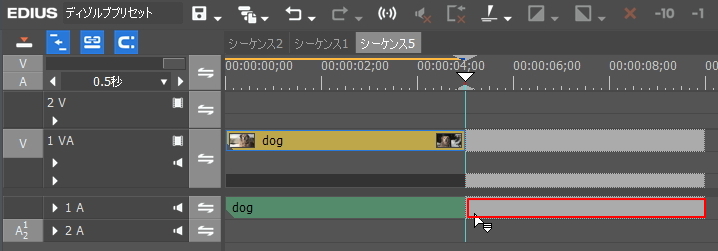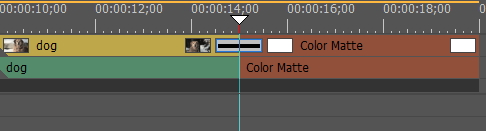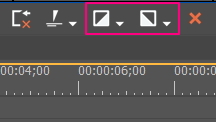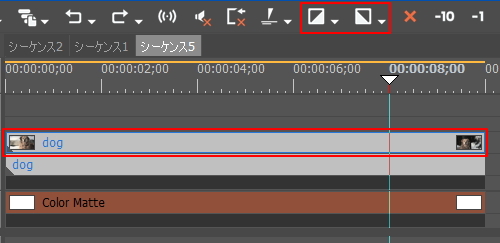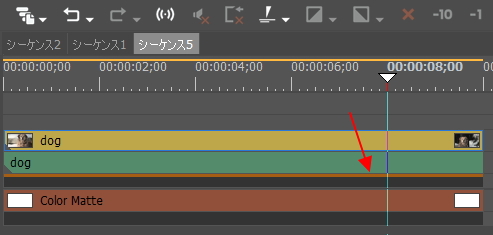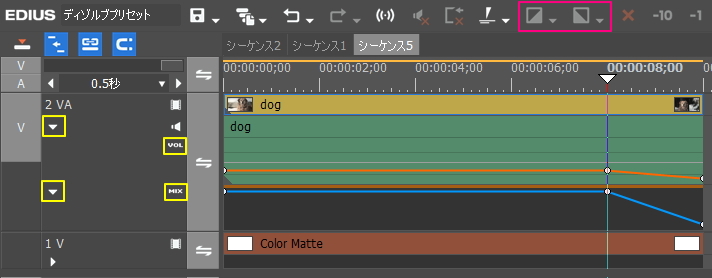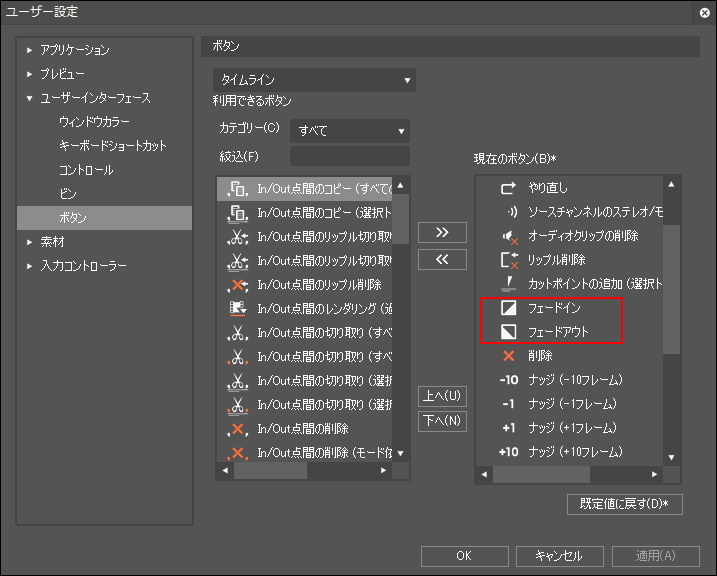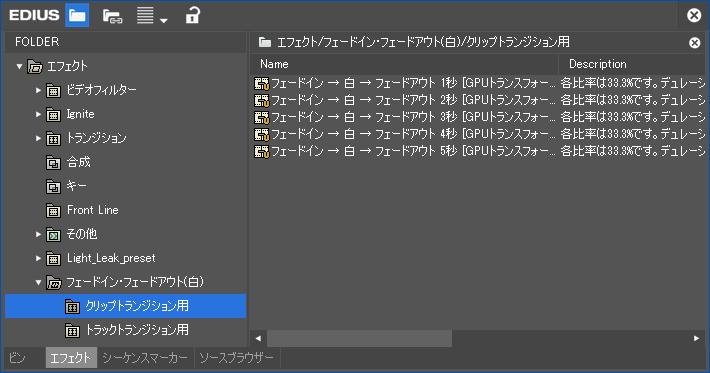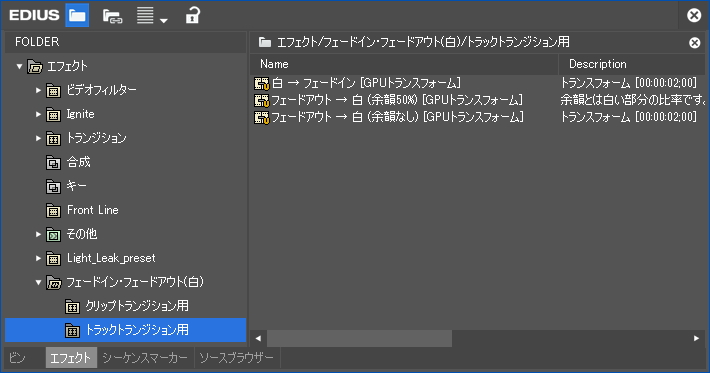白くフェードイン・フェードアウトする様々な方法

目次 -index-
映像のラストシーンとかで白くフェードアウトするヤツがありますがそのやり方は紹介します。尚、以前のブログ「一瞬、白く光らせる動画を作ってみた!」と同じテクニックを使っているものがあるので内容が被るところがあります。
レイアウターを使った方法①
下位トラックに白いカラーマットなどの白い素材を配置して映像の透明度を上げていくと下位トラックの白マットが徐々に見えてきて最終的には白くフェードアウトします。
なので下位トラックに白マットを配置してレイアウターの不透明度を100%→0%になるようにキーフレームを設定してやれば白くフェードアウトします。
ユーザープリセットエフェクト(プリセット化)する場合にはキーフレームの動きがない部分があると都合が悪いのでキーフレームの始点にカットポイントを入れてカットします。カットポイントを入れる地点が分からない場合はレイアウターの設定を開いて確認します。
カットするクリップを選択してカットポイントを入れて、あとはインフォメーションパレットでレイアウターを選択して右メニューからプリセット化します。使用時にはカットポイントを設定して適用します。
プリセット名にはデュレーション(秒など)とエフェクトの種類などを記述しておくと分かりやすいです。
レイアウターを使った方法②
白マットを配置する方法だとタイムラインの高さが高くなりますし結構手間なのですが、実はレイアウターだけで完結させることも出来ます。
「不透明度/カラー」の設定項目に「背景の塗りつぶしカラー」と「背景の不透明度」というものがあります。
「背景の塗り潰しカラー」を白に設定し、「背景の不透明度」を100%にして縮小したりすると背景(下位トラック)が見えずに白くなります。
この機能を使って「背景の塗り潰しカラー」を「白」、「背景の不透明度」を「100%」に設定して不透明度にキーフレームを設定すれば透明度が落ちるとともに塗りつぶしカラーに設定した「白色」が徐々に見えてくるので白くフェードアウトしているように見せることができます。
トランスフォーム(ビデオフィルター)を使った方法 ※Proバージョンのみ
Pro8などの上位版にはトランスフォームというビデオフィルターが付属していますがPro版ならレイアウターを使うよりこちらを使った方がおススメです。※GPUトランジションにあるものとは別物です。
説明には「映像のクロッピング・拡大縮小・移動・回転などを行います。」と書かれてますが設定項目はプリセットタブが無いだけでほぼレイアウターと同じで使い方も同じです。
トランスフォームの使い道は当初分からなかったんですがレイアウトの設定を項目単位で設定すればチェックボックスでオンオフできたりしてめちゃくちゃ便利なエフェクトです。
トランスフォーム(ビデオフィルター)に「レイアウターを使った方法②」でやった方法を設定します。
このようにすればレイアウターの設定に上書きするような感じになるんですが、トランスフォームの設定を変更していない部分はレイアウターの設定が引き継がれるようなので特定の項目だけのユーザープリセットエフェクト化しておくと汎用性が高いプリセットを作成することも出来ると思います。また、チェックボックスでエフェクトをオンオフできるので使い勝手が格段に上がります。
ラバーバンドを使った方法
ミキサー部の拡張ボタンをクリックして「MIX(ミキサー)」を有効にすると「トランスペアレンシー」で「ラバーバンド(青い線)」を操作できるようになります。
V字になっているところが不透明度が下がっているところで下位トラックに配置している白マットが透過して見えるようになります。
ラバーバンドは線上をクリックすることで追加(ラバーバンドポイント)できますし、「Delete」キーで削除できたりします。また、ラバーバンドポイント上で右クリックするとメニューが表示されるので色々と操作することができます。その他の操作についてはマニュアルをご覧下さい。
マスクを使った方法
マスクを画面全体に掛けて内側フィルターに「単色(デフォルト値でOK)」を設定します。あとは図のように「内側(フィルター)」の「強さ」にキーフレームを設定してやれば徐々に単色に設定した色が強くなって白くフェードアウトします。
ブレンドフィルターを使った方法
ブレンドフィルターのフィルター1に「単色(デフォルト値でOK)」を設定し、キーフレームを有効にして図のような傾斜になるように設定すると白くフェードアウトさせることが出来ます。
またはフィルター2に単色を設定してラインの形状を先ほどは逆にしても同じような効果が得られます。
ブレンドフィルターのキーフレームは時間軸がフレーム単位ではなく、比率になっているのでプリセット化した時には自動的にクリップの長さと比例した状態に調整されます。なので図のような全体に傾斜を付けたものをプリセット化しておき、使用時にもカットポイントを設定して適用すればデュレーションを気にせずに使えます。
トランスフォーム(GPUトランジション)を使った方法 トラックトランジション用
トランジションのトランスフォーム(前述のビデオフィルターのトランスフォームではありません)はデフォルトでは何も効果が見えませんが三点ほど設定を弄ればトランスフォームだけで白くフェードアウトさせることが出来ます。これの利点はプリセット化しておけば通常のトランジションと同じようにドラックで伸縮したり出来るので使い勝手がとてもいいのでおススメです。
尚、この章で解説しているのはミキサー部に適用するトラックトランジション用の設定方法です。クリップ間に設定するクリップトランジションは後述しています。
尚、前述のビデオフィルターのトランスフォームではなく、「トランジション」→「GPU」→「詳細設定」にある「トランスフォーム」のことです。紛らわしいのでトランスフォーム(GPU)と記載します。
クリップのOut点(後ろ)側にトランスフォーム(GPU)を適用します。
「パラメーター」タブの操作対象が「Aピクチャ」を選択されていることを確認します。
透明度が徐々に強くなるようにキーフレームを設定します。
「その他」タブの「背景」の項目で「カラーマット」を選択して白に設定し、「OK」をクリックして設定を確定させると完成です。
尚、作成したものをIn点(先頭)側に設定すると正常に機能しませんのでご注意下さい。In点用のものを作成するには「パラメーター」タブの操作対象を「Bピクチャ」に設定して…
不透明度のキーフレームも右肩上がりの傾斜に設定します。
白の余韻を長くしたい場合には白マットを後ろに繋げてもいいですし、不透明度のキーフレームを図のようにするのもいいと思います。
トランスフォーム(x2)(GPUトランジション)を使った方法 クリップトランジション用
クリップ間に設定するトランジション「クリップトランジション」でも前述のような方法で同じものは作成できますがここではより使い勝手がいいものの作例を紹介します。また、後述する「音声も同時にフェードアウトさせる方法①」と併用することもできます。尚、説明しやすいようにデュレーション(秒)を記載していますが厳密な数値ではないので自由に変更して構いません。
例えばトランジションのデュレーションが3秒だとした場合にまず1秒掛けて白くフェードインし、1秒間白のままで残りの1秒でフェードアウトすると言ったものをひとつのトランジションだけで作成します。
「トランジション」→「GPU」→「詳細設定」にある「トランスフォーム(x2)」とクリップとクリップの間にドロップします。このトランジションは「ネクスト・ピクチャー」などのトランジションのベースとなっているものです。
設定を開き、「その他」タブの「背景」の項目で「カラーマット」を選択して白に設定します。
「ピクチャA」タブの不透明度を先頭から1秒のところまでに0%になるように設定します。
「ピクチャB」タブの不透明度を2秒のところから終端までに100%になるように設定します。「ピクチャA(左の映像)」が1秒掛けて不透明度を下げていくと背景に設定したカラーマット(白)が現れてきます。そのまま白を1秒キープした後に「ピクチャB(右の映像)」が現れてくる、と言う感じです。
音声も同時にフェードアウトさせる方法①
ユーザー設定(アプリケーション→タイムライン)に「トランジションと同時にクロスフェードを適用する」と言う項目があるのでそちらを有効にしてからトランジションを適用すると同時にデフォルトエフェクトに設定しているクロスフェードが適用されます。
リファレンスマニュアルには「VA トラック上でビデオクリップにトランジションを設定した場合、同じ位置のオーディオクリップにも同じ長さのデフォルトのオーディオクロスフェードが同時に追加されます。」と書かれていたのでミキサー部に設定するトラックトランジションでも使えるのかと思ってたんですがクリップ間に設定するクリップトランジションにしか設定できないようです。
白マットを後ろに繋げてクリップ間にクリップトランジションを適用するとミキサー部にトランジションが適用され、オーディオ部にデフォルトエフェクトが適用されます。
因みに既定のデフォルトエフェクトの「リニア=>リニア」ですが、各エフェクトの右メニューからデフォルトエフェクトは変更することができます。
マニュアルにはVAトラックとありましたがVトラックのビデオクリップでもクロスフェードは適用されました。
余談ですがクリップをドラッグ&ドロップでタイムラインに配置する時に音声トラックが新規のAトラックに配置される場合はドロップする時に赤枠の位置で離すとならないと筈です。
尚、映像と音声のリンク設定、またはグループ設定を解除したものは同時に設定されることは無かったです。
音声も同時にフェードアウトさせる方法②
下位トラックに白マットを配置して「フェードアウト」ボタンを押すだけで音声も同時にフェードアウトさせることが出来ます。
使い方はタイムラインカーソルをフェードアウトを開始したいところに移動し、設定したいクリップのビデオ部(オーディオ部)を選択するとボタンが押せるようになります。尚「リンクの解除」をしている場合は同時に設定することは出来ません。
設定が済むとミキサー部の上部が橙色に変わりますがこれはエフェクトが設定されていることを意味しています。
拡張ボタンを開いてオーディオ部(VOL)とミキサー部(MIX)を有効にすると音量(橙)と透明度(青)のラインで確認できます。
尚、「フェードアウト」ボタンは既定では表示されていないので「ユーザー設定」の「ボタン」で追加して下さい。
ダウンロード
ファイル内容は「トランスフォーム(GPUトランジション)を使った方法 トラックトランジション用」と「トランスフォーム(x2)(GPUトランジション)を使った方法 クリップトランジション用」で作成したものをプリセット化したものです。Zipファイルの解凍方法やプリセットのインポート方法などについては配布ファイルの利用についてをご覧下さい。ファイルを気に入ってもらえたらシェアして頂ける助かります。
クリップトランジション用
クリップとクリップの間に適用しないと正常に機能しません。あと記載しているデュレーションは適用した時のデフォルト値であって通常のトランジションと同じように変更可能です。
トラックトランジション用
フェードインはミキサー部のIn点、フェードアウトはOut点に適用しないと正常に機能しません。