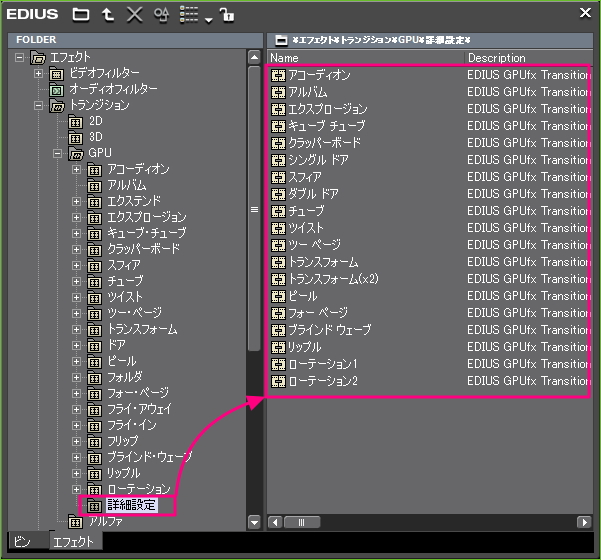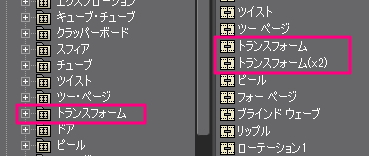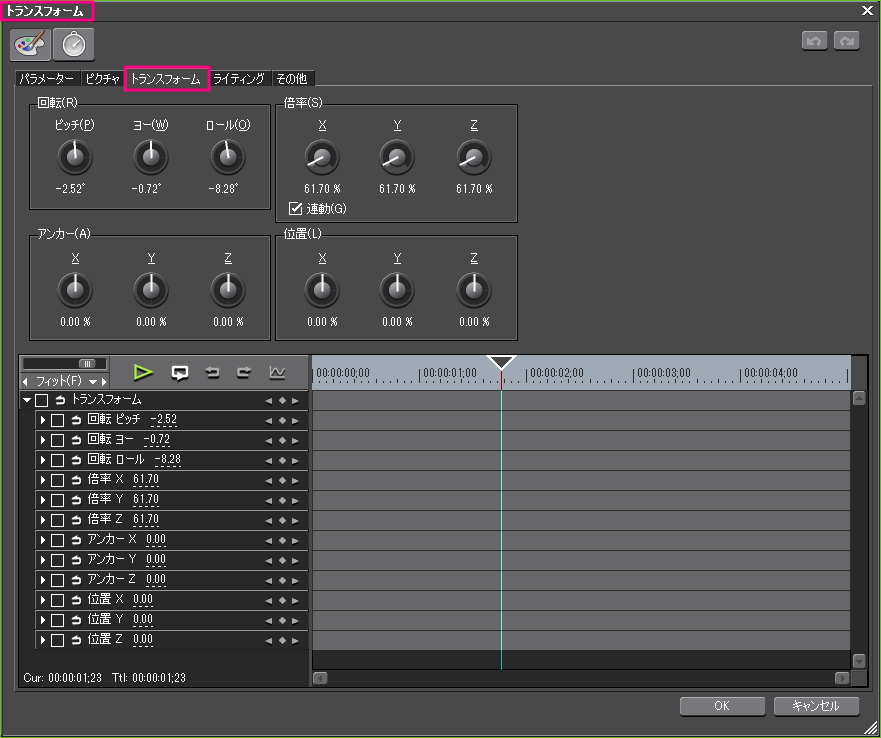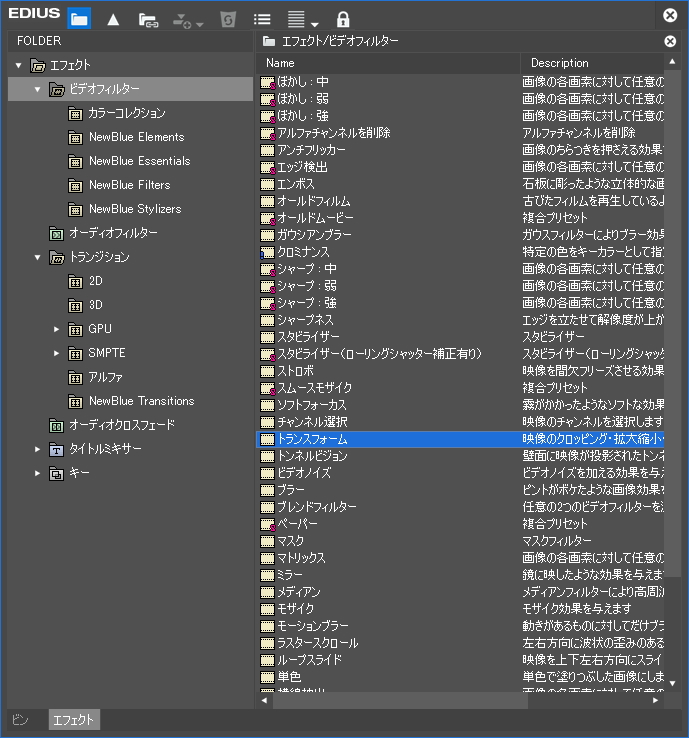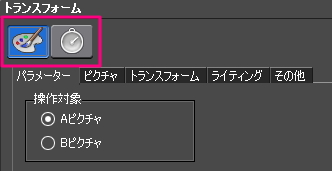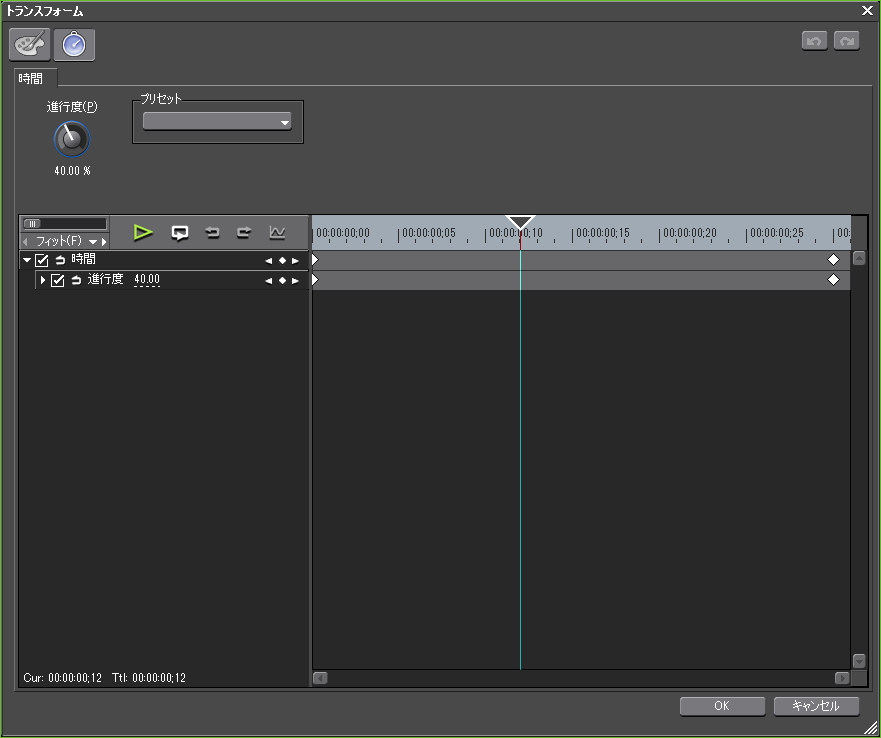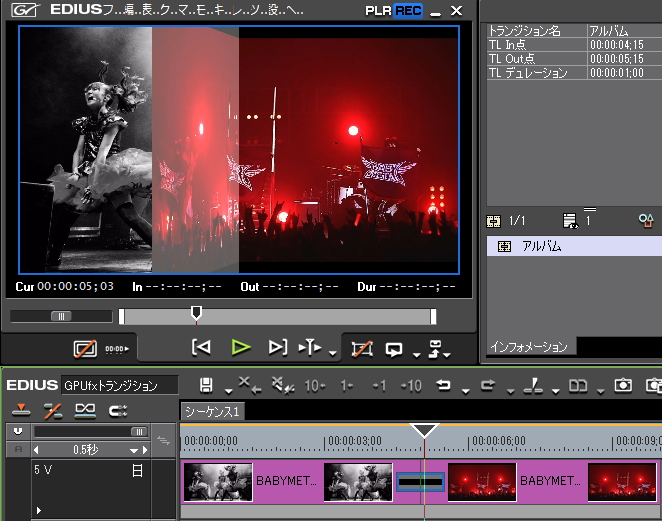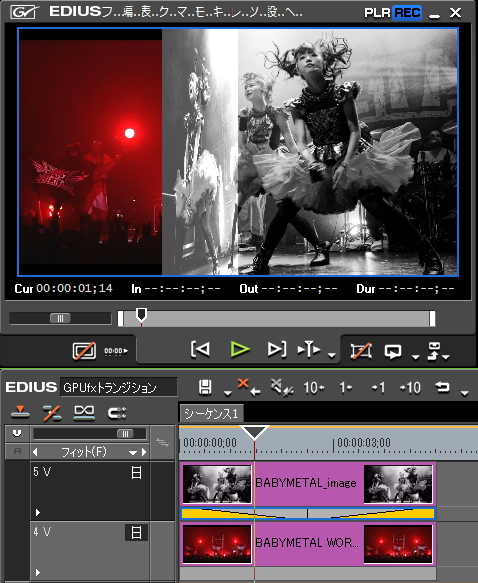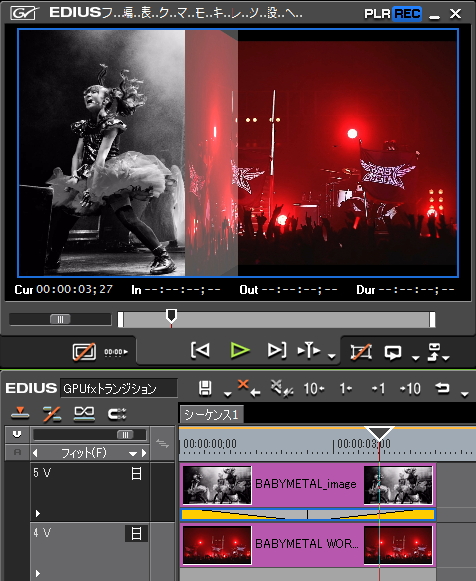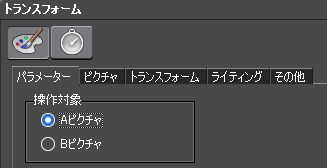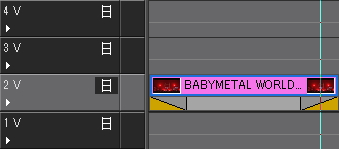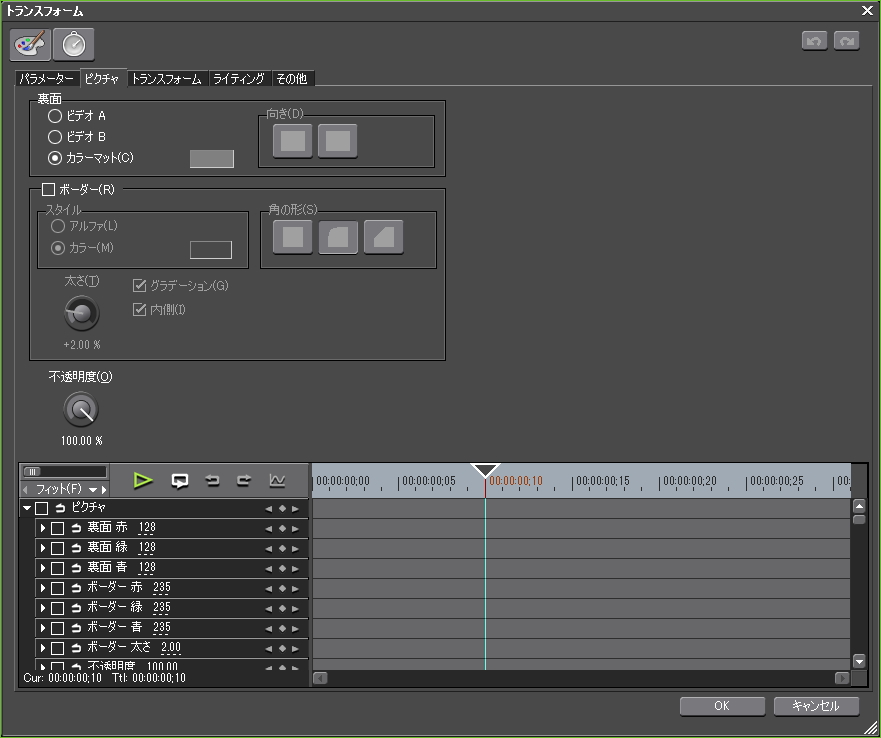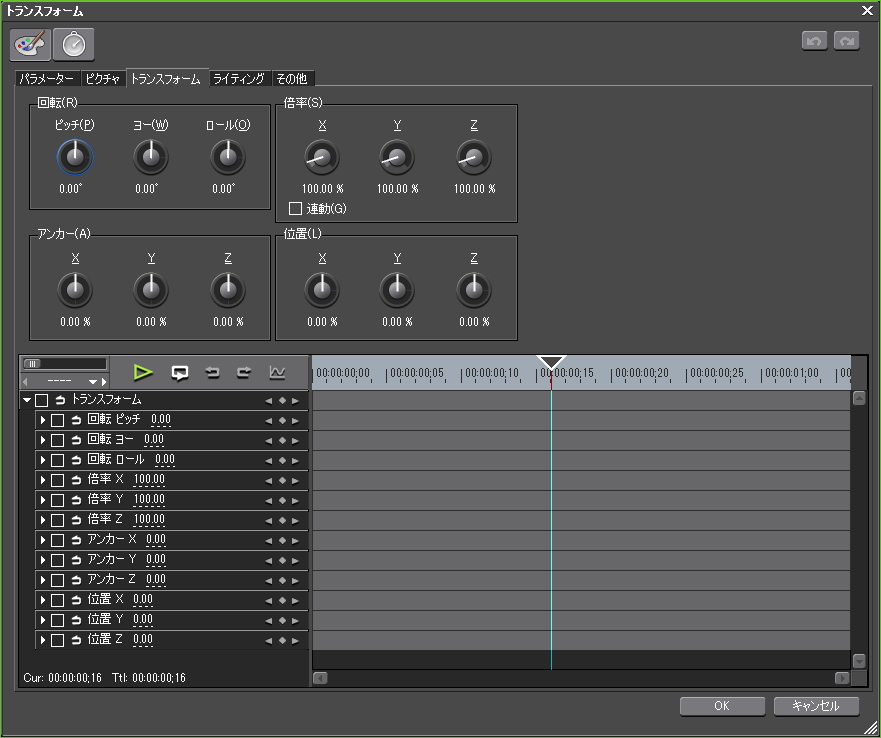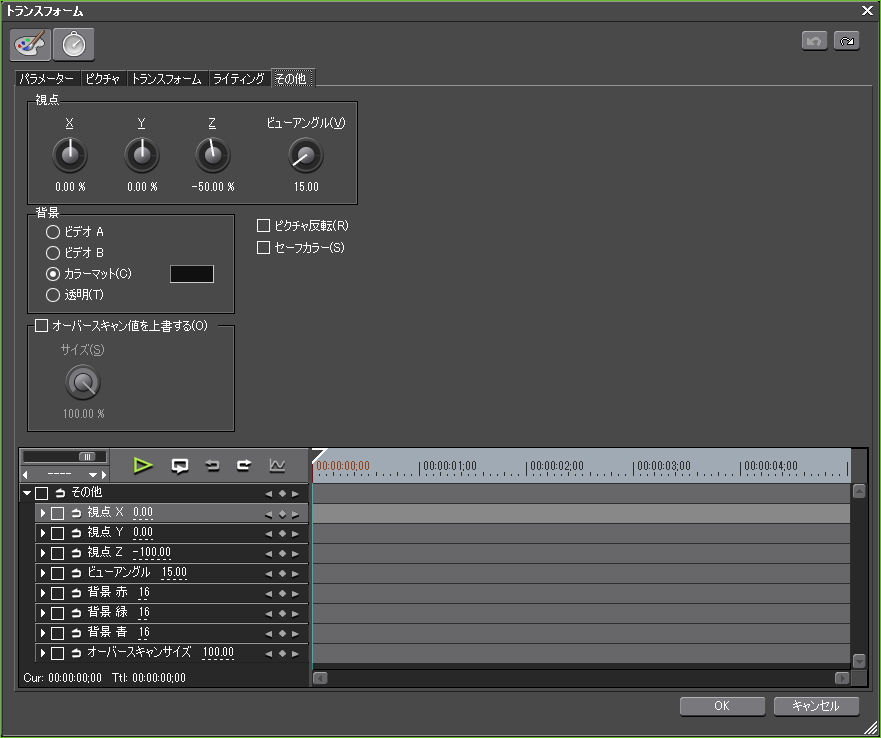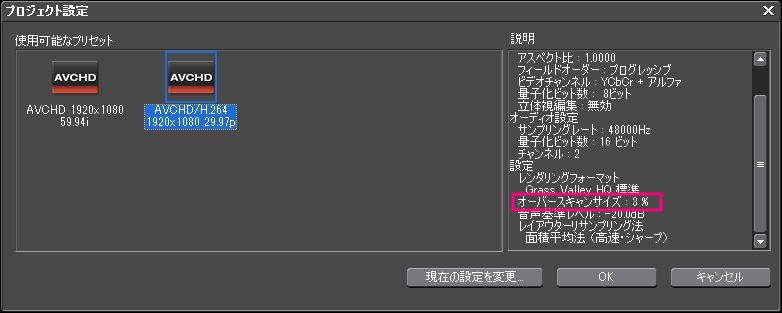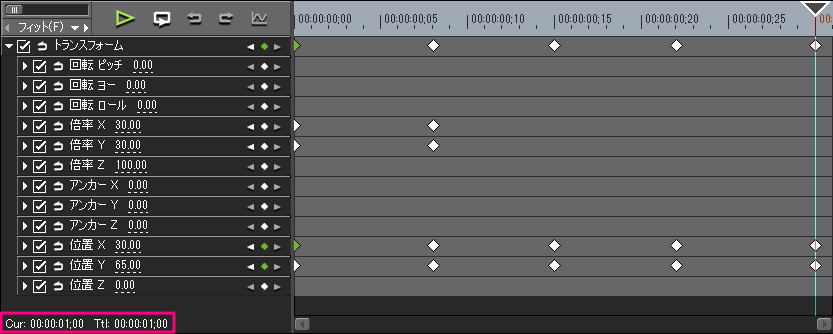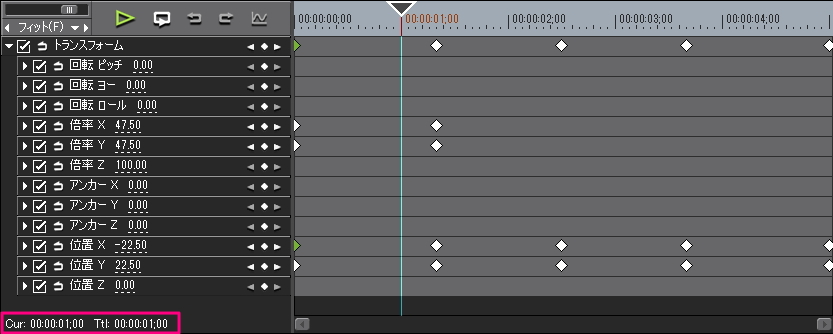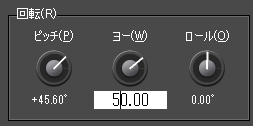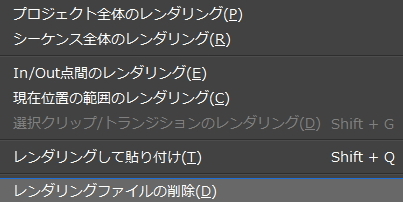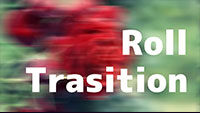GPUfx トランジションの基礎

目次 -index-
GPUfxトランジションを使うとサンプル動画のような映像も作れますがデフォルト設定では効果を確認できないものがあったりして分かりにくい部分もあるのでその辺のこと含めて解説します。
概要
GPUトランジションは「詳細設定」にあるプラグインベースエフェクトというベースとなるトランジションから作られていて、詳細設定にないエクステンドやフライ・インなどは実はトランスフォームから出来てたりします。また、設定項目は「パラメーター」以外はほぼ共通なのでその中にある「トランスフォーム」の使い方を軸に解説していきます。
尚、エフェクトリストに「GPU」がない場合はGPUfx トランジションの概要と動作環境を読んで下さい。
フォルダの名称とトランジョン名にトランスフォームという名称が使われていますし…、
設定内にも「トランスフォーム」というタブがあり、かなり紛らわしいのでトランジションのトランスフォームのことを「トランスフォーム」と明記し、それ以外のものは「トランジションタブ」などと記述します。
あと余談ですが上位バージョンのPro8などにはビデオフィルターにも「トランスフォーム」というものがあります。兎に角、紛らわしいので何とか改善して欲しいですね。
効果が見えない時の対処法
GPUトランジションでは設定した内容が見えないことがあります。例えば、裏面の設定を確認する際にはトランスフォームタブの「回転(ピッチ、ヨー)」を弄って裏面を表示させないと確認できませんし、背景を確認する際には「倍率(連動)」を小さくしてないと確認できなかったりします。
また、「ライト・ムーブ – 上から下」(トランスフォーム)ではミキサー部のIn点に設定すると映像の上にライトが表示されるのに対し、Out点に設定すると映像がなくライトだけが表示されたりします。このような時は「操作対象」をBピクチャからAピクチャに変更すると映像の上にライトが表示されるようになります。

あと、ライティングのライトも設定によっては見えなかったりしますがこれについてはライトの視覚化を見て下さい。
デザイン設定と時間設定
枠線で囲った左側の絵の具パレットのようなアイコンが「動き」を設定する項目で、右側のアイコンが不透明度、ライティングなどの見た目の設定を行う「デザイン設定」です。
右側の時計のアイコンはマニュアルによると「時間設定」と書かれてますが要はエフェクトの進行度にキーフレームを設定して動きに変化を付ける項目です。
この項目はデフォルトでキーフレームが有効になっていますがキーフレームを削除して無効にすることもできますし、またチェックボックスのチェックを解除した時にタイムラインカーソルがある地点の動きで停止させたりもできます。
プリセットから動きを選択することもできます。
「ビデオ A」と「ビデオ B」、「Aピクチャ」と「Bピクチャ」
裏面の設定項目にある「ビデオ A」と「ビデオ B」は設定方法によって異なりますので例を挙げて説明します。タイムラインカーソルの位置とプレビュー画面を注視して下さい。尚、裏面はすべて「ビデオ B」に設定しています。
クリップトランジションの場合は前方にあるクリップがビデオAで後方にあるクリップが「ビデオB」になります。これは分かりやすいです。
トラックトランジションの場合はIn点(前寄り)とOut点(後寄り)に設定する場合で異なります。In点に設定した場合は下位トラックの映像からトランジションを適用したクリップの映像に切り替わるので先に表示される下位トラックの映像が「ビデオA」になります。
Out点に設定した場合はトランジションを適用したクリップの映像から下位トラックの映像に切り替わるので後に表示される下位トラックの映像が「ビデオB」になります。
良くどっちがどっちがわからなくなることがあるんですが先に表示される映像が「ビデオ A」で後に表示される映像が「ビデオ B」と覚えておくと分かりやすいです。
「トランスフォーム」のパラメータータブにある操作対象の「Aピクチャ」と「Bピクチャ」も同様な感じです。
そんな感じなので図のように下位トラックに何もない状態でIn点とOut点にトランスフォームを適用するとトランスフォームの初期設定が「Aピクチャ」になっているのでIn点のトランスフォームでは何も表示されないのに対し、Out点のトランスフォームでは適用したクリップの映像が表示されます。
ピクチャ
ピクチャの項目は前述の「ビデオ A」と「ビデオ B」以外のところで特に難しいところは無いので軽く解説します。尚、この項目はリップルやローテーションなどの裏面を設定できない一部のトランジションとは表示内容が異なります。
裏面の「向き」は「ビデオ A」または「ビデオ B」を選択時に有効になります。
左のボタンを押すとボタンが引っ込んだ状態になって左右反転し、右のボタンを押すと上下反転します。また、両方のボタンを組み合わせて上下左右反転などもできます。
「ボーダー」で表示される枠線はトランスフォームタブにある「倍率」で調整した場合にのみ効果があり、レイアウターでストレッチしたものには関係しないみたいです。
トランスフォーム
トランスフォームタブを理解するにはお~ミ~!どっとこむの大見さんが作成され動画が非常に分かりやすいのでそちらの動画をご覧下さい。
動画では倍率と位置による挙動の違い、回転、アンカーについて解説されています。また、「その他」タブのビューアングルについても解説されています。
ライティング
ライティングの項目は操作対象にライトが当たっているような効果を与えるトランジションです。詳しくはライティングをご覧下さい。
その他
「視点」のビューアングルについてはトランスフォームの項目で紹介している動画を見て下さい。
「背景」もピクチャの裏面と同様に画面いっぱいに映像がある時には見えなかったりします。
「ピクチャ反転」とパラメーターの「操作対象」は同じみたいです。因みにトランスフォーム以外には操作対象という設定項目がありません。
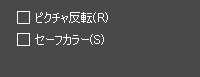
「オーバースキャン値を上書きする」とは外枠にオーバースキャン領域を追加する項目みたいですが詳しくは分かりません。
尚、Neo3.5のプロジェクト設定ではオーバースキャン値が3%に設定(Neo3.5では変更不可)されています。
可変するキーフレームの間隔
レイアウターなどのビデオフィルターに設定したキーフレームはデュレーションを変更してもキーフレームの間隔は変わりませんがトランジションの場合はデュレーションを伸縮させるとそれに比例してキーフレームの間隔が自動修正されます。
ビデオフィルターに設定したキーフレームの長さを気にする必要があるのに対し、トランジションの場合はそのようなことを考える必要が無いのでユーザープリセットエフェクト化しておくと使いやすいという特長があります。
こちらの図はデュレーションを1秒に設定したキーフレーム用タイムラインの図です。
デュレーションを5秒に伸ばした図でどちらの画像もタイムラインカーソルの位置は1秒のところにあります。
使用上の注意
数値を直線入力して設定する場合はエンターキーで確定せずに図のような白い背景のままキーフレーム用タイムラインに触れるとそこにキーフレームが打たれます。(バクかも…)
GPUfxトランジションに限らずクリップのミキサー部に適用するエフェクトは「選択クリップのレンダリング」では効果がありません。
注意ではないんですが枠で囲まれた設定項目の一部では領域内で右クリックすると「デフォルト値に戻す」「デフォルト値に戻す(グループ)」などの操作が出来ます。
ダウンロード
ファイル内容はサンプル動画のプロジェクトファイルです。Zipファイルの解凍方法やプリセットのインポート方法などについては「配布ファイルの利用について」をご覧下さい。