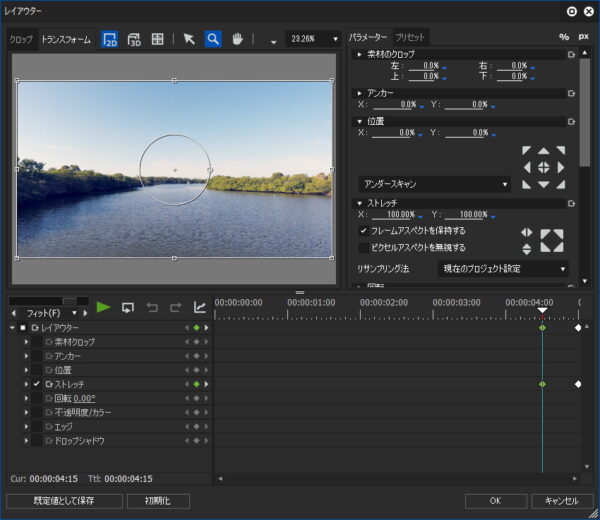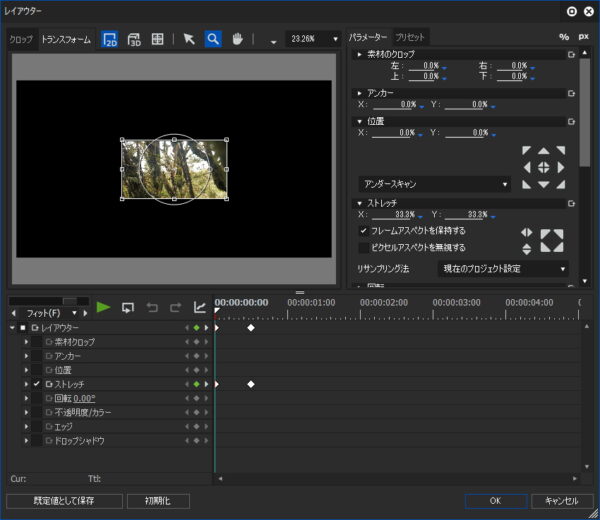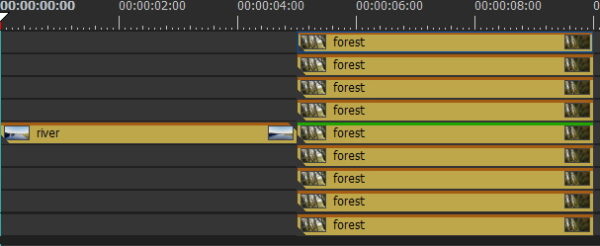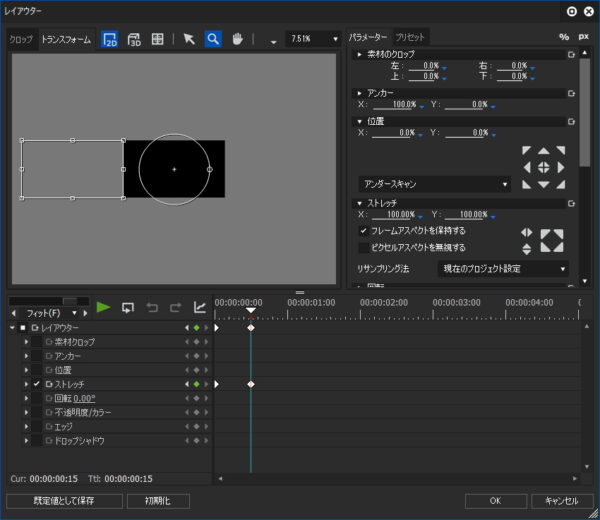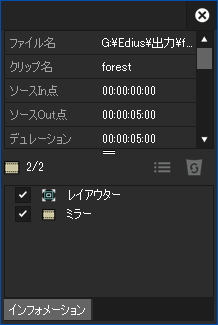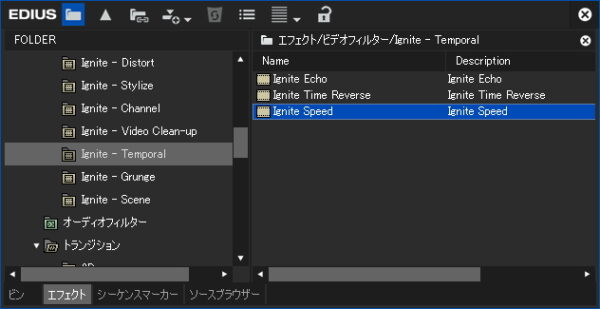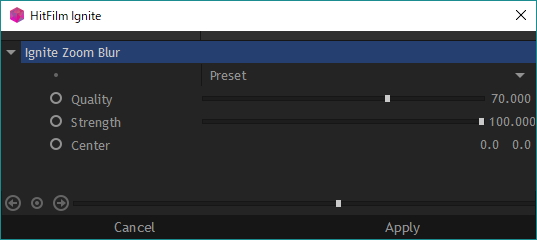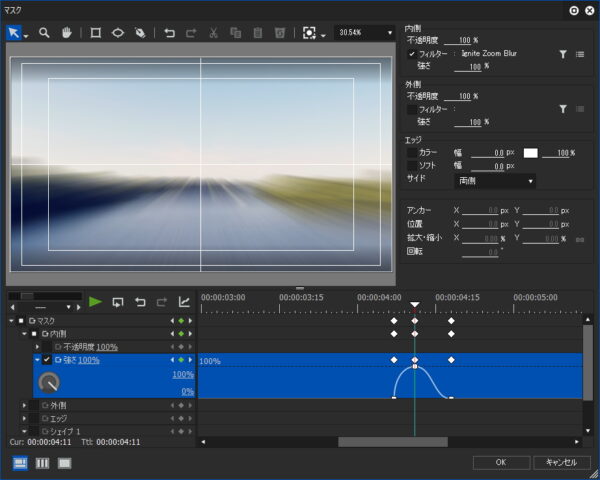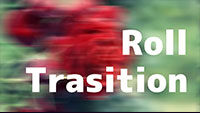ズームトランジション1

目次 -index-
新しいバージョンの記事があります。
元ネタはGIVさんて方が解説されたPremier Proでの作成方法(YouTube)なんですがEDIUSでもちょっと手間ですが同じようなことができるのでその方法を紹介します。尚、記事の内容は動画の補足的な内容です。(EDIUSにも調整レイヤーのような機能が欲しいw)
設定
詳しいやり方は動画でやってますが前半クリップの終端に15フレームで100%→200%に拡大する動きを設定します。尚、数値やキーフレームの間隔は好みに設定してもらって構いませんが、前半クリップの終端に向けて拡大するという動きだけは守って下さい。
後半クリップはクリップ先頭から15フレームまでに33.3%から100%に拡大する動きをストレッチに設定します。このように縮小した状態から100%に拡大するので画質が落ちません。こちらの数値の変更は基本的にはダメですがキーフレームの間隔は自由に設定して構いません。
後半クリップは複製して黒い背景が見えないように中央の動画の周り8面に配置するのでタイムラインは以下のようになります。
それぞれのクリップはアンカー位置を中央の映像に同期させるために画面中央に設定します。
それぞれの場所に適応したミラーエフェクトを適用します。
インフォメーションパレットのレイアウターとミラーエフェクトの並び順が統一されていないとクリップ同士が重なって見えなくなるクリップが出てくるのでどちらか一方に統一します。尚、ミラーをレイアウターより上に配置すると配置が異なりますが最終的な映像は変わらないのでどちらでも構いません。
記載したように設定をすると下図のようにクリップの境界をシームレスに繋げることができます。境界に黒い線が見えることがありますが気になる場合はアンカー位置を小さくすると見えなくなります。
速度調整
動画では区間を区切って時間エフェクトで速度を変更していますが無償プラグインのHitfilm Ignite ExpressやIgnite Proを導入されていればTemporalにある「Ignite Speed」でも速度調整できます。ビデオフィルターなのでキーフレームでスピード調整できます。あと、Proバージョンだとタイムリマップを使う方法もありますが個人的にどうも苦手なのでやり方は解説しません。
Zoom Blur+
IgniteのZoom Blurを拡大している時に効果的に使うとよりスビート感が増していい感じにります。因みにサンプル動画の設定値は以下のような感じです。
ただ、Igniteの設定画面ではキーフレームが打ちにくいのでブレンドフィルターやマスクの内側フィルターに適用してキーフレームを打った方が扱いやすいと思います。
集中線+(ダウンロード可)
集中線はAfterEffects(CS6)で作成したアルファチャンネルを保持したMOV(PNGコーデック)を配置しただけのものです。
ファイルをダウンロード出来るようにしていますのでQuickTime 7.7.8(QuickTime Essentials)がインストールされた環境なら使えると思いますがEDIUSのバージョンによっては使えないかも知れません。Neo3,5,Pro9,Pro8では問題なく使えました。あと余談ですがデフォルトでは黒い集中線ですがネガ(カラーコレクション内にある)を適用すると白くすることも出来ます。
intensive_line_sample_1.zip(7.5MB)
Zipファイルの解凍方法やプリセットのインポート方法などについては配布ファイルの利用についてをご覧下さい。利用条件は動画素材やテンプレートを販売する行為以外には特にないですが筆者のYouTubeチャンネルを登録して頂けるとめっちゃ喜びますw。