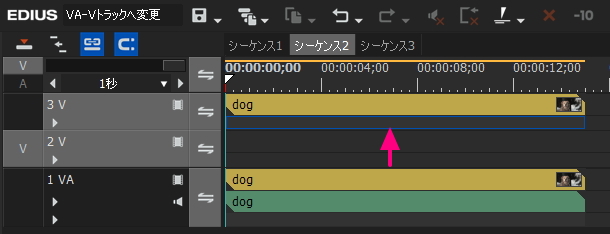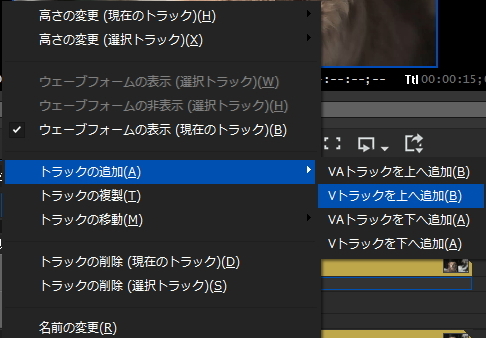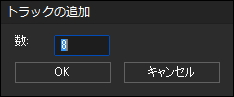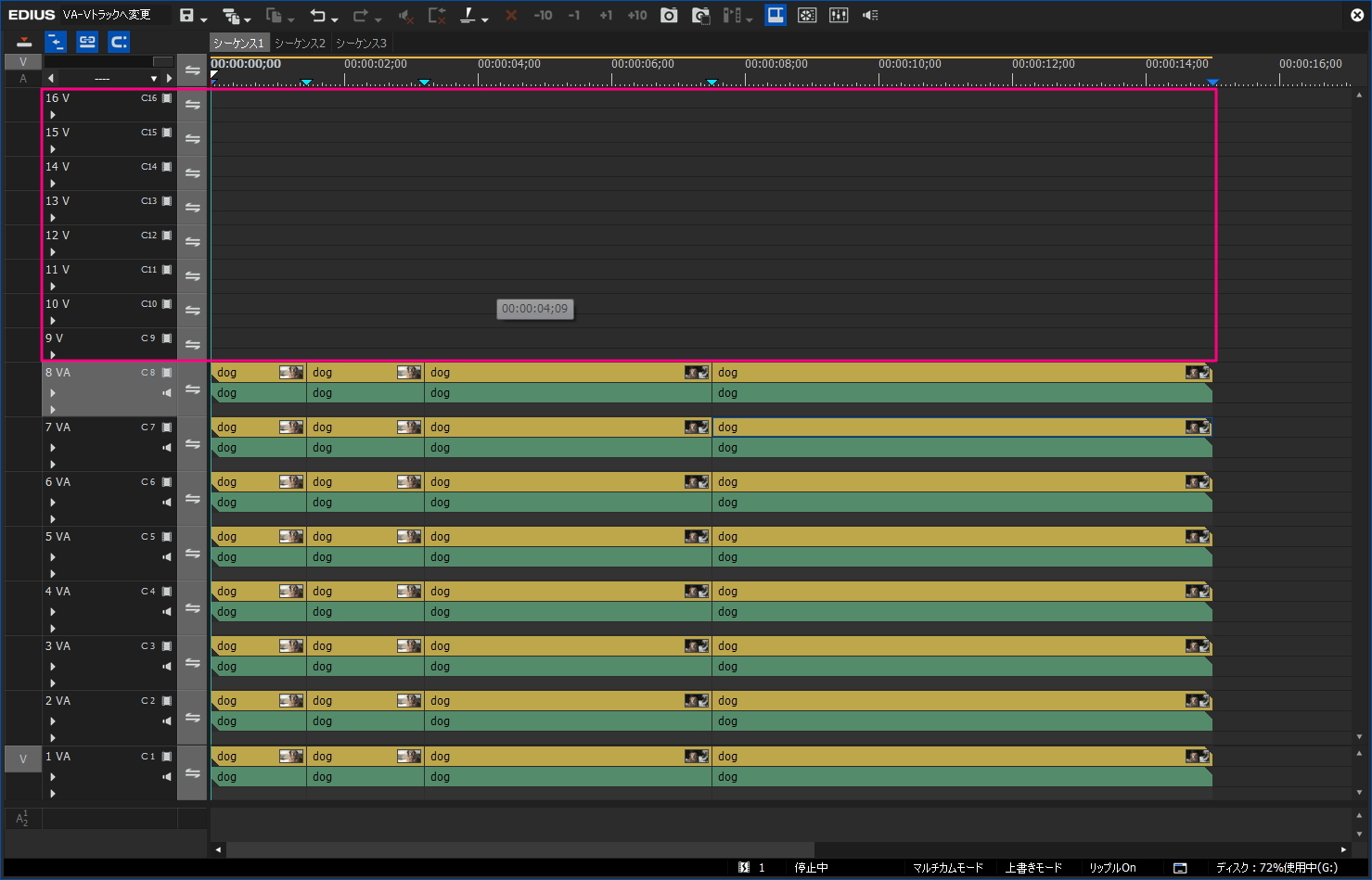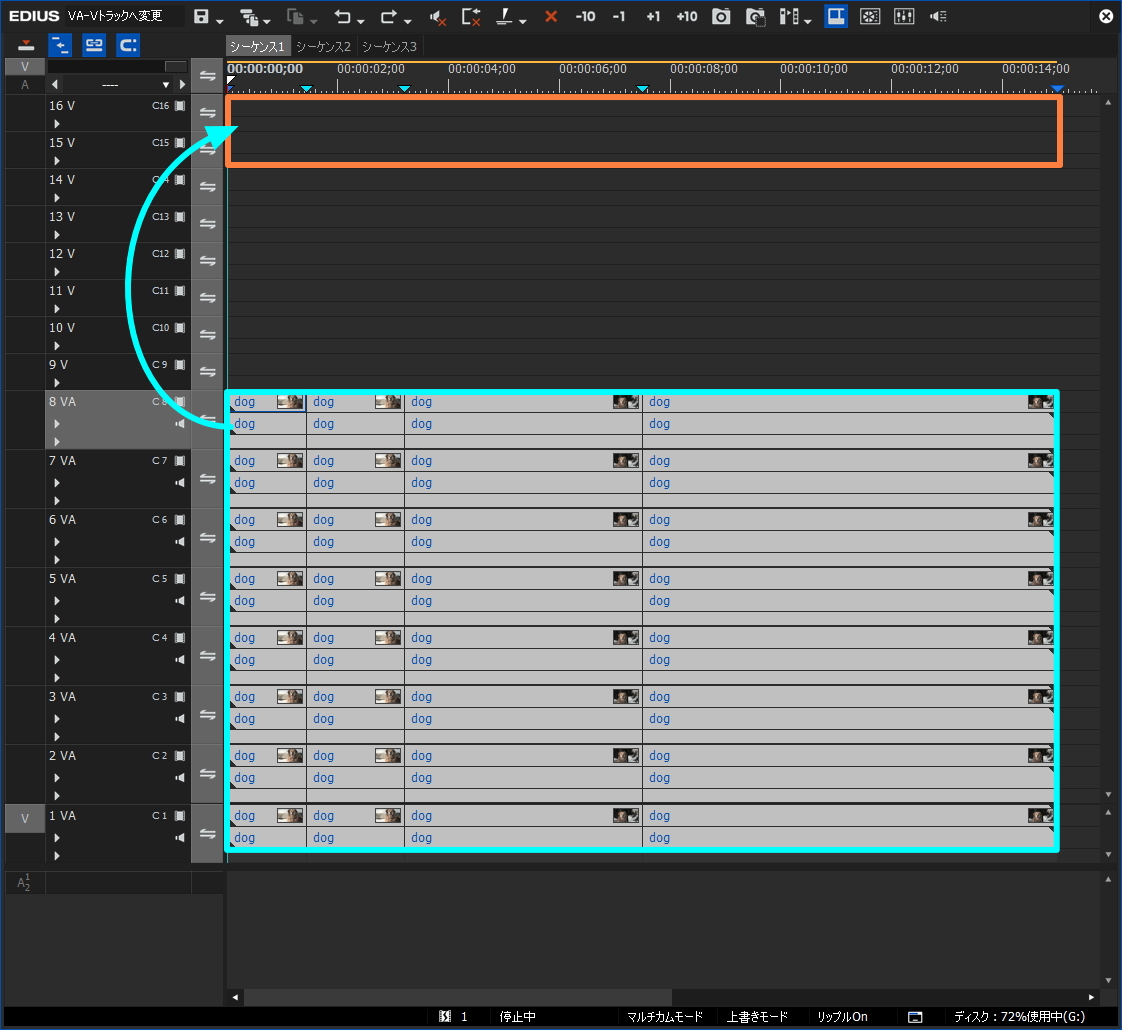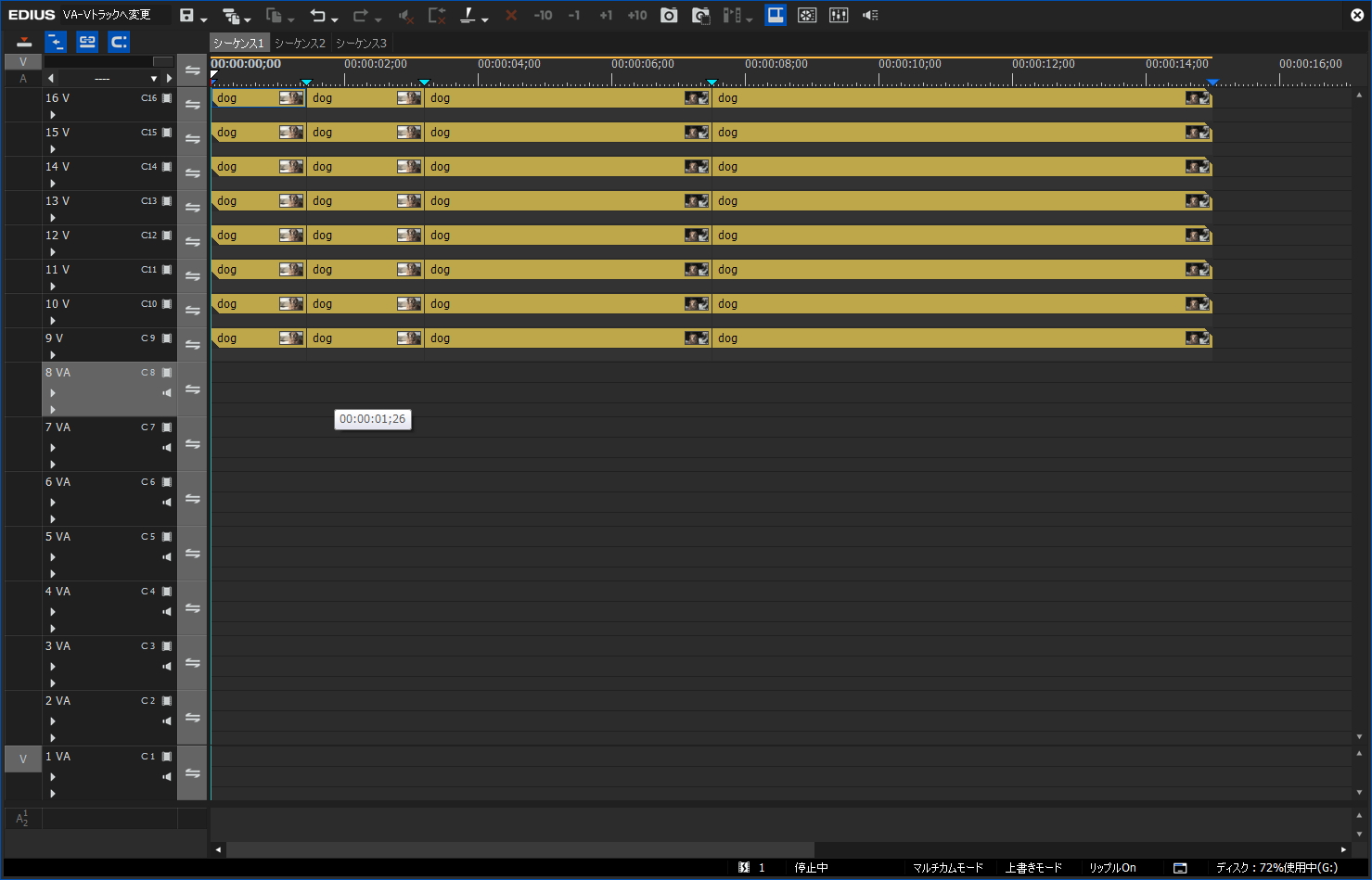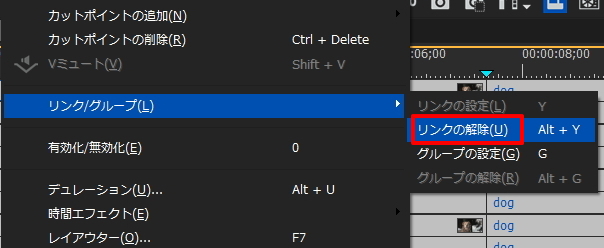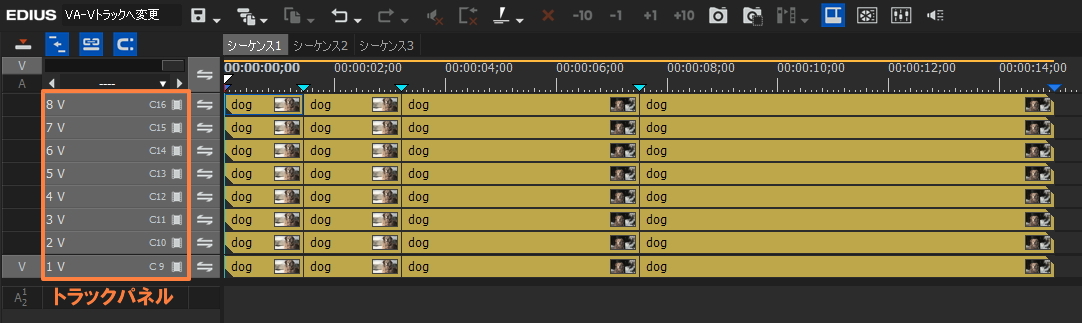VAトラックを一括でVトラックに変更する方法

VAトラックを一括でVトラックに変更する方法を紹介します。このテクニックは複数のVAトラックから一括で音声削除する時にも使えます。尚、シーケンス(タイムライン)を複製してオリジナルなものを残した状態で作業することをお勧めします。
VAトラックを一括でVトラックに変更する方法
オーソドックスなやり方としてはVAトラックの下か上にVトラックを追加し、VAトラックの全クリップをドラッグ&ドロップでVトラックに移動させるだけでできます。尚、移動の際に緑色の音声(オーディオ部)は削除されます。
ただこの方法だとちょっと手間なので、まずVトラックに変更したいトラック数だけをVトラックを追加します。この時、一番上のトラックパネルを選択して右メニューから「Vトラックを上へ追加」で追加します。
追加するトラック数を指定します。尚、一度に10個までしか追加できないのでそれ以上追加したい場合は再度追加して下さい。
すると赤枠で囲んだところにVトラックが追加されるのでVトラックに変更したいVAトラック上にある全クリップを「Shift + A」や左ドラックなどで選択します。また、クリップの無いところの右メニューの「すべてのトラック」からでも出来ます。因みに「Ctrl + A」で選択しているトラックパネルのクリップをすべて選択できます。
選択したクリップをVトラックの一番上のトラックのところにドラッグ&ドロップします。図ではV16とV15が選択されてますがV16の方ですね。あと記事とは直接関係ないんですがトラックパネルに「C16」とかあるのはマルチカムモードの時の表示なのでNeo3.5で表示されてなくても問題ないです。
このようにするとVAトラックからVトラックへ一括で移動できます。あとは必要のないトラックを削除したら完了です。
この時、音声トラックも削除されるので一括で音声トラックを削除したい場合にも使えます。通常音声のみを削除する場合は右メニューの「リンク/グループ」→「リンク解除」から映像と音声のリンクを解除する必要があります。
余談ですがトラックパネル上でダブルクリックして全トラックが選択させてから「CTRL + ↓(↑)」をするとトラックの高さを一括で変更出来ます。
ただ、ミキサー部を隠した状態だとドラッグ&ドロップでトランジションを設定できないので一旦、トラックの高さを高くしてから適用させないといけないと言うデメリットもあります。