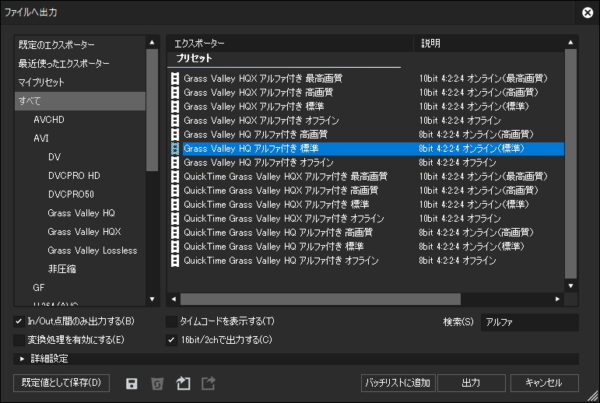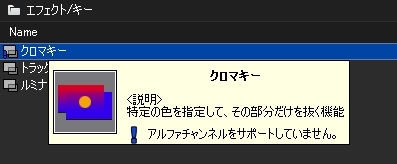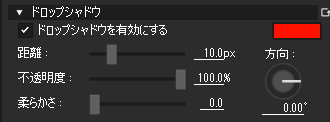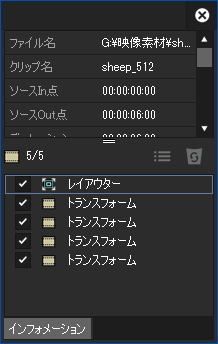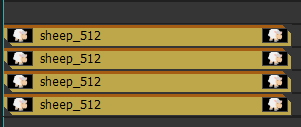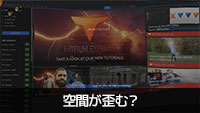透ける映像の縁に線をつける

グリーンバックなどで抜いたアルファチャンネル(透過情報)つき動画、つまり透過する映像の縁に線を入れる方法を紹介します。この方法を利用すればタイトル文字に二重エッジを付けることもできます。
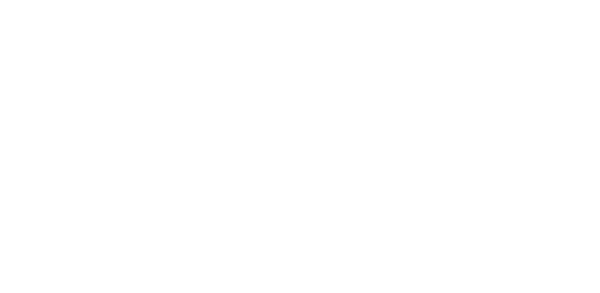
アルファチャンネル付きの動画を用意する
前提としてグリーンバックなどで撮影した素材を利用する場合はルミナンスキー(※素材によってはきれいに抜けない)で背景を抜いてからアルファ付きの動画として書き出しておきます。特に拘りがなくストレージ(HDDやSDDなど)にも余裕があるならHD素材なら「GrassValley HQ アルファ付き 標準」、4K素材なら「GrassValley HQX アルファ付き 標準」でいいと思います。尚、実はネストシーケンスすれば書き出さなくてもできるんですが負荷が軽いですし、分かりやすいのでこのようにしています。
EDIUSのクロマキーはアルファチャンネルをサポートしてないので書き出したり、ネストシーケンスしても透過しません。
ストレッチで拡大
原理的には線を付けたい映像の下位トラックに複製を配置して色補正と拡大をすればできるんですが、プロジェクトサイズのアルファ素材の場合は単にストレッチで拡大すると始点と終点が異るために下図のように動きを完全に同期させることができません。また、透過する部分が映像の中にもある場合は下位トラックが透けて見えることもあります。尚、頭悪いので仕組みがよく分からないんですが切り取り画像のようにプロジェクトサイズより小さな映像の場合は下位トラックに配置する方法でもうまくいくようです。
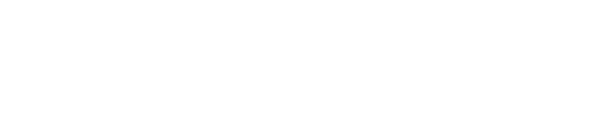
一応、拡大させた分をアンカー位置にキーフレームを打って補正してやれば下図のようにできますがそれでも完全に同期させるには難しいです。因みに下図はストレッチを110%にしているのでそれを補正するためにアンカーのX値を「-5% → +5%」になるようにキーフレームを打っています。
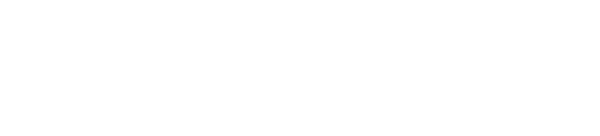
EDIUSにアルファ素材のエッジ部分だけを肥大化するようなエフェクトがあればいいんですがそのようなものは標準エフェクトにはありません。因みにAfterEffectsではオートトレース機能でマスキングしてそのマスクを拡張したりすれば比較的簡単にできます。
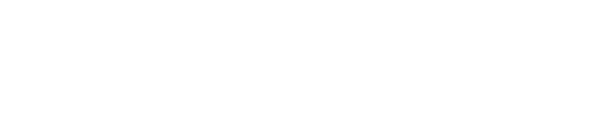
ドロップシャドウで線を付ける
EDIUSで一番手軽にやるにはドロップシャドウを0度、90度、180度,270度と90度ずつズラして4方向に影を付けると疑似的に枠線のように見せかけることができます。因みに45度づつなどの角度を細かく設定すると角になる部分がより滑らかなラインになると思いますし、色をバラバラにしても面白いかも知れません。
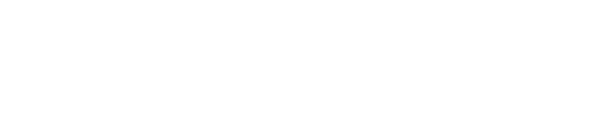
これのいい点は「距離」で「線幅」を調整できますし、線の色も簡単に設定できます。また、「不透明度」をつけたり「柔らかさ」でボカすことも出来ますし、なによりEDIUSのみで完結するのでお手軽です。
EDIUS Proバージョンの場合はビデオフィルターに「トランスフォーム」というエフェクトがあるのでそれを使えば一つのクリップで完結します。更に重ね掛けすれば線幅を広げることも出来ます。
Neoバージョンや「トランスフォーム」がないバージョンの場合は複製したクリップを下図のように配置してドロップシャドウを個別に設定すればできます。
尚、どちらの方法もアルファチャンネルを保持した透過する動画でして使えないテクニックなのでそこだけはお忘れなく。あとマスクパスで境界線にパスを設定してエッジ幅で線を作成することもできますが1フレームごとに動きに合わせてパスを追尾させていく必要があり超面倒なのでお勧めしません。
作成風景の動画
無音・無解説の作成風景の動画です。