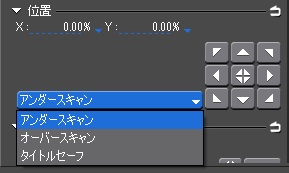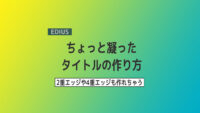カラーマットや色違いのタイトルで徐々に表示する方法

目次 -index-
タイトルを徐々に表示させる方法の第2弾です。今回は、カラーマットを使った方法と色違いのタイトルを重ねて徐々に表示する方法などを紹介します。
カラーマットを使ってタイトルを徐々に表示する方法
<EDUIS カラーマット(黒)を使って、タイトルを徐々に表示する方法>
タイムラインは下のような感じです。
上のトラックにカラーマット、下のトラックにタイトルクリップを配置して、カラーマットのレイアウターにあるクロップで動きを付けていて、キーフレームは左クロップを % → 100% に変化させただけの単純なものです。ただ、クロップの設定する場合には「アンカーを自動補正する」にチェックするとアンカーの位置が自動で中央に補正されますのでここで説明した動きになりません。
尚、カラーマットを使った方法に背景になる映像を足すとカラーマットより下のトラックに配置している背景が隠れてしまうのは当然のことなので使用する場所が限られますがアイデアのひとつとして紹介しました。
ストレッチでやるとちょっと面倒…
クリップ以外にはストレッチ(「フレームアスペクトを維持」を解除が必要かも)や移動でもできると思いますと書いてる途中にやってみたら、移動では簡単にできましたが、ストレッチだけ有効にしてキーフレーム設定してもアンカーの数値が変化してよく分からない動きになってちょっと難しいですね。
やり方は、9個ある位置フィットボタンの右側中段にある右向きの矢印をクリックして、アンカーの位置を右端に移動させて「アスペクトの維持する」を解除してから操作ハンドルを操作するとストレッチでもできました。
位置フィットボタンの横のヤツ
9個のボタン(位置フィットボタン)で思い出しましたが、位置フィットボタンの横に[アンダースキャン][オーバースキャン][タイトルセーフ]のドロップダウンリストの使い方が分からなかったんですが、最近になってやっと分かりました。
レイアウター上部のメニューに中にある[ガイドの表示]を押すと、画面にガイドが出ると思いますが、その外側からアンダースキャン(プレビュー画面と同じ)、オーバースキャン、タイトルセーフと言い、ドロップダウンリストで選んだガイドにしてから位置フィットボタンのどれかを押すと、その選んだガイド上にアンカーが移動します。
この機能の使い道は4画面や9画面マルチ画面を作る時にはとても重宝しますが、それ以外で有効な使い道ではいつも同じところにタイトルを配置したい時などには使えそうですね。そのほかは浮かばないですねw。なにかいいアイデアがありました教えてください。
色違いのタイトルを使ってタイトルを徐々に表示する方法
カラーマットの代わりに違う色のタイトルを使ってもできます。こちらの方法の方が背景にも影響を及ぼさないでとても使いやすいでおススメですね。カラオケの歌詞表示などを作る時に役立つ方法だと思います。
<EDIUS 色違いタイトルを重ねて徐々に表示させる方法 >
これの作り方は先程のカラーマットと方法とレイアウターの設定もまったく同じで実はクリップがカラーマットから色違いのタイトルに変わっただけなんです。なので色違いのタイトルを作ったら、先程のカラーマットとクリップだけを置き換えれば簡単にできます。
ワイプやアルファカスタムでタイトルを徐々に表示する方法
これらのほかにタイトルミキサーのワイプやトランジションのアルファカスタムで作る方法もあります。こちらのやり方の方が前述の方法より簡単ですが、進行スピードをコントロールしにくいのでカラオケの歌詞作成には向かないですね。
ワイプについては設定がまったくできませんし、アルファカスタムはキーフレームを打てるのでワイプよりはマシですがやはりレイアウターなどに付いてるキーフレームとは違うのでやりづらいかったですね。ただ単に、徐々に表示するだけならこれらの方法が一番簡単です。また、前述した色違いタイトルを重ねるようなこともできます。アルファカスタムは面白いので後日また紹介しようと思ってます。
<EDIUS ワイプ(Right)で徐々に表示させる方法>
<EDIUS アルファカスタムを使って徐々に表示させる方法>
タイトルトラックについて
タイトルトラックはあまり使ってなかったのでワイプを弄っていて気付いたんですが、タイトルトラックを複数作った場合に、表示される優先順位がVトラックやVAトラックとは逆みたいで下にあるものの方が上に表示されるみたいですね。Vトラックの数字は上に行くほど大きくなりますが、Tトラックの数字は下に行くほど大きくなってるので数字が大きいほうが優先順位が上で上に表示されるみたいです。