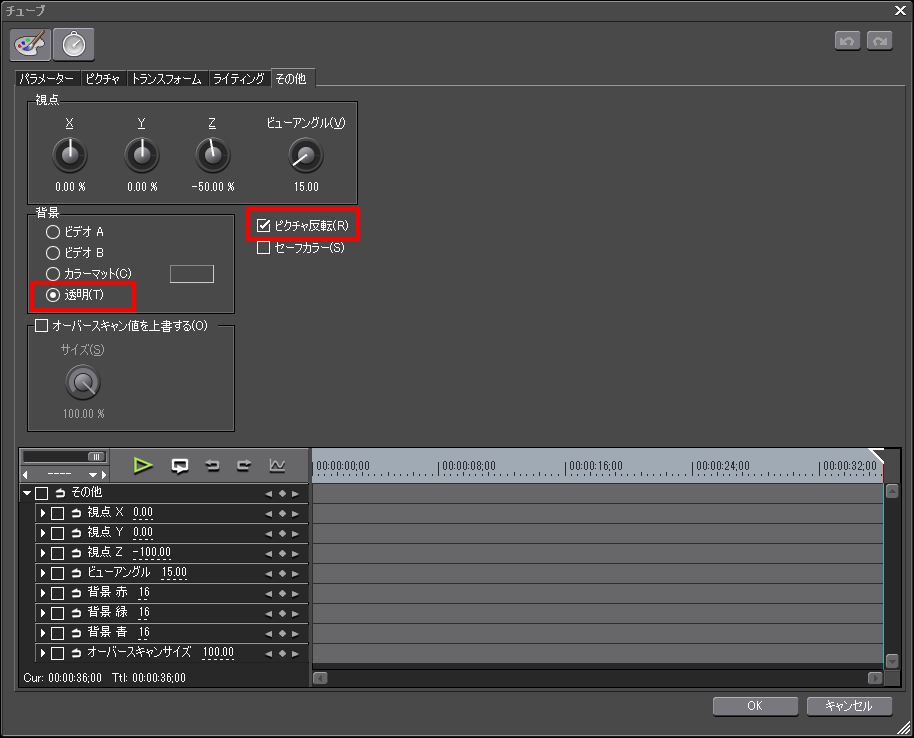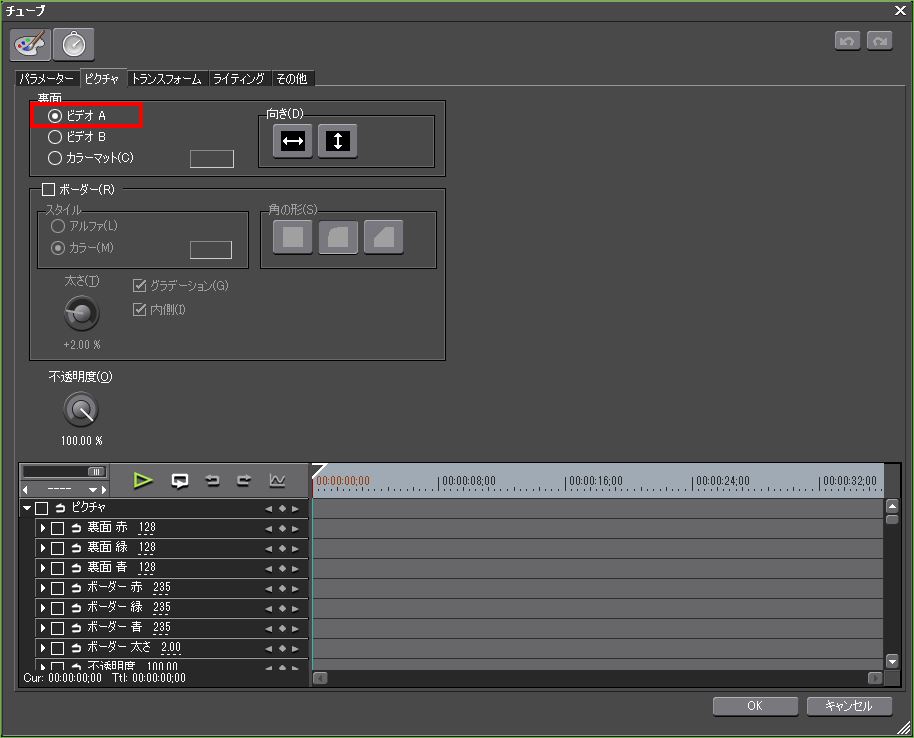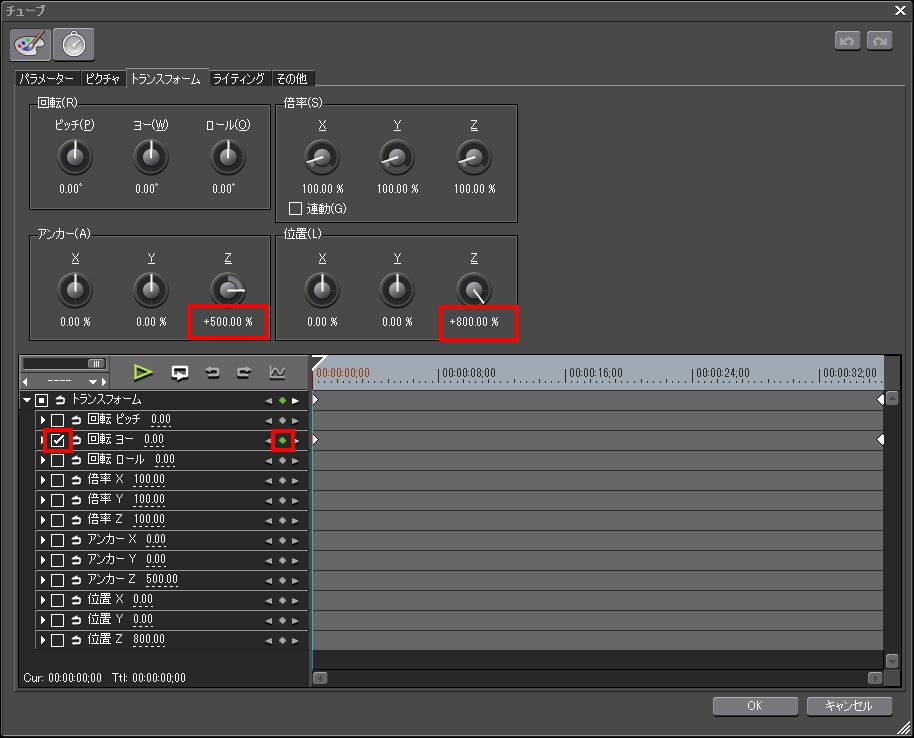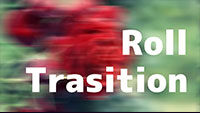チューブを回転させる方法1~初級編~

目次 -index-
下の動画はEDIUS Neo 3.5のconeco.netへのレビュー動画として作ったものの一部で、GPUトランジションのチューブ(詳細設定)を使って作りました。何故そんなものを紹介してるかというと、実は先日、ユーチューブに方に”チューブを使った回転方法について教えて”とコメントがありました。
なので、いずれはこのブログで作り方の紹介をしようと思っていたものを、ちょっと前倒しにしてその作り方を数回に渡って紹介しようと思ってます。そして、今回はチューブを使ってクリップを円を描くように回転させる方法の紹介です。
参考にした動画
このブログを見て作ってみようと思う方は、まず、YoshihiroOhさんが作られた、「EDIUSでGPUfxを使ったエフェクト」と「EDIUSのGPUfxで空間座標の基礎知識」の二つの動画を見ると、空間座標やクリップ優先順位などの考え方がよく分かりますので見ておいて下さい。尚、3番目の動画は冒頭シーンのクリップが他所から飛んできて、チューブにドッキングするところのアイデアを頂きました。こんな感じでいろんな方のアイデアを拝借して作っていますw。
Amazing Video Editing: EDIUS 6 from Grass Valley
チューブを使ってクリップを円を描くように回転させる方法
使用するクリップ(640×360)が同じ方が説明がしやすいのでリンク先よりダウンロードしてビンに読み込んで下さい。
「ヒメウミガメ 泳ぐ姿を間近で」(映像提供:NHKクリエイティブ・ライブラリー)
タイムラインに取り込んだら、6秒で1周するクリップが6回転する動画を作りますので、クリップの長さを36秒にします。短くする方法は右クリックのデュレーションで指定してもいいですが、動画のようにカットするクリップを選択された状態にしてから、タイムラインカーソルを36秒に移動させてカットボタンを押すと簡単にカットできるのでおススメですね。尚、動画のようなカットボタンはデフォルトでタイムラインメニューに表示されてません。
表示させるにはメニューの設定→ユーザー設定 → ユーザーインターフェース→ ボタンの右にある設定画面のドロップダウンリストよりタイムラインを選択して、「カットポイントの追加」を右に移動させると設定完了です。おススメのボタンは「現在位置のフレームをビンに追加」や「リップル削除」などですね。
話が逸れすぎましたので元に戻しますw。36秒にしたら、GPUの詳細設定にあるチューブをクリップの下の部分にドラッグ&ドロップして、下図のようにデュレーションをクリップ一杯まで伸ばします。または、右クリックのデュレーション→In点からも設定できます。
ここで再生すると何のこっちゃ分からない動画になってますのでまず、チューブの変化が分かるように設定します。チューブの設定画面を開き、[その他]タブにあるピクチャ反転と背景を透明にチェックを入れます。これでチューブの外観が分かるようになってると思いますが、変化が分からない場合はタイムラインを動かすと分かると思います。
[パラメーター]タブを開き、チューブを向きを縦向きにします。そして、Out点(右端)のキーフレームを削除して、タイムラインカーソルをIn点に移動します。動画のようにキーフレームを重ねることでキーフレームを削除することも出来ます。最後に曲率を20%に設定することでチューブの形状を固定させます。
[ピクチャ]タブを開いて、裏面をビデオAに設定します。
[トランスフォーム]タブを開いて、アンカーZ値=500、位置Z値=800に設定します。次に、タイムラインカーソルが左端にあることを確認して、回転ヨーにチェックを入れてIn点(左端)にキーフレームを打ちます。尚、画像には右端にキーフレームがありますがこの時点では無いのが正解です。
数値を直接入力する方法は、まず、数値のところをクリックすると入力できるようになります。ただこの状態では数値が選択されてないのでこのまま入力すると今まで表示されていた数値が残りますので削除する必要が出てきます。それだと面倒なので、まず、数値のところをクリックしてすぐにダブルクリックすると数値が選択された状態になりますのでここで直接、数値を入力します。入力し終わったらEnterキーを押して完了です。尚、上にあるツマミはCtrlキーを押しながら回すと特定の間隔で数値が変化します。
タイムラインカーソルをOut点(右端)に移動して、ヨーの値を【6+】と入力してEnterを押します。6+とは6回転すると言う意味で2160度と同じ意味です。尚、10回転が限度です。
以上で完成ですが、うまく行ったでしょうか?次回はクリップを複数にしたときの設定方法などを紹介するつもりです。<EDIUSチューブを使ってクリップを円を描くように回転させる方法【動画版】>簡単な説明しかつけてませんが、一応動画も作っておきましたので文章が分かりづらい場合はこれを見ながら進めるといいかもしれません。