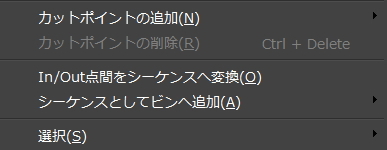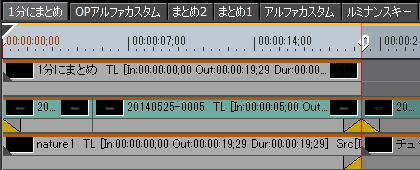プレビューを軽くするシーケンスの使い方

前々回の記事「EDIUSレンダリングの使い分けについての考察」の「シーケンス全体のレンダリング」の項目のところの内容に、「入れ子(ネスト)しているシーケンスクリップの元のシーケンスをこのレンダリングで行うとプレビュー再生がとても軽くなるので使い方によってはかなり使えるレンダリング方法だと思います。」と記載してたんですがその検証動画を作りました。
完成したところは別シーケンスに移動させてネストシーケンスしよう!
まず、ここから下の記事に使用しているレンダリングとは「レンダリングして貼り付け」と「選択クリップのレンダリング」以外の下記のレンダリングのことを意味しています。
- In/Out点間のレンダリング
- シーケンス全体のレンダリング
- In/Out点間のレンダリング
- 現在位置の範囲のレンダリング
動画を見て頂けたなら分かったと思いますが、EDIUSでプレビューがスムーズに再生できない場合は、レンダリングしてプレビュー再生がスムーズになるようにします。ただ、このレンダリングをしてもそのシーケンスにちょっとでも編集を加えると、その効果は無効になってしまうのでまたレンダリングしないといけません。数十秒程度で終わるレンダリングならそれでもいいんですが、負荷が高かったり、長いクリップだとレンダリング時間もそれなりに掛かり作業効率も悪くなります。
そんな時には既に完成しているシーンだけ切り取って別シーケンスに移動させてレンダリングします。そして、移動させて作ったシーケンスをネストシーケンスとして元の場所に配置します。または、ネストシーケンスしたクリップを「選択クリップのレンダリング」してもいいです。「選択クリップのレンダリング」はクリップを移動させても無効になりないので特にネストシーケンスのビデオ部にエフェクトを追加している場合はかなり有効です。
尚、「選択クリップのレンダリング」をした時に元シーケンスのレンダリングをすると、レンダリングを重複してすることになり時間の無駄になることがあります。
このように別シーケンスに分けると、たとえ編集を加えても、ネストシーケンスしたクリップのレンダリングまでは無効にならないのでプレビュー再生が重くなりにくいというネストシーケンスのちょっと違った使い方の紹介でした…。尚、この記事は少ない事例での検証しかしてないので参考程度にしておいて下さい。
追記2014/05/28
編集メニューに「In/Out点間をシーケンスへ変換」というものが便利なものがありました。
使い方はタイムライン上でIn/Out点を設定し、「In/Out点間をシーケンスへ変換」をクリックすると、シーケンスクリップとして上位トラックに配置されると同時にビンにも追加されます。
ビンにあるシーケンスクリップをダブルクリックしてタイムラインシーケンスとして開き、そのタイムラインを「この範囲をレンダリング」などでレンダリングしておきます。こうすることでプレビュー再生でこの部分のレンダリングせずに済むので作業効率が大幅に上がります。ひとつ気になるのが、このようなIn/Out点間を選択してシーケンス化すると…。
下のようにシーケンスクリップが上位トラックに配置されるので下位トラックの映像とダブりますよね。
まったく同じ映像なので分かりませんが、シーケンスクリップにはアルファチャンネル(透過情報)があるので下位のクリップが透過されていることになります。まったく同じものなのでそのままででもいいように思いましたが、ビンにあるシーケンスクリップをダブルクリックしてタイムラインシーケンスをレンダリングしてからダブる部分をプレビュー再生したところ、下位トラックの映像があるままだとカクカク再生で下位トラックを非表示、無効化、削除するのいずれかの操作をするとスムーズに再生されました。
このことから下位トラックのダブる部分もレンダリングされているので、非表示、無効化、削除のいずれかの操作を行ったほうがいいみたいです。因みに「レンダリングして貼り付け(AVI)」は(透過情報)を持っていないレンダリング方法なのでレンダリングして上位トラックに配置された場合でも下位トラックは透過しませんので下位トラックを非表示、無効化、削除などの操作をしなくてもいいです。