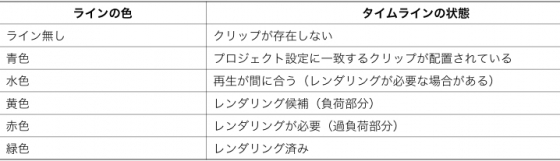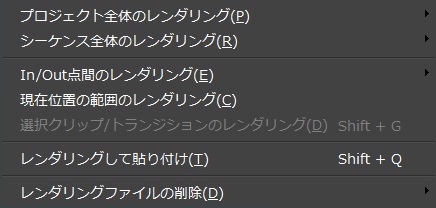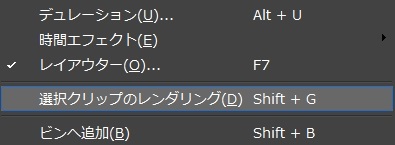レンダリングの使い分けについての考察

目次 -index-
レンダリングの使い分けについて考察してみました。本題に入る前にまずは、タイムスケール(タイムラインの上部にある目盛り)のマークの簡単な説明を…。
タイムスケールの色分けについては以下のような感じですね。
追記 レンダリングについて新しい記事を投稿しましたのでそちらと併せて読んでもらえればより深まるかと思います。
レンダリングの種類
- プロジェクト全体のレンダリング
- シーケンス全体のレンダリング
- In/Out点間のレンダリング
- 現在位置の範囲のレンダリング
- レンダリングして貼り付け
- 選択クリップのレンダリング
レンダリングの選択方法
レンダリングするには以下のようにメニューから選択する方法や右クリック選択する方法があります。
<プレビュー画面の上にあるメニューからのレンダリング選択メニュー>
<タイムスケール上で右クリックからのレンダリング選択メニュー>
<クリップを選択し、右クリックからのレンダリング選択メニュー>
プロジェクト全体のレンダリング
文字通りプロジェクト全体のレンダリングで、サブメニューで過負荷部分か負荷部分かを選択できます。シーケンスが複数ある場合に使用するレンダリング方法になると思いますが、個人的にはこのレンダリング方法は一度も使ったことないですね。
シーケンス全体のレンダリング
「プロジェクト全体のレンダリング」と同じで、サブメニューで過負荷部分か負荷部分かを選択できます。入れ子(ネスト)しているシーケンスクリップの元のシーケンスをこのレンダリングで行うとプレビュー再生がとても軽くなるので使い方によってはかなり使えるレンダリング方法だと思います。
In/Out点間のレンダリング
こちらもサブメニューで過負荷部分か負荷部分かを選択できますが、上記ふたつとちょっと違って、「すべて」という項目があります。これを選択すると過負荷や負荷部分以外の水色の部分もレンダリングされます。一部分だけ高負荷なタイムラインなどでその部分だけをIn点とOut点で選択してレンダリングしたりして使うと、全体をレンダリングするより時間的に短時間で済みますが、In点とOut点を設定しなければならないので、下記の「現在位置の範囲のレンダリング」の方が使い勝手としてはいいですね。
現在位置の範囲のレンダリング
「現在位置の範囲のレンダリング」とは範囲が曖昧みたいに見えますが、タイムラインカーソルのある位置のタイムスケールの色が赤色(過負荷)、または、黄色い部分(負荷)のみをレンダリングすることみたいです。要はタイムスケールの色が同じところが選択範囲になりますので、タイムスケールが黄色一色の場合にはすべての範囲がレンダリングされることになります。尚、レンダリングするとタイムスケールの色が緑になり、その範囲をもう一度、レンダリングしようとしても選択できないようになっています。
レンダリングして貼り付け
シーケンス全体、または、In/Out点を設定している場合はその範囲をレンダリングしてタイムラインの上位トラックに貼り付けられます。この「レンダリングして貼り付け」はAVIファイルとして貼り付けられます。ファイルとして出力しているのと変わらないので当然、アルファチャンネルは無くなります。なのでネストシーケンスしている元シーケンスでこのレンダリングを行うと、ネストシーケンス側のクリップにもアルファチャンネルが無くなって透過しなくなるので注意が必要です。
アルファチャンネルとはGIFやPNGファイルなどと同じように透過度情報を保存するデータ領域のことで、この透過度情報を持ったクリップのことをアルファチャンネルがあるクリップといいます。クイックタイトラーで作ったタイトルなどがそれで、文字や形状以外の部分は透明になります。アニメのセル画のようなものをイメージすると分かりやすいかな。また、ファイル出力にアルファ付きのAVIで出力できる機能などもあります。この機能はあまり使ったことないんですが、面白そうなので後日ネタにするかもですw。
選択クリップのレンダリング
クリップを選択して右クリックすると「選択クリップのレンダリング」という項目がある。プレビュー画面の上にあるメニューにも「選択クリップ/トランジションのレンダリング」という項目があります。どちらもショートカットキーが「Shift + G」なので同一のものだと思います。
このレンダリングはクリップ自体のレンダリング(クリップレンダリング)とクリップトランジションのレンダリングに使用します。
注意点は、アルファ付きのクリップに行うとアルファ情報が適用されなくなるみたいです。このアルファ情報が適用されなくなるという状況がまったく分からなかったので試しにアルファチャンネルのあるタイトルをレンダリングしてみましたが、透明度は無くなりませんでしたし、アルファチャンネルが無くなることではないみたいですね…?
話が逸れますが、クリップトランジションをレンダリングしたファイルはClipTransxxx.avi、クリップのレンダリングしたファイルはClip xxx.aviという名称が付けられていました。
レンダリングの効果範囲
クリップを選択してこのレンダリングを行えば、トランジションもすべてレンダリングされていると思っていましたが、実はキーやトランスペアレンシー、またトラック間のトランジションなどはレンダリングされません。
要はクリップの上部(ビデオ部)に設定するマスクなどのビデオフィルターはレンダリングされますが、クリップの下部(ミキサー部)に設定するトランジションやキーなどはレンダリングされないみたいです。なのでビデオ部にフィルターをたくさん設定しているクリップに有効なレンダリング方法でビデオ部にフィルターを設定してなくてキーやトラックトランジションを設定しているクリップにはあまり効果がないレンダリングということみたいですね。
個人的にあまり使い道がないようにも思いましたが、ネストシーケンスしたクリップをこのクリップレンダリングで行ったらプレビュー再生がかなりスムーズに再生されるようになりました。特にネストシーケンスにビデオフィルターを多用している時にかなり有効な方法だと思います。
レンダリングファイルの削除
レンダリングしたファイルを削除するメニューでサブメニューに「使用していないファイル」と「すべて」のどちらかを選択して削除できます。レンダリングするとプロジェクトフォルダに「rendered」フォルダを作成され、その中にレンダリングされたファイルが追加されます。なのでそのレンダリングファイルを直接を削除することもできます。
ひとつ気を付けるところは、「レンダリングして貼り付け」で作成したクリップもrenderedフォルダに格納されるんですが、このクリップをタイムラインで使用している場合は削除するとリンク切れになるので注意が必要です。レンダリング効果は、クリップを移動させたり、設定を変更してもレンダリングの効果が無効になります。この時、元に戻すとまたレンダリングの効果が復活したりもします。あと、レンダリングして作成されるファイルは無効になると自動で削除されるんですが、その削除されるタイミングを「システム設定」→「アプリケーション」→「レンダリング」で設定できます。
上記の「レンダリングが無効になったとき」は、タイムラインを弄ったらすぐにrendered内の対応するファイルは削除されるので「元に戻す(Ctrl + Z)」の操作をしてもレンダリング効果は元に戻りません。それに対して、「プロジェクトを閉じるとき」は、プロジェクトを閉じるまでrendered内の対応するファイル削除されないのでタイムラインを弄っても「元に戻す(Ctrl + Z)」の操作でレンダリング効果を復活できます。
尚、レンダリングして生成されるAVIファイルは、ファイルサイズが大きいのでHDD等のストレージの空き容量には注意が必要です。素人なので間違ってるところがあるかもしれませんのでここの記載していることは100%信用しないで下さいね~w。簡潔にまとめるつもりがまた長文になってもた~w。