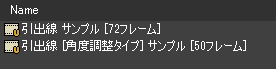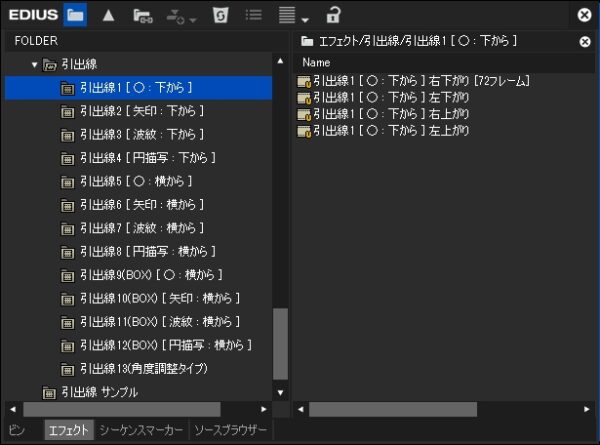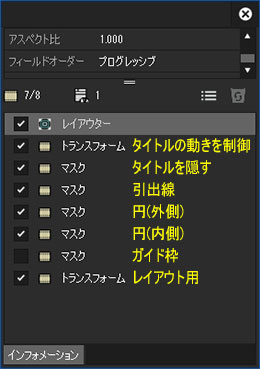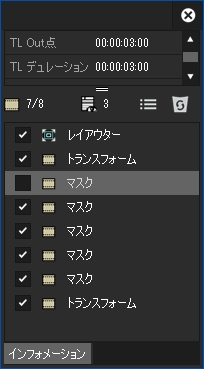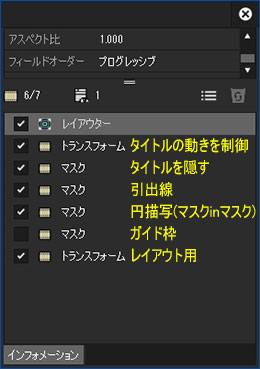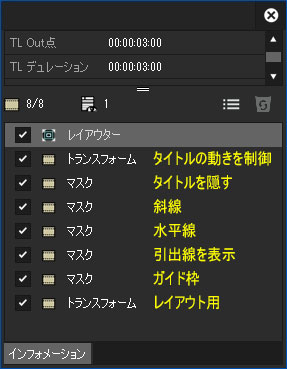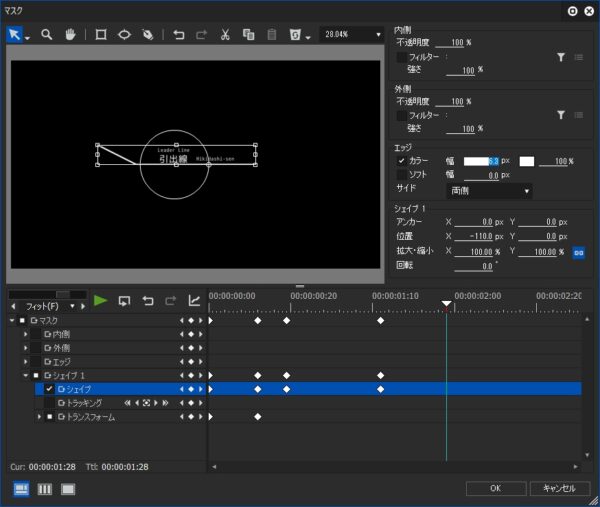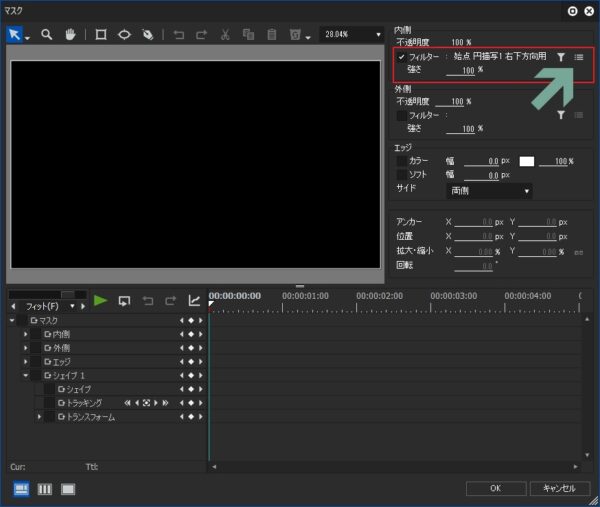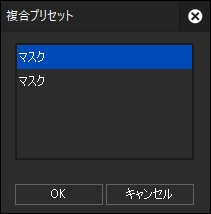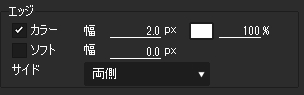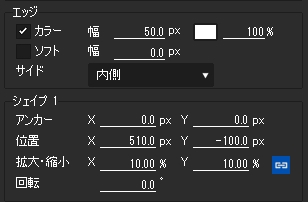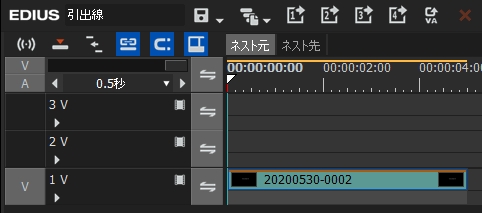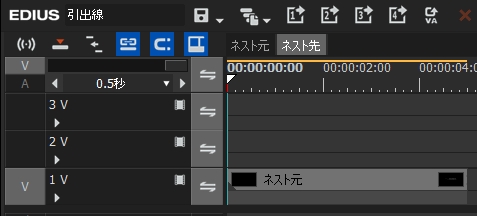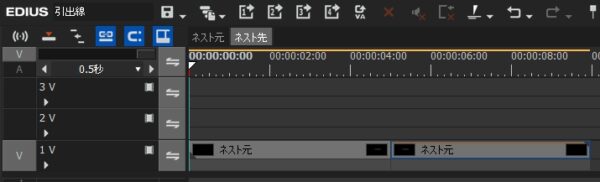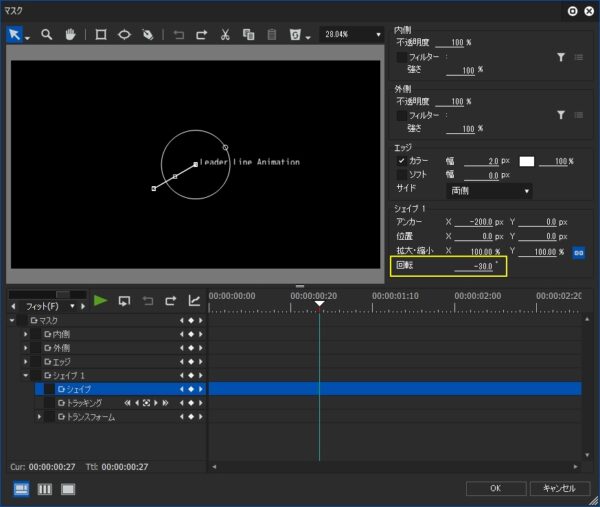EDIUS 引出線プリセットの使い方

目次 -index-
EDIUS Pro 8 & 9専用の引出線(Leader Line)のプリセットをBOOTH(ブース)にて販売を開始したのでその使い方とカスタマイズ方法を解説します。
サンプル動画
サンプル動画です。
ダウンロード
動作確認用のサンプルプリセットファイル(xxx.tpd)をダウンロードできます。プリセットは必ず解凍してエフェクトパレット(一覧)にインポートして使用して下さい。Zipファイルの解凍方法やプリセットのインポート方法などについては配布ファイルの利用についてをご覧下さい。
leader_line_sample_preset.zip(5KB)
サンプル版プリセットには以下のようなものが入っています。
有償版は各フォルダに4種類ずつ入っているので全52種類のプリセットが入っています。
使用方法
プリセットをエフェクトパレットにインポートしたら通常のエフェクトと同じようにVまたはVAトラックに配置したタイトルクリップ(以下、Tクリップ)に適用して使用します。Tトラック上のクリップでは使用できないのでご注意ください。また、プリセット名に記載しているフレーム数以上のTクリップで使用してください。
角度調整タイプ : 50フレーム
29.97pの場合はデュレーション[1:20]
その他 : 72フレーム
29.97pの場合はデュレーション[2:12]
プリセットによって使用エフェクトの種類、数、並び等が異なりますが、基本的には以下のような構造になっています。
ガイド枠はクイックタイトラーの画面には表示されないのでメインのプレビュー画面を見ながらタイトル文字がガイド枠に収まるように配置するんですが、タイムラインカーソルの位置によってはタイトルが見えない位置にあるのでタイムラインカーソルをアニメーションが終了した位置よりうしろに移動させて調整して下さい。
または一番上のマスクを一時的に無効してやるのが分かりやすいと思います。
インフォメーション詳細
インフォメーションに表示されるエフェクトの役割を記載しておきます。
円
矢印
波紋
円描写
角度変更タイプ
これ以外のプリセットのタイトル位置はすべて同じ位置なんですがこれだけは異なります。
位置・サイズ調整
位置、サイズ、ドロップシャドウなどはインフォメーションの一番下にある「トランスフォーム」で行います。
色の変更
線の色は、引出線や始点形状の設定を開き、エッジの「カラー」で変更できます。
角度調整タイプは水平線と斜線を別々に作成しているので線の色を変更する場合は両方を設定する必要があります。
円描写タイプはマスクの内側フィルターにマスクを使用した「マスクインマスク」で作成しているので色等を変更する場合は、矢印の「フィルタ設定」をクリックします。
複合プリセットの画面が表示されるので上のマスクをダブルクリックで開いてそちらの設定画面で色等を変更します。因みに下のマスクは円を描写させているマスクなので弄らないでください。
線幅の変更
線幅の変更は、エッジサイドを「両側」に設定しているもののはある程度変更できます。
始点の形状のサイズ変更
ここからはちょっと応用編になります。
一部の始点の大きさは[サイド]を[両側]に設定しているものは[エッジ幅]、[内側]のものは[拡大・縮小](※要選択)である程度変更できますが、矢印は対応していないので形が破綻しますし、波紋の円はキーフレームを打っているので出来ません。
速度変更
速度変更はネストシーケンスすると変更できます。
逆再生
クリップの長さを自由に変更できるように敢えて終了時の動きを設定していませんが、逆再生もネストシーケンスすればできます。
通常、逆方向の動きにするには「時間エフェクト」にある「速度」の再生方向を「逆方向」を指定してやればできますが、空のタイトルや画像クリップには時間の概念がないので速度エフェクトで操作することはできません。このような場合は速度変更と同じようにネストシーケンスしてシーケンスクリップ化してやれば動画として扱えるようになります。
まずネスト元となる新規シーケンス(ネスト元)を作成して逆再生させたいプリセットを適用したTクリップを配置します。
ネスト先となるシーケンス(ネスト先)を作成してネスト元シーケンスをタイムラインに配置します。あとは「速度」の再生方向を「逆方向」を指定してやれば逆再生できるようになります。
動きをつなげる場合は下図のように並べただけでは繋ぎ目の1フレームだけブラックアウトしてしまうので後ろのクリップの先頭1フレームだけカットして繋ぎます。
引出線 (角度変更タイプ)
始点形状をつけると角度調整が面倒なんですが、無しにして斜線と水平線を別々に作成すると斜線の角度が簡単に変更できるのでそちらのプリセットもおまけに付属します。上から2個目のマスクが斜線を形成しているマスクです。
斜線の角度は斜線マスクを開き、マスクを選択した状態で「回転」で変更可能です。ただ、この引出線は「引出線を表示」というマスクで横から表示させているだけなので斜線の角度を90度以上にすると水平線ラインと同時に表示されるようになります。あと斜線に角度をつけると線幅が徐々に狭くなるので水平線と同じ線幅になるようにエッジの「幅」で調整が必要になることがあります。