EDIUS 有償版 モーションタイトルの使い方

目次 -index-
モーションタイトルの第2弾発売に伴い、ヘルプページを作成しました。
このページはBOOTHにて販売している「EDIUS テンプレート モーションタイトル Vol.xx 【有償版】」のテンプレート(プロジェクトファイル)の基本的な使い方のほかにカスタマイズ方法の解説ページになります。ファイルの詳細については各販売ページをご覧ください。
サンプルファイルのダウンロード
配布ファイルは第二弾に収録している#11の簡易バージョンのプロジェクトファイルです。必ず解凍して使って下さい。初めて購入する場合は必ずサンプルファイルで動作確認してご購入下さい。
edius_template_motion_title_2_sample_v2.zip(56MB)
以下は第二弾の作成の参考にさせてもらった動画です。
- Motion Text Presets for Adobe Premiere Pro 無料配布…
- アフターエフェクトのシェイプレイヤーの使い方入門編 パート3
- PowerDirector 18:新要素「モーショングラフィックタイトル」のサンプルデモ
- 【After Effects】かっこいいタイトルアニメーションの作り方…
第1弾
第3弾
第4弾
テンプレートの使い方とカスタマイズ方法(動画)
ハウツー動画を作成してからこのページを作成したので動画を見て分からなかったら以降の記事を読んで下さい。ハウツー動画はサンプルファイルに添付してタイムラインに配置しています。
逆再生を付加させる方法を追加しました。(Ver3.00)
【基本編】注意事項
テンプレートの動きはほとんどマスクとビデオフィルターのトランスフォーム(※GPUトランジションにあるものとは異なる)で作成しています。動作保証は以下のプロジェクト設定のみです。※Neo3.5では使えません
[仕様] 動作確認バージョン EDIUS Pro 8 & EDIUS Pro 9 フレームレート 29.97p フレームサイズ 1920 x 1080
コピーファイルで編集
ファイルのダウンロード回数の制限を掛けていないので何度でもダウンロードすることができますが、何らかの理由でBOOTHにアクセスできなくなることも考えられるので解凍後に残るZIPフォルダはそのまま保存していつでも復元できるようにして作業して下さい。
インフォメーションパレットの並び順について
インフォメーションパレットのエフェクトの並び順は上から順に処理されていくので順番を変えると効果が大幅に変わるものがあるのでご注意下さい。
空のタイトルは削除しない
テンプレートには文字などを設定していない空のタイトルクリップ(以後、Tクリップ)が多数ありますが、これらはマスクを適用して図形や線(ライン)を表現するために利用しているので何も文字がないからと言って削除しない下さい。
【基本編】タイトル文字(テロップ)を設定する
タイトル文字を設定するTクリップには「Main Title 14」と「sub title 14」などのファイル名を付けているのでそのファイルをクイックタイトラーで開いてタイトル文字を設定します。末尾番号はシーケンス名とリンクしています。
タイトル文字には表示領域があり、大き過ぎると見切れたりして意図した動きができません。そのためにタイトルを設定するTクリップには「ガイド枠」を設けています。
インフォメーションパレットの一番下にチェックの入っていないマスクが「ガイド枠」です。ただ、クイックタイトラーの画面にはガイド枠は表示されないのでメインのプレビュー画面を見ながら配置して下さい。出力時はマスクのチェックを外して出力して下さい。
【基本編】全体を同期させて動かす
モーションタイトルのタイムラインをネストシーケンスすると一つのクリップとして使えるようになるので位置や大きさなどをレイアウターなどで制御出来るようになります。尚、同じシーケンスを入れ子(ネスト)することは出来ません。
ネストシーケンスするには、ビンにあるTLシーケンスクリップ(クリップ種別)をVトラック(VAトラックでも構いませんが無駄な音声トラックが出来ます)にタイムラインに配置するだけです。ただ、そのままタイムラインに配置すると音声トラックも付いてくるのでリンク先の記事を参照して配置して下さい。
または前述のアルファチャンネルを保持した動画として書き出したものをタイムラインに配置して利用する方法もあります。
ライン(線)や図形の色を変える
第1弾と第2弾のテンプレートではちょっとやり方が異なりますが、そもそも線や図形は「マスク」の「エッジ」で表現していて色はエッジカラー(白)で設定しています。
第2弾テンプレートからはより簡単に色を変更しやすいようにパーツ単位でクリップ化し、更に「カラーバランス」をすでに適用しています。なのでチェックボックスにチェックを入れ、あとは「カラーバランス」の設定を開いて好みの色を変更できます。尚、すでにチェックが入っているものもあります。
第一弾テンプレートも「カラーバランス」を適用して色を変更することは出来るんですが、エッジカラーが白でないものは色が重複するのでマスクエッジで設定した方がやり易いかも知れません。
まずは「ライン」や「円」などの図形系のファイル名が付いたタイトルクリップを選択してインフォメーションに表示させます。そこに「ビデオフィルター」→「カラーコレクション」にある「カラーバランス」を設定画面を開いて色を変更します。
マスクで色を設定する方法
「マスク」→「エッジ」にある「カラー」で個別に変更することも出来ます。ただ、たくさんのマスクを使用していることも多いので、まずはどのマスクで色を設定しているのかを設定を開いて調べる必要があります。
ラインはマスクの「機能」→「ガイドを表示」を有効にしていると線が重なって見えないことがあります。
マスクの設定を開き、その中に「エッジ」→「カラー」にチェックが入っていて「幅」の値を設定しているものがそれです。
ただ、エッジの幅やカラーのアルファ(エッジ→カラー→色→アルファ)などにキーフレームを打っているものがあるのでそれらの値を変更すると意図しない動きになってしまいます。この辺のことは詳しくハウツー動画で解説していますのでそちらを見て下さい。
右にあるカラーパレット(上図だと水色の部分)をクリックすると色の設定画面が立ち上がるのでそちらで変更可能です。
線幅を変更する
色変更に時のようにエッジ幅で設定してるものはそちらで変更可能です。ただ、やり過ぎると破綻しますし、前述したようにキーフレームを打っているものもあります。
キーフレームを設定している時の変更方法
キーフレームを打っていない場合はエッジ幅を変更するだけでいいですが、線を消すためになどによく「幅」のキーフレームを使っているので不用意に線幅を変更するとキーフレームが打たれて意図しない動きになってしまうことがあります。
キーフレームを打っているシーンは、始点で徐々に表示させるため、若しくは終点で徐々に消すため、更には始点・終点の両方に打っている3パターンで使用しています。
- 始点に打っている
- 終点に打っている
- 始点・終点の両方に打っている
▼始点に打っている、または終点に打っている場合
「幅」を最大値に設定しているキーフレームの始点、若しくは終点にあるいずれかキーフレームにタイムラインカーソルを移動させてから両方の設定値を同じになるように設定します。図では終点が最大値なので黄枠のところに移動して設定します。
▼始点・終点の両方に打っている場合
ハウツー動画の2分07秒以降にある「線の長さを変更する[キーフレーム有り]」を参考に2点間のキーフレームを同じ値に設定します。
マスク・イン・マスクで作成した線幅の変更方法
四角形などの形状を描いている動きはマスクの中に事前にプリセット化したマスクで作成した図形を読み込んで動きを付けています。当サイトではこのようなマスクをマスク・イン・マスクはネストシーケンスと同じように入れ子構造になっているので「ネストマスク」または「マスク・イン・マスク」と呼ぶことにしています。
尚、読み込んだマスク図形はマスクの枠内でしか表示されないので1920×1080のマスク枠を設定していて、その位置がズレるとマスク図形が見切れてしまうことがあるのでズレないようして下さい。もしズレた場合はマスク枠を選択して「位置」を「0」にしてセンタリングして下さい。若しくは「ガイドの表示」を表示して線にスナップしてもいいです。
本題に戻りますが、まずは赤枠の「フィルター設定」を開きます。
すると「複合プリセット」が表示されます。上にある「マスク1」が図形、下の「マスク2」がその図形を描いているマスクになるので上にあるマスクをダブルクリックして設定画面を開きます。※「OK」を押してもマスク画面が開きませんでした。(Pro9.52)
「幅」が設定されたマスク図形が表示されるので幅を好みに調整します。尚、先に述べたようにあまり数値を上げ過ぎるとマスクが隠し切れなくなるのでご注意下さい。
「マスク2」を開くとどのくらいまで調整できるか確認できます。
ライン(線)の長さを変更する
ハウツー動画の2分7秒にある「線の長さを変更する[キーフレーム有り]」を見て下さい。
他のプロジェクトに取り込む
29.97p(59.94i)のプロジェクトなら「ファイル」→「シーケンスのインポート」から編集中のプロジェクトに取り込むことが出来ます。詳しくはリンク先の記事を参照してください。
アルファチャンネルを保持した動画として書き出す
フレームレートが異なって取り込めない場合はアルファチャンネルを保持した動画として書き出して利用します。アルファチャンネルを保持した動画とは透過する動画のことです。
「ファイルへ出力」画面で「すべて」を選択して検索フォームに「アルファ」と打ち込むとたくさんのプリセットが表示されるのでいずれかで書き出します。
よく分からない場合は「Grass Valley HQ アルファ付き 標準(AVI)」はデフォルトのレンダリングフォーマット()になっているのでこちらで問題ないかと思います。尚、検索フォームに入力した文字は次回表示した時も保持されたままになっているので削除をお忘れなく。
時間(デュレーション)を操作する
ネストシーケンスするとネスト先ではひとつの動画として扱えるのでそのようなやり方で変更するか、アルファチャンネルを保持した動画に書き出して調整する方法があります。
Tクリップや画像ファイルは「時間エフェクト」→「速度」から速度を変更しようとしてもそもそも時間の概念がないので設定しても効果がありません。
カットして使う
カットして使う場合も「時間(デュレーション)を操作する」と同じようにネストシーケンスして使いたくない部分をカットするだけです。
透過させる
図形やラインなどを透過させたい場合はTクリップにビデオフィルターにあるトランスフォームをインフォメーションパレットの一番下に追加して不透明度を弄ると透過させることが出来ます。
また、レイアウターをインフォメーションの一番下に移動させてもできますが何か設定している場合は表示が狂うかも知れません。
特定のクリップだけをデュレーションを変更する
複数のエフェクトにキーフレームを打っていることが多く、また動きがリンクしているのでキーフレームを編集するのは難しいと思うので前述のアルファチャンネルを保持した動画として書き出したものをカット編集するのが一番分かりやすいかと思います。
フォントについて
テンプレートで使用しているフォントは環境による差が出ないようにWindowsに標準搭載されている「MS Pゴシック」などを使用していますが誤ってWindows標準搭載じゃないフォントを使用していることがあるかも知れません。そのような場合はどのように代替フォントに置換されて表示されるんだと思いますが微妙にレイアウトが狂うかも知れません。
プロジェクトサイズの変更に伴う問題
1920 x 1080 のフレームサイズで作成しているので4Kなどに変更するとタイトル文字のサイズが小さくなることがあります。
「タイトル詳細設定」にあるタイトルサイズは「リサイズしない(タイトルのサイズ)」がデフォルト設定のようなんですが、第2弾のタイトル文字を設定するTクリップだけは「画面に合わせる」に変更して配布しています。ただ、4Kサイズ等に変更してタイトル文字の大きさが変わるような場合は手動で変更する必要があるかも知れません。
タイムライン、若しくはビンにあるタイトルクリップの右メニューから「タイトル詳細設定」を開きます。
「タイトルサイズ」が「画面に合わせる」になっている筈なので「画面に合わせる」にします。
タイトル詳細設定の表示内容は「ロール/クロール設定」にしていると変わります。
「このファイルは読み取り専用です」と表示される
何故かタイトルファイルを上書き保存しようとすると「このファイルは読み取り専用です。別名を設定して下さい。」と表示されることが何度かありました。
読み取り専用にした覚えはないですし、一度タイトラーを閉じて再度上書き保存すると今度はできるのでEDIUS側に問題があるんだと思いますが、もしそのような場合は別名保存等で対応して下さい。
不具合のお知らせ
不具合情報をお知らせします。
センターラインからちょっとはみ出る不具合 2020.04.12
「EDIUS テンプレート モーションタイトル Vol.2 【有償版】」の#11シーケンスで下のサブタイトルがセンターラインからちょっとはみ出る不具合がありました。
修正方法
ラインの線幅を大きくすれば解消しますが、デフォルトのまま使う場合は「Sub Title 11」のマスクを開いて修正する必要があります。
マスクを選択して「位置Y」の値を「2.0px」以上に設定すれば大丈夫だと思います。
コマ送りしないと分からない部分ではありますが気になる場合は自身で修正いて頂くか、最新版(edius_template_motion_title_2_v4.zip)をダウンロードして下さい。

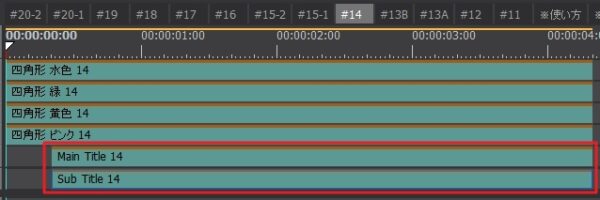
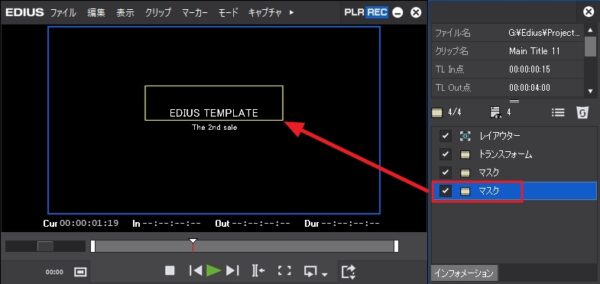



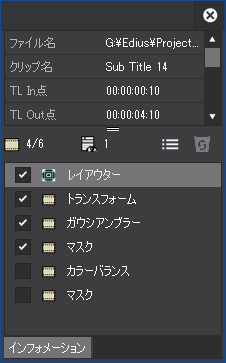
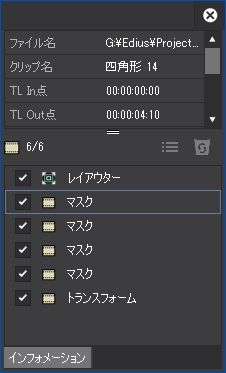
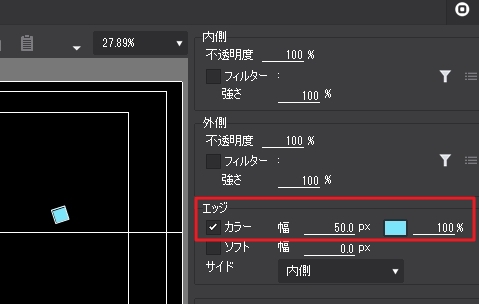
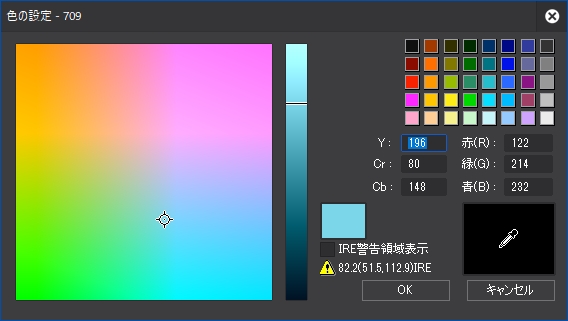
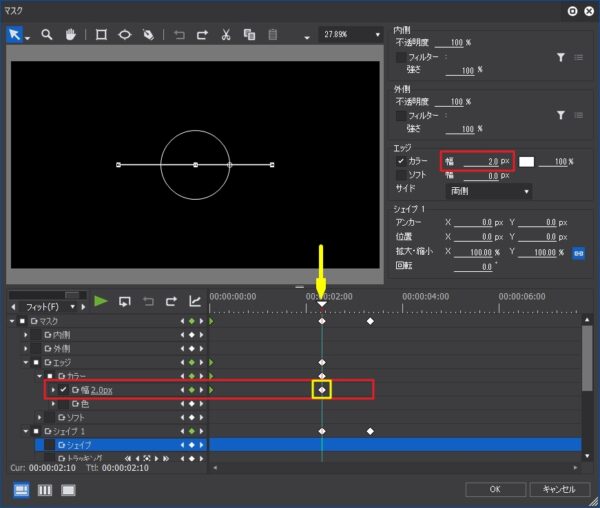
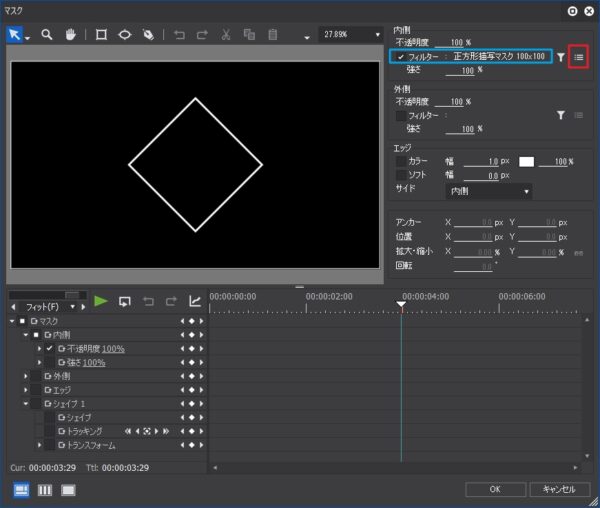
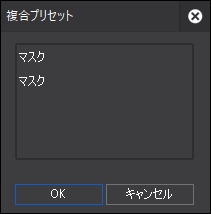
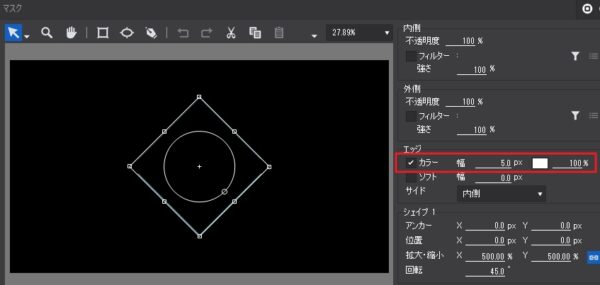
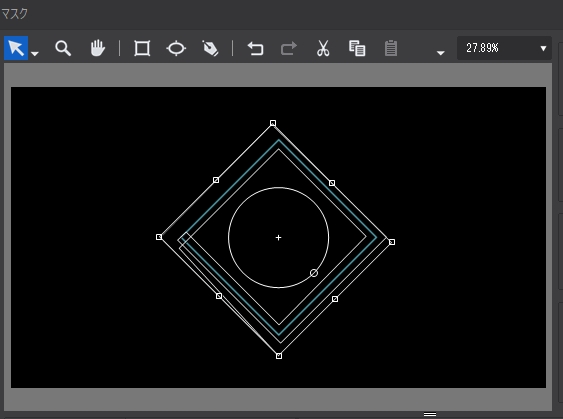

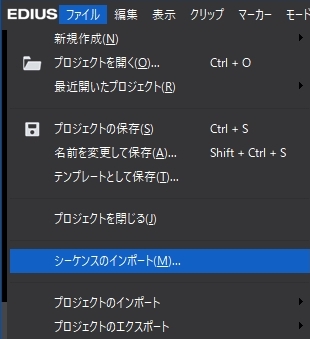
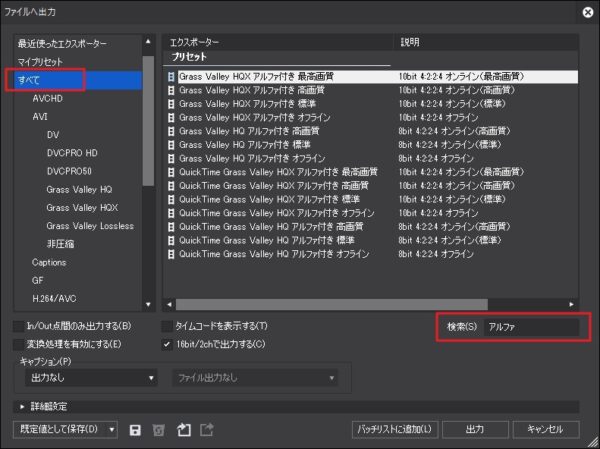
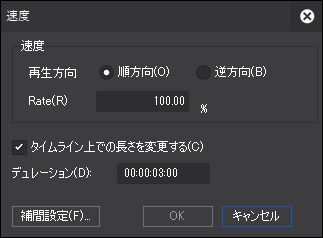
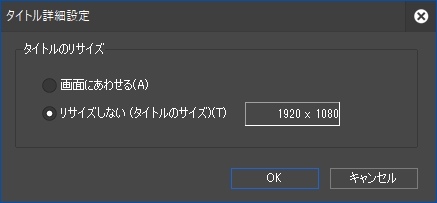
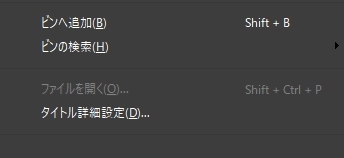
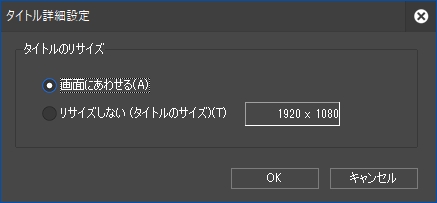

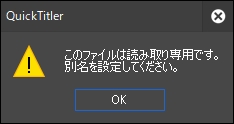

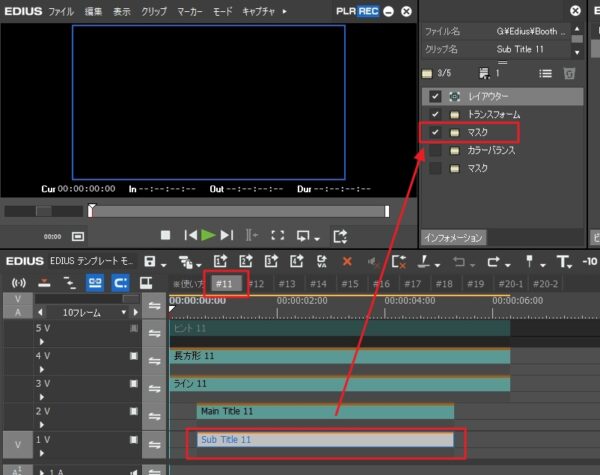
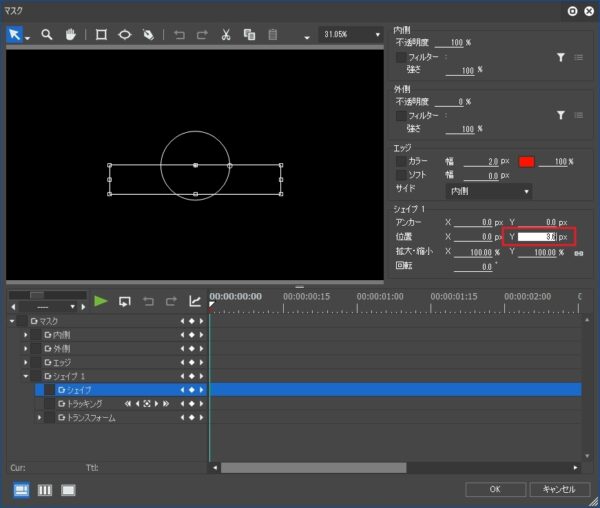







12 件のコメント
質問です、23.97fpsでの使用は可能なのでしょうか?
EDIUSのプロジェクトファイルは途中でフレームレートを変更することが出来ませんし、23.98pのプロジェクトにシーケンスのインポートすることもできません。※29.97p→59.94iの変更は可能
どうしても使いたい場合はアルファチャンネルのある動画に書き出して使用することは可能ですし、書き出し時に「ビデオフォーマットの変換」からフレームレートを変更することもできます。
どのような編集スタイルか分かりませんがサンプルファイルを用意しているので試してみて下さい。
9proを使用しています。設定も指示通りですが、モーションタイトルを取り込んでも静止画のままです。インフォメーションパレットはレイアウターのみ表示されています。対処法を教えて頂けると助かります。
「EDIUS モーションタイトル Vol.3」を購入された方ですか?
違う場合はどれをダウンロードしたか教えて下さい。
あと解凍して使わないと正常に動作しないので
解凍していない場合は解凍してみて下さい。
有償版モーションタイトル4を購入しました、edius9ですMain Title 11を開くとSAN FRANCISCOという静止画文字しか出てきません他も同じです。有償のブラーも購入しましたエフェクトにインポートして使えるようになりましたがどこかにホルダーをインポートをするのかナ、クイックタイトラーから開いても静止文字ですメイン・サブ・線などは出てきません、使い方の動画はいきなりTラインにメイン・サブ・線3段出てきていますがここに配置するにはどのようにしますか、教えてください。
ご購入有難うございます。
早速質問の件に回答させて頂きます。
>有償版モーションタイトル4を購入しました、
有償版モーションタイトル2ですよね。
>Main Title 11を開くとSAN FRANCISCOという静止画文字しか出てきません他も同じです。
クイックタイトラーで開くということですよね。
それならそれで問題ないです。
ただ、これは静止画ではなくタイトル文字なので
「SAN FRANCISCO」という文字の部分をクリックすると
文字を変更できるようになるので好きな文字に変更して利用します。
>どこかにホルダーをインポートをするのかナ、
どこでもOKです。
>クイックタイトラーから開いても静止文字です
>メイン・サブ・線などは出てきません、
線は「ライン11」というタイトルクリップに適用しているマスクで作っています。
「ライン11」というタイトルクリップはエフェクトを
適用するために利用しているだけで開いても何もありません。
「ライン11」を選択するとインフォメーションというウィンドウにマスクが2つ表示されますが、
上のマスクで線を描写し、下のマスクでその線を表示するようなことをしています。
マスクの設定画面でグリッドとガイドが表示されていると線が見え辛いかも知ませんので
上にあるマスクの設定を開き、「機能(碁盤のようなアイコン)」をクリックすると
「グリッドの表示(Ctrl+G)」と「ガイドの表示(Ctrl+H)」という項目があるので
チェックを外すと無効にできます。
線の色を変えたい場合は上のマスクの設定を開き、
「エッジ」の「カラー」で変更できます。
更に詳しいカスタム方法はこのページに記載しているのでそちらも参照してみて下さい。
まだ分からないところがありましたら
お気軽にご質問ください。
回答ありがとうございます。有償版モーションタイトル2です。SAN FRANCISC文字をクリックして変えることができました、これが動くようになるのですね、<「ライン11」を選択するとインフォメーションというウィンドウにマスクが2つ表示されます>インフォメーションパレットにマスクが出てきませんどうしてでしょう。私はマスクを理解していないようです。
返信有難うございます。
ご理解頂けたみたいで良かったです。
>インフォメーションパレットにマスクが出てきません…
EDIUSに慣れない人にとってはとても分かりにくい部分ではあるんですが、
インフォメーションはクリップのビデオ部(上の部分)を選択する必要があります。
その辺のことは下記URLに画像付きで解説しているのでそちらを参照してみて下さい。
▼初めてのEDIUS 6.クリップ
https://edit-anything.com/edius/first_edius_06_clip.html
TLシーケンスで出てきた#11のクリップをタイムラインに持っていきクリップをダブルクリックしたらインフォメーションパレットにマスク・カラーバランス・マスクと出てきました、メインタイトルに任意の文字を入れサブにも任意の文字を入れ再生をしたらイメージどおりに動きました、これをエクスポートして完了これでよいですか?
イメージしたものが出来たらエクスポートOKですよ。
ただ、エクスポートした動画を他の動画の上に配置するような場合は、
AVIにある「Grass Valley HQ アルファ付き 高画質」などのアルファ付きの形式で書き出して下さい。
アルファ付きで書き出しと文字以外の透明な部分が透過するので使い勝手が増します。
次に聞こうと思った文字の透過まで教えていただき助かります。ありがとうございます。他のバージョンも購入を検討したいと思いますが3Dのアニメーション文字などもあるのでしょうか?
お役に立てたみたいで良かったです。
3Dのアニメーション文字はないですね。