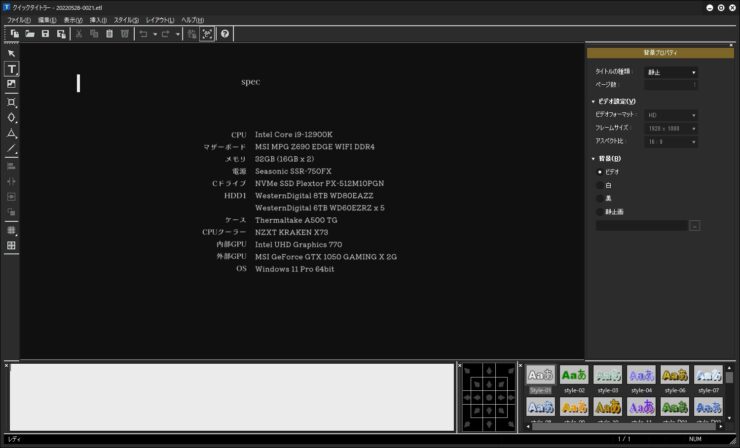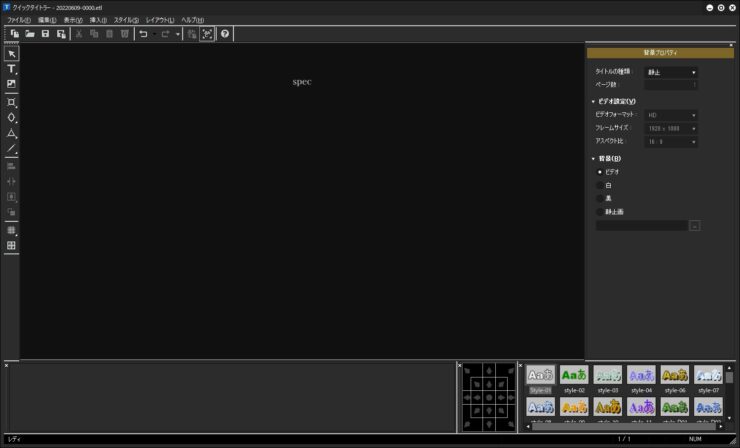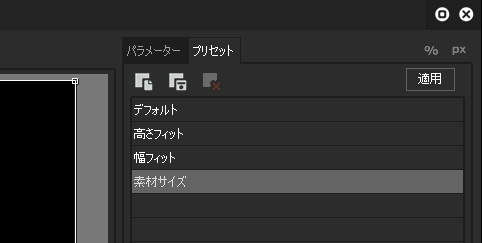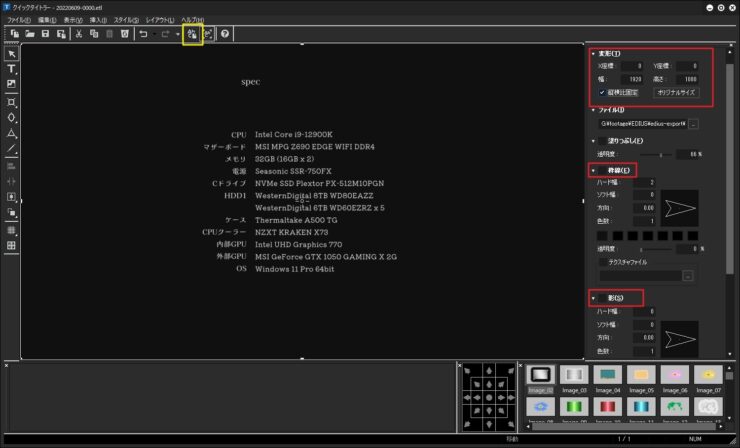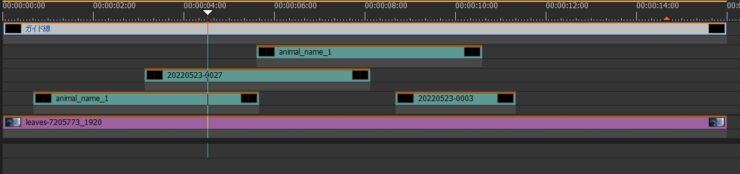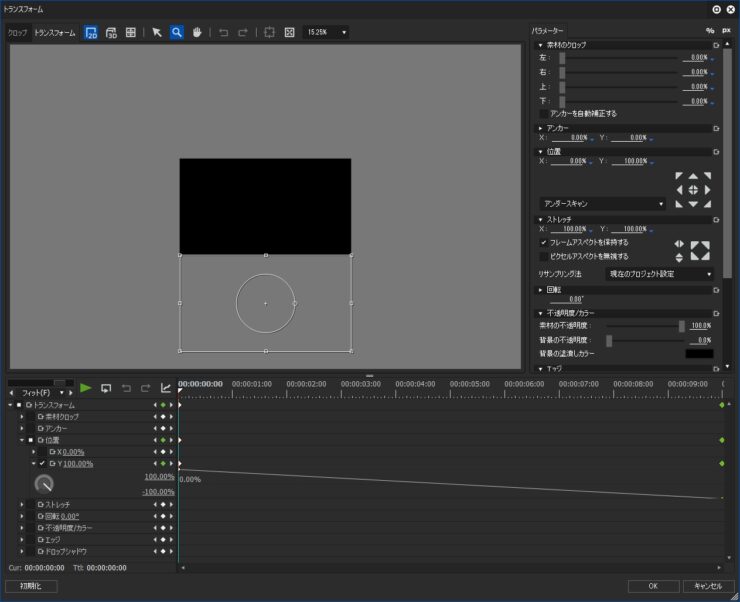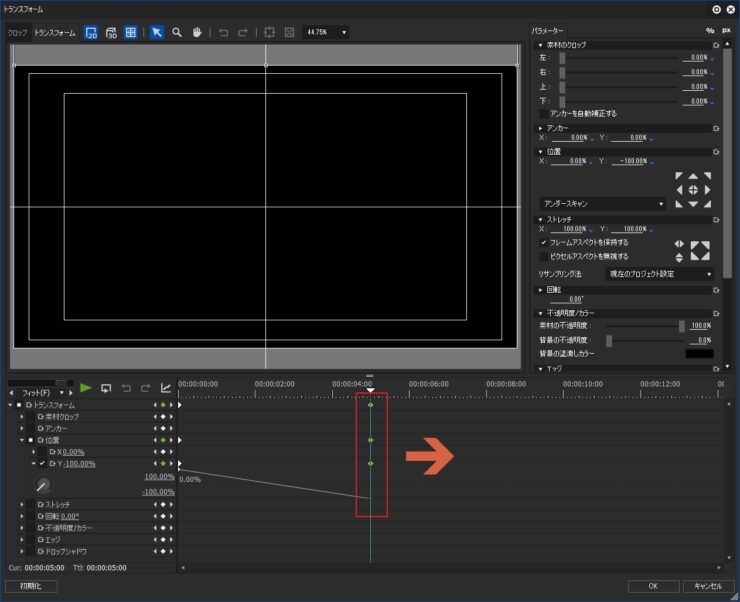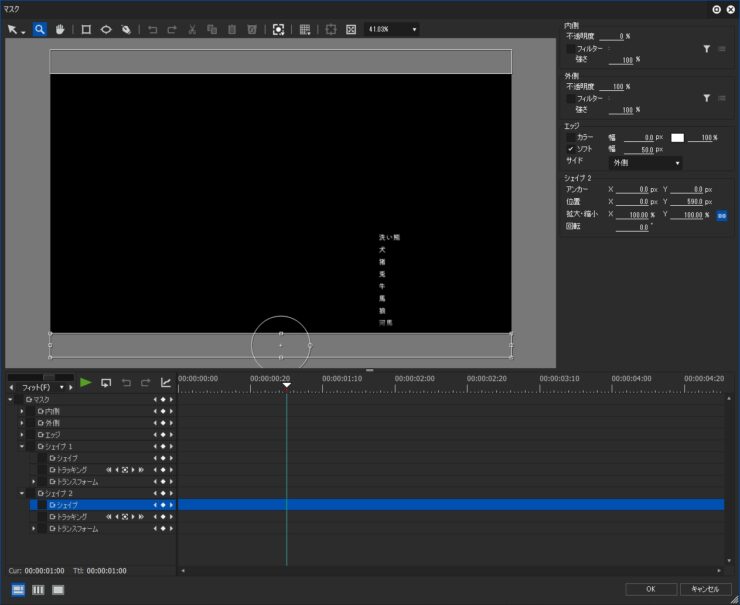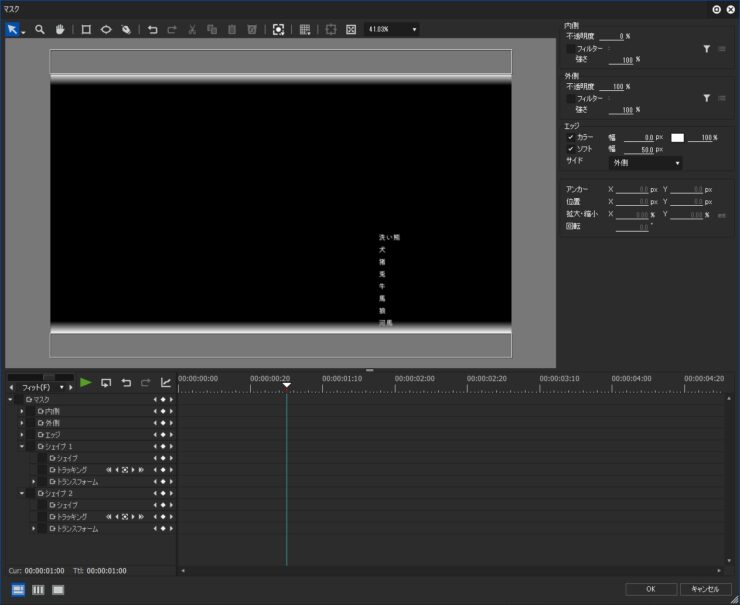トランスフォームで作るエンドロール

目次 -index-
トランスフォーム(ビデオフィルター)で下から現れて上に消えていくエンドロールの作り方を紹介します。
クイックタイトラーの「ロール/クロール」を使えばできますが、直感的に作りづらいですし、何より長い字幕だと重たいんですよね。尚、レイアウターでもできますが当サイトではトランスフォームをもっと使ってほしいのでこちら方法をおススメしています。
字幕を作る
まずはクイックタイトラーなどで1ページ(フレームサイズ)に収まるような字幕を作成します。
あと、画面外(下)から上がってくる感じになるのでセンターのひと文字だけ設定したりすると表示されるまでに時間が掛かるのでなるべく上部に配置します。
Photoshopなどのアプリで作成した画像(※背景を下に入れる場合はPNGなどの透過素材で作る)でも使えますが、フレームサイズが異なると黒帯(※透過素材じゃない場合)が出ることもありますし、ストレッチを変更すると文字がボケるのでフレームサイズと同じサイズで作るのがベストだと思います。
余談ですが「レイアウター」→「プリセット」→「素材サイズ」をクリックするとオリジナルサイズになります。
またクイックタイトラー内に画像を取り込んでもできますが、先ほどの画像と同じようにオリジナルサイズにしないとボケますし、デフォルト設定だと画像に枠線や影がつくので無効にしてやる必要があります。因みに枠線や影を外した状態で「スタイル登録(黄枠)」しておくと最後の利用したスタイルが次回以降適用されるので枠線や影が付かなくなります。
※下図はタイトラーで作成したものをPNG形式でエクスポートして再度取り込んだものです。
字幕が1ページで収まらない場合は複数作成しますが、その場合にはガイド線を表示させておくと便利です。
一番上のVトラックに空のタイトルを配置してそちらにマスクの矩形作成で「1 x 1080px」の線を作成してプリセット化しているので適用するだけで表示できます。
下から上への動きを作る
字幕ファイルにトランスフォームを適用してエンドロールの動きをつけます。
動きと言ってもトランスフォームで画面外(下)から上の画面外まで移動するようにキーフレーム(位置Y:100% → -100%)を設定してやるだけです。デュレーションは後からでも調整できますが取り敢えず5秒で作ってみて下さい。
方向を変えたい時は符号を逆にすれば上から下にロールさせることもできますし、横スクロールさせたい場合は位置Xに同じようにキーフレームを設定すればできます。
5秒で下から上にスクロールしますが、遅くしたい場合はクリップの右端を引っ張って尺を伸ばし、トランスフォームの設定を開いて右のキーフレームを端に移動させます。2か所設定する必要がありちょっと手間ですが、このようにするとスクロールする時間は自由に調整できます。
速度を所々で変更したい場合は、クリップ単位でもできますが、字幕だけのタイムライン(TLシーケンス)を作成してネストシーケンスすれば動画と同じように速度調整できるので音声の長さに合わせる時などに便利です。速度変更をして文字が二重にブレる場合は補間方法を最近傍法に変更するとブレなくなります。
字幕を繋げる
字幕を繋がっているように見せるには下図のように重ねて上のクリップを前後に移動させるだけです。
後から表示されるクリップを前後させて前の文字との隙間をいい感じになるように詰めます。どうしてもいい感じにならない場合はタイトラーを開いてそちらで微調整して下さい。
この時にショートカットキーやナッジを使うと1フレーム単位での移動ができます。
クリップを1フレーム単位で移動させるショートカットは「コンマ(,)」や「ピリオド(.)」、いちいち覚えてられない場合はタイムラインのボタン(下図の赤枠)に「ナッジ(「Nudge」・・少しずつ動かすの意)」を追加しておくと便利です。
境界をボカす
エンドロールプリセットにある「上下のインとアウトをボカす 1」を適用すると文字が現れるところと消えていくところをボカすことができます。
マスクで作っているんですが画面の上下にシェイプを配置し、ソフトエッジを外側にしてボカしています。
カラーを有効にすると分かりやすいですが、白が濃いところがよく透過し、薄くなるほど見えてきます。ソフトエッジの幅を大きくしてやるとより緩やかにボケさせることも可能です。こちらもプリセットしておけばクリップに一括適用して利用できます。