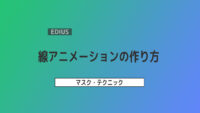マスクアニメーション&パス操作のまとめ

マスクのシェイプ機能を使って簡単なアニメーションを作ってみました。今までは動きを付けるのが難しそうだったのでやってませんでしたが、簡単な動きならそれほど難しくなかったですし、クレイアニメなどを作ってみたい方にはおススメかも…。
マスクアニメーション
今回の動画は雨つぶからスライムに変化する動きを作りましたが、最初の雨つぶの形状から作りのではなく、まず完成形のスライムをまず作ってそこから雨の形状に変化させるように作ってます。素直に最初の場面から作るのではなく、やり方によって効率のいい方法があると思いますので色々と試行錯誤してみて下さい。
パスで型取り
まず、マスクのパスを使って動かしたいものの形を型を取ります。頭に中にデザインがある場合は下絵などは見ずに行えると思いますが、ない場合は、画像やタイトルなどのサンプルを取り込んでそのクリップにマスクを適用して行います。
パスが完成後に、何にも文字がないタイトルクリップを作って、そのクリップにパスを引いたマスクをインフォメーションパレットからドラッグ&ドロップしてコピーします。何にも文字がないタイトルクリップにマスクを適用させるのは必須ではないですが、マスクのみを非表示するにも簡単にできますし、映像クリップと分離させていたほうがレイアウターで制御しやすいとか何かと都合がいいのでおススメです。
パス操作 一覧
ちょっと詰め込みすぎて見にくく部分もありますがリファレンスマニュアルにはほとんど載ってなかったのでツールの操作方法をまとめてみました。実際に操作しながら調べたんですがまだまだ知らないこともありましたね。尚、見落としや間違いなどもあるかも知れませんのでその際はご了承を…。
| 補助キーなし | shift | ctrl | alt | |
| 選択ツール | <範囲内>移動 | <範囲内>水平・垂直移動<頂点>拡大・縮小 | <範囲内>アンカー位置固定で移動<頂点>対角頂点を軸に拡大・縮小 | |
| アンカー(選択ツール時) | × | 水平・垂直移動 | アンカー選択と移動(必須) | |
| 回転ポイント(選択ツール時) | 回転 | 15%刻みで回転 | ||
| シェイプ編集ツール | <頂点>頂点の移動 | <頂点>複数選択<パス>頂点間を曲線 | <頂点>頂点削除 | <頂点>曲線と直線の切替<パス>頂点追加 |
| 頂点追加ツール | <頂点>頂点追加 | <頂点>複数選択 | <頂点>曲線と直線の切替 | |
| 頂点削除ツール | <頂点>頂点削除 | |||
| コントロールポイント編集ツール | <頂点>曲線と直線の切替 | |||
| ベジエハンドル | ハンドル操作 | 角度固定 | 片ハンドルのみ操作 | ハンドル削除 |
パスを動かす
パスを動かすには選択ツールやシェイプ編集ツールや頂点追加ツールなどを使います。尚、パスツールを使うにはまず、パスを選択ツールで選択している必要があります。また、キーフレームを設定して動きをつけるにはシェイプのチェックボックスにチェックを入れてキーフレームを有効にしておく必要があります。
キーフレームを有効にすると頂点などを操作した時に自動でキーフレームを設定されるので動きをつけるにはタイムラインカーソルを移動させてシェイプという作業の連続になります。
上の表を見てもらったら分かると思いますが、実は、シェイプ編集ツールでは頂点の追加・削除もできるのでこれの操作を覚えておけばほほすべての操作が出来ます。あと、プレビュー画面を1000%(10,000倍まで可能)とかに拡大して作業すると細かいパス線がまっすぐになってないところなども確認できるところの修正がとてもやりやすいです。ただ、拡大し過ぎると画面に収まりきらないので頻繁にパーンツールに持ち替えないといけないのがちょっと面倒ですね。
動きを付けてる時の注意点は、頂点の削除は絶対にしないことです。キーフレームの設定途中でも頂点を追加することは問題ないんですが、削除すると大本のパスからも頂点が無くなってしまってパスの形状が変わってしまいます。
あと、完全に個人的な問題なのかもしれませんが、頂点を操作する前にタイムラインカーソルを移動させておくことをよく忘れるので要注意ですね~w。補足ですが、メインのプレビュー画面にすべてのトラックの映像やフィルターが映らない場合は、「ユーザー設定」→「プレビュー」→「再生」の項目のところにあるすべてのフィルターとトラックを表示してエフェクト設定のプレビューを行うにチェックを入れると最終的な映像を見ながら操作できます。尚、マスクの設定にあるプレビュー画面上では最終的な映像確認は出ません。
頂点追加はAltキーを押しながら
以前の記事、「EDIUSマスク 矩形の四隅を簡単に丸くする方法」でも少し触れてましたが、操作手順による頂点追加時のパス線の形状が違いの理由がやった分かりました。要は、一番最初に始めたパス引きの方法に依存するみたいです。
矩形作成で書き始めたものに頂点を追加すると頂点から延びるパスも直線になりますが、楕円作成やパス作成で書き始めたものに頂点を追加すると頂点から延びるパスは曲線になります。このパス線の形状の切替が意外に面倒だったんですが、Altキーを押しながら頂点を追加するように癖を付けておくと、Altキーで頂点を追加し、その流れでもう一度クリックすると直線と曲線の切替ができるようにできます。この方法は頂点追加ツールでもシェイプ編集ツールでも使える共通テクニックなのでなのでお試しあれ。