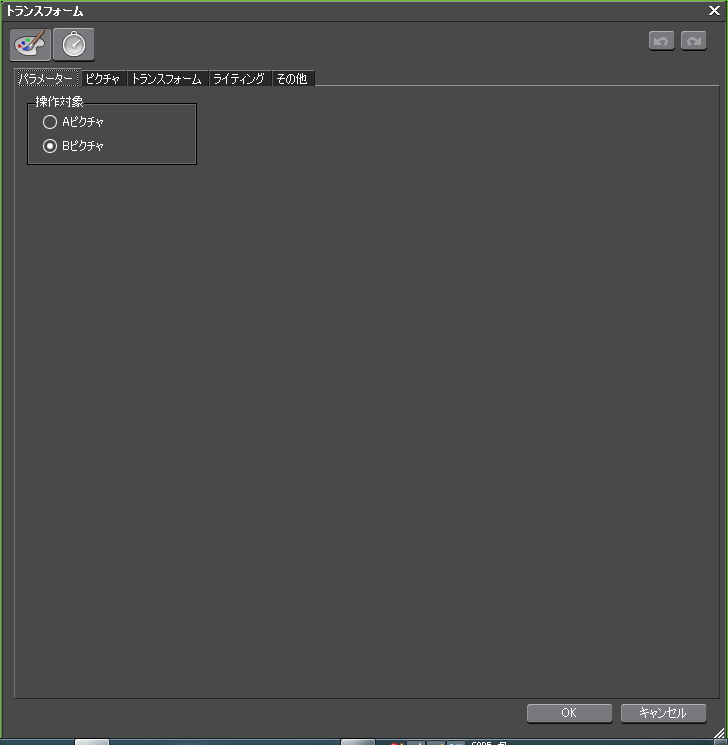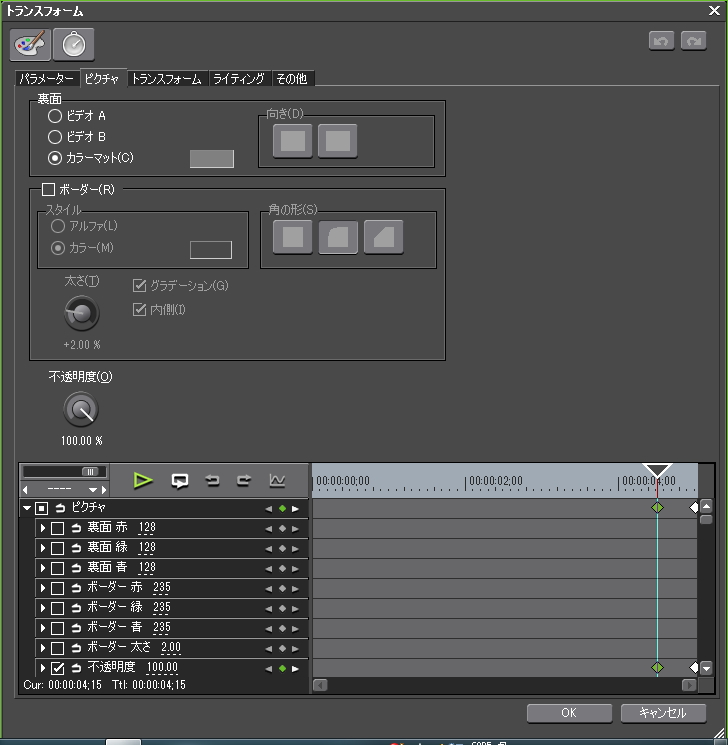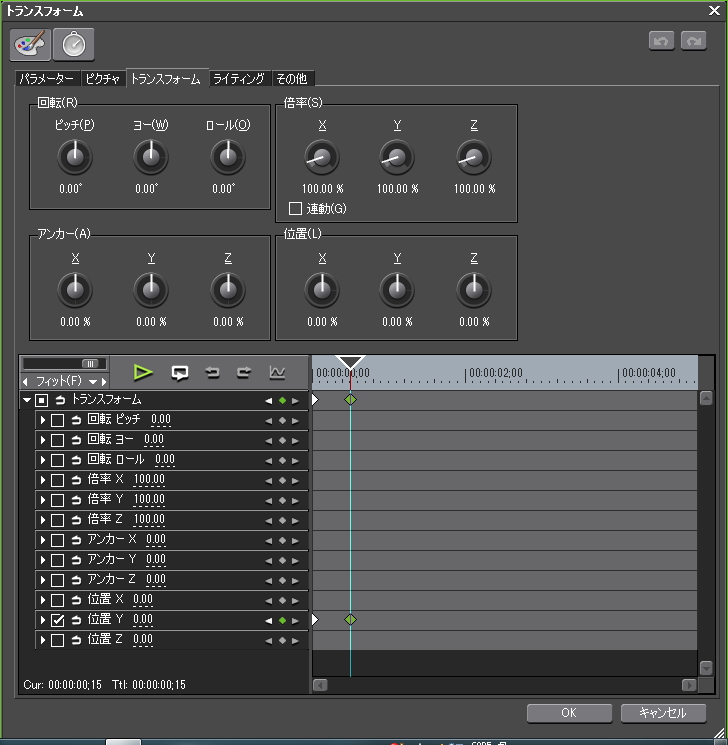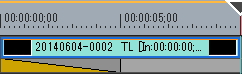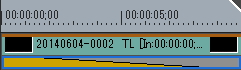プリセットにしたエフェクトの違いによる伸縮

目次 -index-
以前、どっかの記事にも微かに書いた記憶がありますが、今回にネタは、トランジションやルミナンスキー、クロマキー等のミキサー部に適用するエフェクトで作ったユーザープリセットエフェクト(以下、プリセット)と、マスクやレイアウター等のビデオ部に適用するエフェクトで作ったプリセットを伸縮した時の違いについてです。尚、プリセットの作成方法は下記の動画が参考になると思います。
サンプル動画
先日、「【Intuos5× Photoshop CS6】ブラシツールの基本的な使い方」という動画の動きのある座布団(タイトルの下地)がカッコよかったのでその動きを真似てハウツー動画で使用しました。それが先日、記事にした「タイトル詳細設定【ロール/クロール設定】」の動画です。
概要
座布団の動きは5秒のクリップにGPUトランジションのトランスフォーム(詳細設定)を適用し、デュレーションの長さをクリップ一杯まで伸ばします。次にトランスフォームの設定画面を開き、「パラメーター」の操作対象をBピクチャ、「その他」の背景を透明に設定します。
位置Y(トランスフォームタブ)の値を0;00~0;15フレームで目的の位置に来るように設定し、4;15~5;00の間で不透明度(ピクチャタブ)が0になるように設定して作っています。そして、作ったものをインフォメーションパレットで選択して右メニューからプリセット化しました。
設定値の画像
パラメーター
ピクチャ
トランスフォーム
その他
レイアウターとトランスフォース(詳細設定)で作ったプリセットの使い方の違い
レイアウターとトランスフォース(詳細設定)で作ったプリセットの使い方の違いを解説します。
レイアウターで作ったプリセットの場合
まず、レイアウターで同じ動きを作ると下のようなキーフレームになります。
レイアウターで作ったプリセットを10秒のクリップに適用した場合には0~15フレームまでの動きについてはそのままなんですが、5秒後以降に不透明度が0になってタイトルが見えなくなるのでそれを修正しないといけません。
あと、3秒とかのプリセットより短いクリップに適用する場合は、不透明度を設定しているキーフレーム(4;15と5;00)が3秒のクリップでは表示しきれずに隠れてしまっているので一旦クリップを5秒以上に伸ばし、キーフレームを表示させてから修正しないといけません。
こんな感じで修正する数がそれなりに多いとかなり面倒な作業になります。
トランスフォーム(詳細設定)で作ったプリセットの場合
一方、トランスフォームで作ったプリセットを10秒のクリップに適用すると下のようにデュレーションの長さが5秒なのでクリップの半分の長さのトランジションになります。
トランジションの長さをクリップ一杯まで伸ばすと…。
その伸縮率に合わせてキーフレームの間隔が自動で調整されますので作業的にはこれだけで終わりです。レイアウターで作ったものよりはるかに簡単にできるでしょ。具体的には15フレーム掛けて上にスライドしていたものが30フレーム掛けて上にスライドし、15フレーム掛けて消えていたものが30フレーム掛けて消えるようになります。
キーフレームの間隔が伸縮するので正確な時間でデュレーションしたい場面では使いにくい部分もありますが、簡単に設定できるのでものぐさな人にはとてもオススメなテクニックだと思いますw。