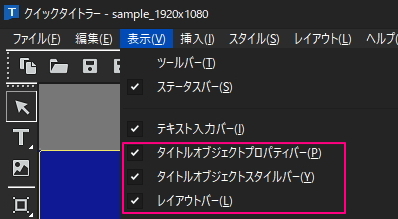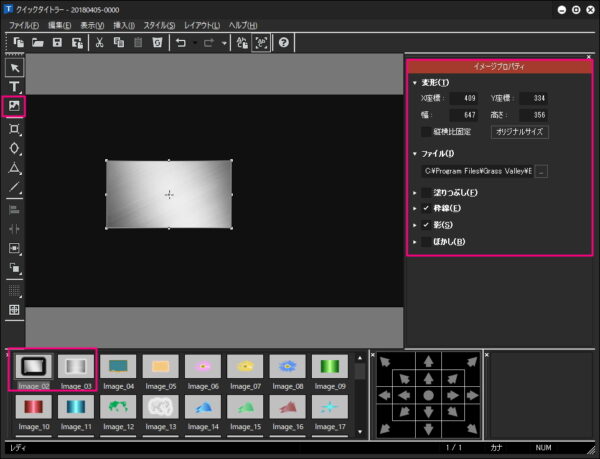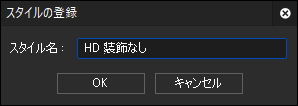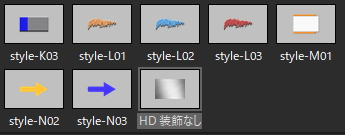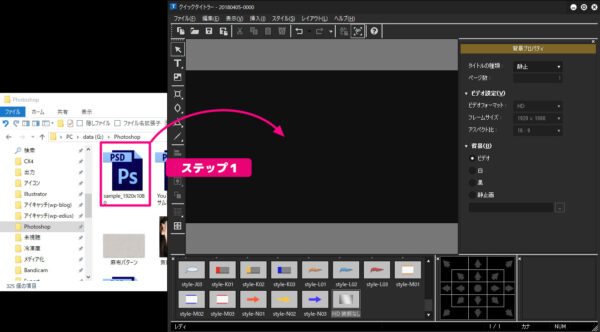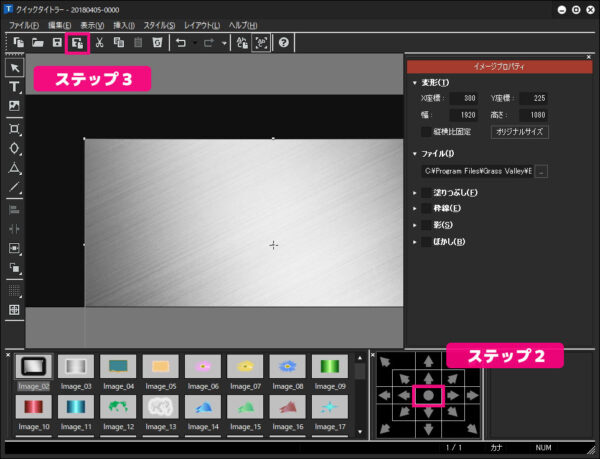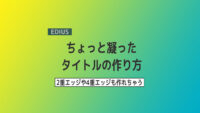【クイックタイトラー】簡単な手順で画像を取り込んで中央配置する

縁側の回答的に記事です。クイックタイトラーにプロジェクトサイズと同じHDサイズの画像を読み込んで作業することもあるかと思いますが、その際に既定のスタイルに影や枠線などの設定が適用されていると「オリジナルサイズ」のボタンをクリックしても1920×1080などのピッタリサイズになりません。これをプロジェクトサイズと同じ大きさにするにはプロパティを修正する必要があるんですがすぐに編集に取り掛かりたいのにその前で引っ掛かると結構面倒ですよね。その面倒臭い作業を簡単な手順で出来るようにする方法を紹介します。
初期設定 スタイル登録
この記事のほとんど書き上げた時に既存のスタイルを利用する方法に気付いたので情報が重複しますがスタイル登録の仕組みを理解する上では役に立つの思うので一応、両方記載しておきます。
スタイル登録でやる方法
まず、「表示」メニューで「タイトルオブジェクトプロパティバー」、「タイトルオブジェクトスタイルバー」、「レイアウトバー」を表示させておきます。
下図のようになっていればOKです。
イメージ挿入モードにしてスタイルバーに表示される「スタイルチップ」から「Image_02」か「Image_03」を選択し、左クリックしながらドラッグして適当な大きさで表示させます。
オブジェクトを選択した状態でイメージプロパティで「枠線」と「影」のチェックを外します。要は何も装飾されていない状態にする訳です。
次にスタイル登録を行いますがスタイル登録は座標や位置などは記録しないようなので画像の位置がズレていても問題ないのでこの状態で「スタイル登録」をします。「スタイル」→「スタイルの登録」などから分かりやすいスタイル名を付けて登録します。
登録するとイメージのスタイルバーの最後尾に追加されて選択された状態になっていると思います。詳しくはリンク先の記事に記載していますが、この選択された状態になっているというのが重要でこのスタイルは別のスタイルを適用するまで記録されるので次回からイメージを取り込んだらこのスタイルが適用されます。
既存のスタイルを利用する方法
イメージ挿入モードにしてスタイルバーの「Image_04」~「Image_12」などの影や枠線などの装飾項目に一切チェックが入っていないスタイルを選択しておくだけでもできます。尚、こちらの方法はスタイル名を変更できないというデメリットがあるのでその辺が気になる場合は前述の方法でやって下さい。
ステップ1 イメージの取り込み
初期設定が済んだら画像ファイルをクイックタイトラーのウィンドウ内にドロップします。先ほど登録、または選択したスタイルがちゃんと選択されていればドロップするだけで影などの装飾のないオリジナルサイズの画像が取り込まれる筈です。
ステップ2 センタリング(別名保存)
画像ファイルを選択して「レイアウトバー」でセンタリングします。このまま保存する場合はファイルツールバーの「自動で名前をつけて保存」ボタンをクリックすればものの数秒で画面ピッタリに収めて保存することができます。